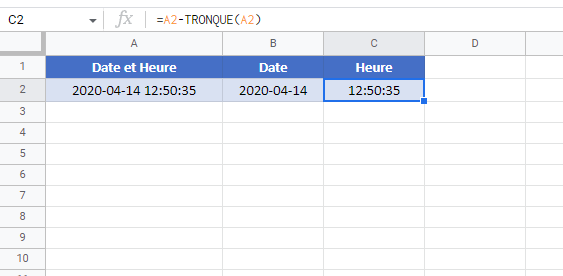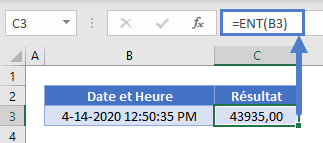Diviser la Date et l’Heure dans des Cellules Distinctes – Excel et Google Sheets
Ce tutoriel présente plusieurs façons de séparer les dates et les heures dans des cellules distinctes.
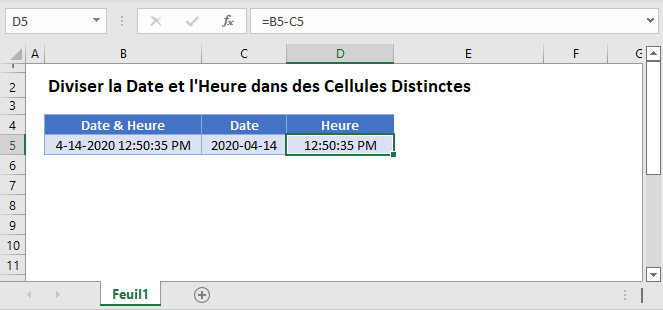
Dates et Heures dans Excel
Dans Excel, les dates sont stockées sous forme de numéros de série où chaque nombre entier représente une date unique. Les heures sont stockées sous forme de valeurs décimales. Voyons un exemple :
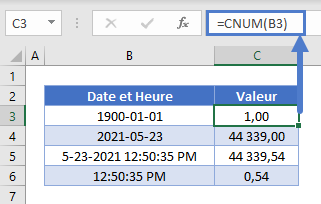
En sachant comment les dates et les heures sont enregistrées dans Excel, il est facile de les diviser dans des cellules distinctes.
Fractionnement des Dates et des Heures
Pour diviser les dates et les heures, il existe plusieurs fonctions que nous pouvons utiliser pour renvoyer la valeur de la date et de l’heure séparément.
Fonction ENT
Nous allons d’abord utiliser la fonction ENT pour renvoyer la valeur entière représentant la date :
=ENT(B3)Fonction TRONQUE
Ou nous pouvons utiliser la fonction TRONQUE pour couper la valeur décimale (heure) :
=TRONQUE(B3)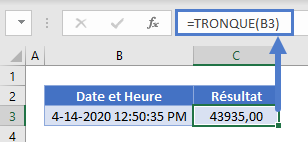
Fonction ARRONDI.INF
Ou vous pouvez utiliser la fonction ARRONDI.INF pour arrondir à l’entier inférieur le plus proche (date) :
=ARRONDI.INF(B3,0)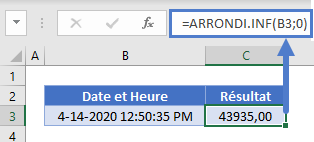
Valeur Temporelle (Heure)
Ensuite, nous allons soustraire le nombre entier (calculé à l’aide de l’une des trois méthodes ci-dessus) de la date et de l’heure d’origine. La portion restante représente l’heure :
=B3-ENT(B3)
Ajustez le Formatage
Enfin, allez dans le ruban Accueil > Nombre et changez le formatage de la cellule de Général à Date Courte (pour la date) et Heure (pour l’heure) :
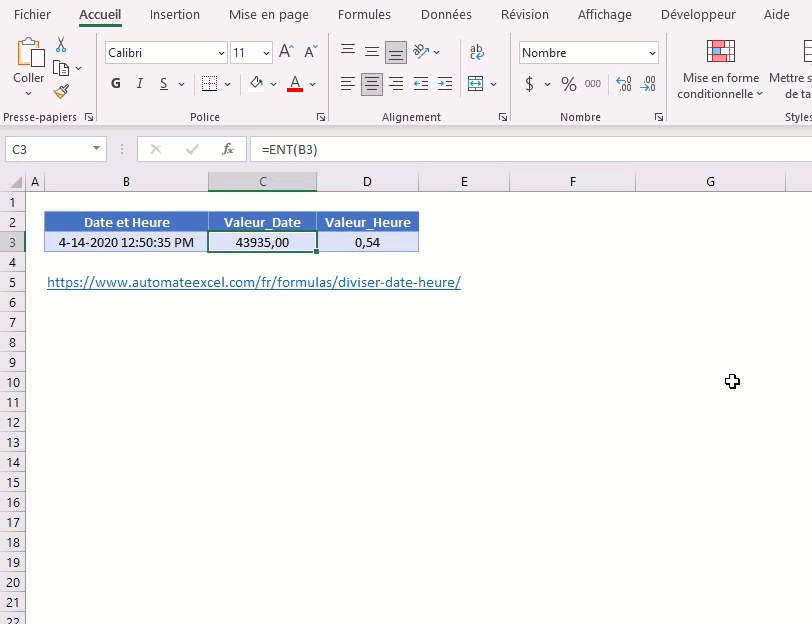
Le résultat final s’affiche comme ci-dessous.
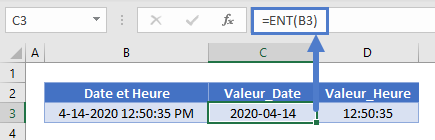
Diviser la Date et l’Heure en Utilisant le Formatage
Vous pouvez également diviser la date et l’heure en deux cellules distinctes en faisant référence aux cellules d’origine et en ajustant le formatage :
=B3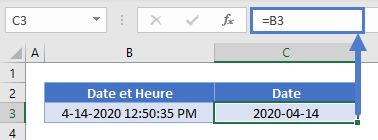
=B3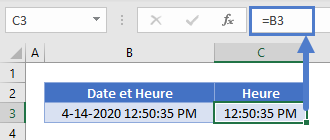
Toutefois, lorsque vous ajustez le formatage pour n’afficher que la date et/ou l’heure, l’intégralité de la date et de l’heure d’origine reste dans la cellule sous la forme d’un numéro de série avec une décimale. La seule différence est l’affichage final pour l’utilisateur.
Vous pouvez modifier le format de la date à partir du menu de formatage des cellules :
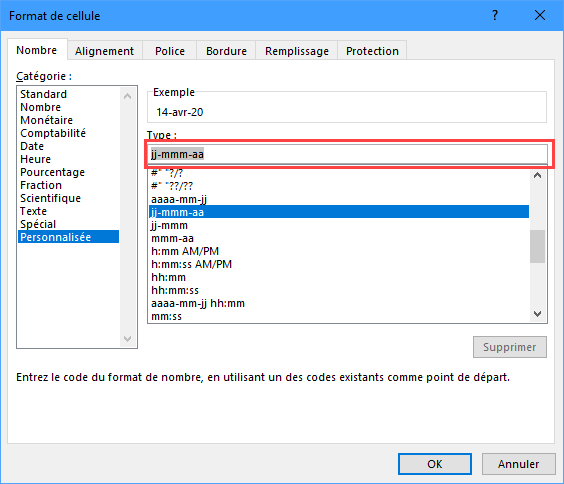
Tapez « jj/mmm/aaaa » dans la zone Type pour définir le formatage de la date, ou « h:mm AM/PM » pour définir le formatage de l’heure .
Pour accéder au menu de formatage des cellules, utilisez le raccourci CTRL + 1 ou appuyez sur ce bouton :
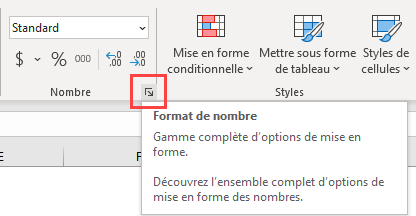
Fonction TEXTE
Vous pouvez également utiliser la fonction TEXTE dans des cellules distinctes pour enregistrer séparément les valeurs de la date et de l’heure sous forme de texte :
=TEXT(B3, "m/d/yyyy")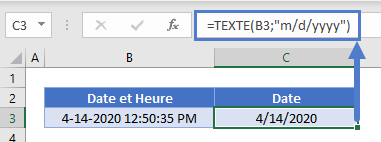
=TEXT(B3, "hh:mm:ss AM/PM")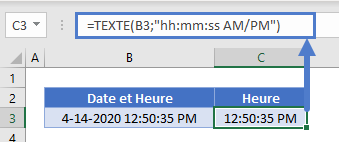
Toutefois, ces dates et heures sont désormais stockées sous forme de texte et les calculs habituels de date et d’heure ne s’appliquent plus.
Séparer la Date et l’Heure dans des Cellules Distinctes dans Google Sheets
Tous les exemples ci-dessus fonctionnent exactement de la même manière dans Google Sheets et dans Excel.