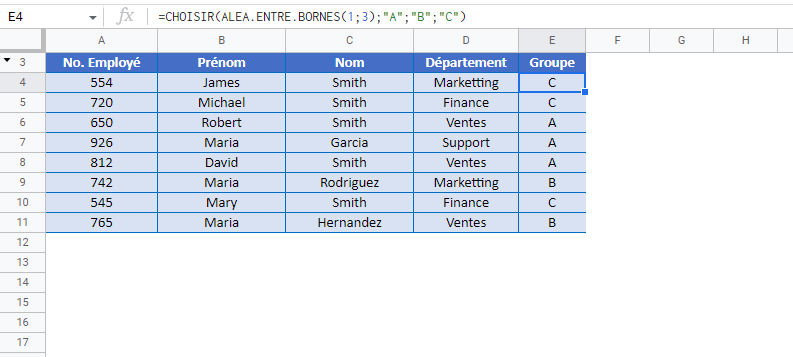Comment Créer des Groupes Aléatoires dans Excel et Google Sheets
Ce tutoriel montre comment créer des groupes aléatoires dans Excel et Google Sheets.
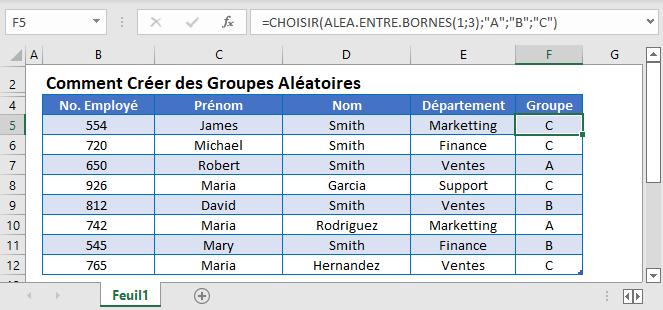
Groupes Aléatoires
Pour affecter de manière aléatoire des éléments (données, personnes, etc.) à des groupes, nous pouvons utiliser les fonctions ALEA.ENTRE.BORNES et CHOISIR:
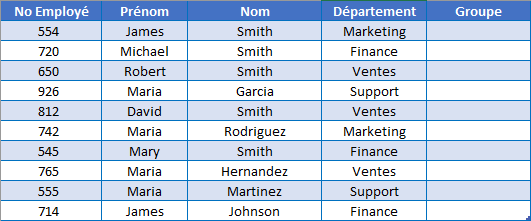
Fonction ALEA.ENTRE.BORNES
La fonction ALEA.ENTRE.BORNES génère des nombres aléatoires entre deux entiers. Dans cet exemple, elle génère les nombres 1, 2, 3 ou 4.
=ALEA.ENTRE.BORNES(1,4)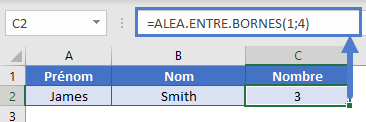
Fonction CHOISIR
La fonction CHOISIR permet de sélectionner un élément dans une liste en fonction de sa position.
=CHOISIR(3; "ÉQUIPE A"; "ÉQUIPE B"; "ÉQUIPE C"; "ÉQUIPE D")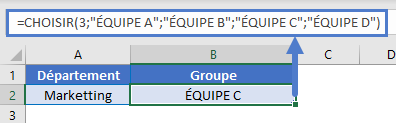
En combinant les deux fonctions, nous pouvons « choisir » au hasard un élément dans une liste, et ainsi affecter des personnes à des groupes comme dans le premier exemple.
=CHOISIR(ALEA.ENTRE.BORNES(1;3);"A";"B";"C")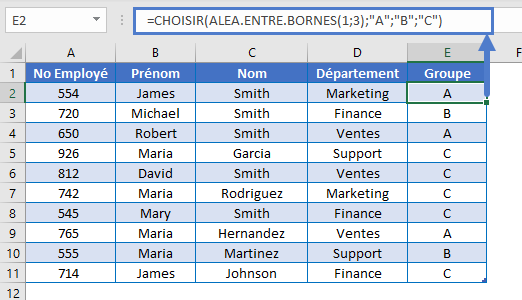
Groupes Aléatoires – Même Taille
L’exemple ci-dessus affecte des personnes à des groupes totalement aléatoirement. Les groupes résultants peuvent ne pas être de la même taille.
Pour affecter des personnes à des groupes de même taille, nous pouvons utiliser les fonctions ARRONDI, ARRONDI.SUP et RANG :
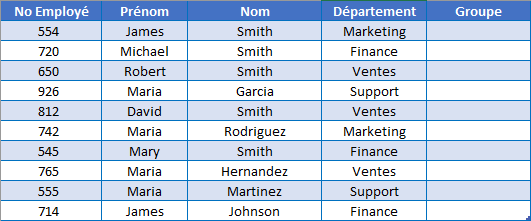
Ce calcul est un peu plus compliqué, nous allons donc vous le présenter.
Fonction ALEA
Tout d’abord, nous utilisons la fonction ALEA pour générer des valeurs décimales aléatoires entre 0 et 1 pour chaque personne :
=ALEA()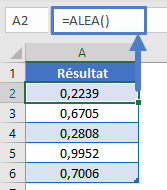
Maintenant que nous avons des nombres aléatoires pour chaque personne, nous avons un moyen de les répartir en groupes.
Fonction RANG
Nous allons ensuite utiliser la fonction RANG pour identifier le « rang » de chaque valeur aléatoire dans la liste des valeurs aléatoires.
=RANG(A2;$A$2:$A$11)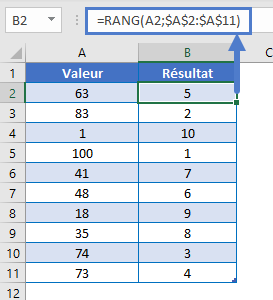
La fonction RANG renvoie un nombre compris entre 1 et le nombre total de personnes dans le groupe. Le plus grand nombre aléatoire recevra 1, le deuxième plus grand recevra 2, etc.
Ensuite, nous diviserons le résultat de la fonction RANG par la taille du groupe souhaitée. (ex. 4 pour une taille de groupe de 4 personnes par groupe).
=RANG(E2;$E$2:$E$11)/3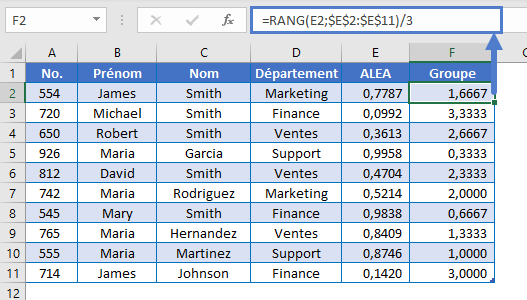
Notez que cette fonction renvoie des valeurs décimales comprises entre 0 et 4.
Fonction ARRONDI.SUP
Enfin, nous allons appliquer la fonction ARRONDI.SUP au résultat pour arrondir les valeurs décimales aux valeurs entières 1, 2, 3 et 4.
=ARRONDI.SUP(RANG(E2;$E$2:$E$11)/3;0)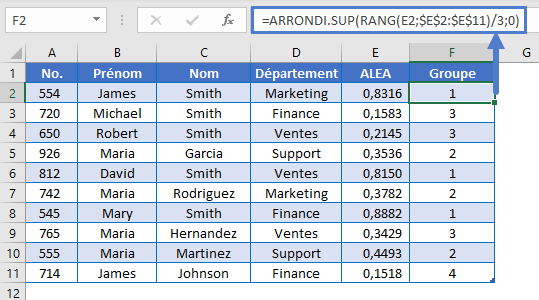
Nous obtenons ainsi quatre groupes de taille égale.
Note : Le groupe 4 n’a qu’une seule personne assignée, car il n’y a pas assez de noms indiqués pour remplir complètement le groupe 4.
Remarque 2 : en donnant la valeur 0 à l’entrée no_chiffres, nous indiquons à la fonction ARRONDI.SUP d’arrondir au nombre entier le plus proche.
Groupes aléatoires dans Google Sheets
Tous les exemples ci-dessus fonctionnent exactement de la même manière dans Google Sheets et dans Excel.