Moyenne si Non Vide – Excel et Google Sheets
Télécharger le Classeur Exemple
Ce tutoriel montre comment calculer la moyenne d’un ensemble de chiffres en ignorant les valeurs vides ou les catégories dans Excel et Google Sheets.
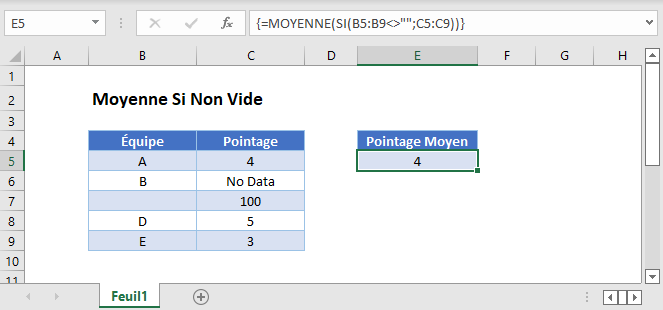
Ignorer les Valeurs Vides avec la Fonction MOYENNE
La fonction MOYENNE ignore automatiquement les cellules vides ou contenant du texte.
Cet exemple utilise la fonction MOYENNE pour calculer le pointage moyen, qui ignorera le texte et les valeurs vides de la colonne C :
=MOYENNE(C3:C7)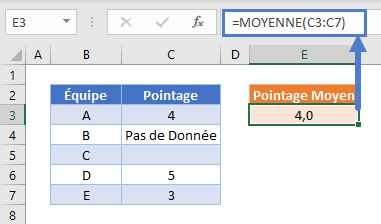
Traiter les Valeurs de Texte Comme des Zéros avec la Fonction AVERAGEA
Pour traiter les valeurs de texte comme des zéros dans le calcul, utilisez la fonction AVERAGEA (« MOYENNEA »). Cette fonction Excel n’a pas de traduction française, c’est pourquoi le nom anglais « AVERAGEA » doit être utilisé pour que la formule fonctionne.
Remarquez comment cet exemple inclut la valeur de texte « Pas de donnée » dans le calcul de la moyenne.
=AVERAGEA(C3:C7)
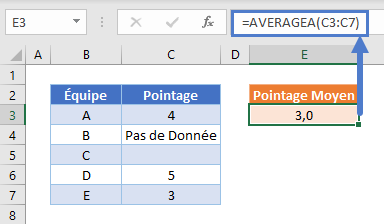
Cet exemple calcule la moyenne des valeurs 4, 0, 5 et 3
Ignorer les Valeurs de Catégories Vides à l’Aide de MOYENNE.SI.ENS
Cet exemple utilise la fonction MOYENNE.SI.ENS pour calculer le pointage moyen des équipes dont le nom n’est pas vide et ignore les pointages qui sont des valeurs de texte.
=MOYENNE.SI.ENS(C3:C7;B3:B7;"<>")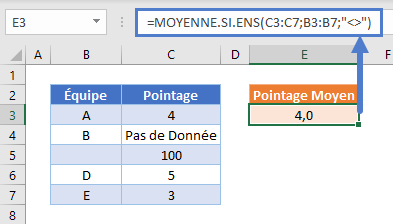
Ignorer les Valeurs de Catégorie Vides – Tableau
Si vous n’avez pas accès à la fonction MOYENNE.SI.ENS, vous pouvez utiliser une fonction MOYENNE et SI imbriquée.
Cet exemple calcule le pointage moyen pour les équipes dont le nom n’est pas vide et ignore tout pointage qui est une valeur texte
=MOYENNE(SI(B3:B7<>"";C3:C7))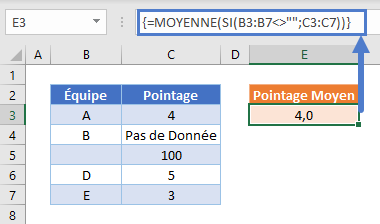
Cette formule utilise la fonction SI pour évaluer si le nom de chaque équipe n’est pas vide, et n’utilise que les pointages des équipes dont le nom n’est pas vide dans la fonction MOYENNE. Le score de 100 est ignoré car le nom de l’équipe est vide. Le score de « Pas de Donnée » est ignoré car il ne s’agit pas d’une valeur numérique.
Dans les versions d’Excel de 2019 et antérieures, cette formule doit être saisie comme une formule de tableau en appuyant sur CTRL + MAJ + ENTRÉE. Ceci n’est pas nécessaire dans les versions ultérieures
Cet exemple peut également être calculé à l’aide de la fonction MOYENNE.SI.ENS, comme indiqué ci-dessus
Ignorer les Valeurs de Catégorie Vides et Traiter le Texte Comme 0
Afin de traiter les pointages des valeurs textuelles comme 0, tout en ignorant les équipes avec des noms vides, nous pouvons utiliser une fonction AVERAGEA et SI imbriquée :
=AVERAGEA(SI(B3:B7<>"";C3:C7))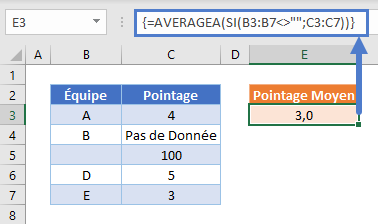
Cette formule utilise la fonction SI pour évaluer si le nom de chaque équipe n’est pas vide, et n’utilise que les pointages des équipes dont le nom n’est pas vide dans la fonction AVERAGEA. Le score de 100 est ignoré car le nom de l’équipe est vide. Le score de « Pas de donnée » est traité comme 0 par la fonction AVERAGEA et une moyenne de 3.0 est donc calculée.
Dans les versions d’Excel de 2019 et antérieures, cette formule doit être saisie comme une formule de tableau en appuyant sur CTRL + MAJ + ENTRÉE. Cela n’est pas nécessaire dans les versions ultérieures
Moyenne Si Non Vide dans Google Sheets
La plupart de ces exemples de formules fonctionnent de la même manière dans Google Sheets que dans Excel, à quelques exceptions près :
Lorsqu’une fonction IF est imbriquée dans une autre fonction et qu’elle fait référence à une plage de cellules, Google Sheets doit traiter la formule comme une formule de tableau en utilisant la fonction ARRAYFORMULA :
=ArrayFormula(AVERAGE(IF(B3:B7<>"",C3:C7)))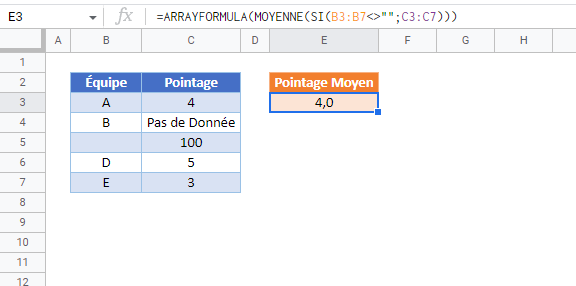
La fonction AVERAGEA fonctionne différemment dans Google Sheets et l’exemple de =AVERAGEA(IF(B3:B7<> » »,C3:C7)) ne peut donc pas être utilisé. En effet, lorsque la fonction IF trouve une valeur vide dans la plage B3:B7, elle produit une valeur nulle, que Google Sheets compte comme 0 au lieu de l’ignorer comme dans Excel.


