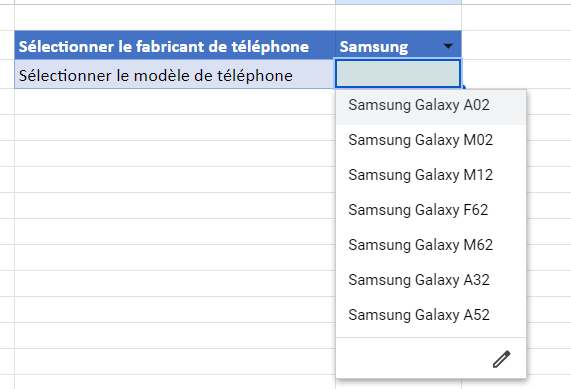Créer Une Liste Déroulante en Cascade Dans Excel et Google Sheets
Ce tutoriel explique comment créer une liste déroulante en cascade (également appelée « dépendante » ou « conditionnelle ») dans Excel et Google Sheets

Une liste déroulante en cascade est une liste basée sur une valeur sélectionnée dans une autre liste. Dans l’exemple ci-dessus, l’utilisateur a sélectionné LG comme marque de téléphone. La liste des modèles de téléphones n’affiche alors que les modèles LG. Si l’utilisateur sélectionnait Apple ou Samsung, la liste changerait pour afficher les modèles correspondants à ces marques de téléphone
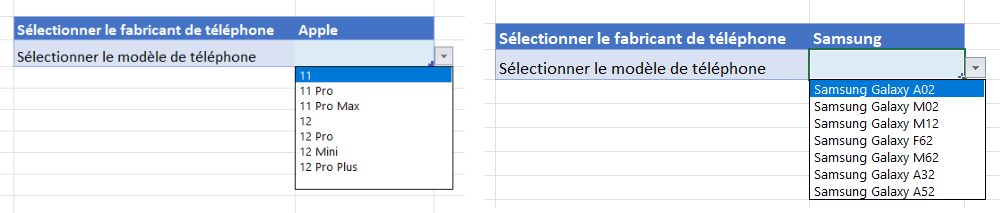
Créer des noms de plage
La première étape de la création de listes déroulantes en cascade consiste à définir un emplacement pour sauvegarder les données de la liste et à créer des noms de plage à partir de ces listes de données
- Dans un autre endroit, saisissez les informations requises pour les listes déroulantes. Il peut s’agir d’une feuille de calcul distincte ou d’une plage de cellules vierges à droite des listes déroulantes requises.
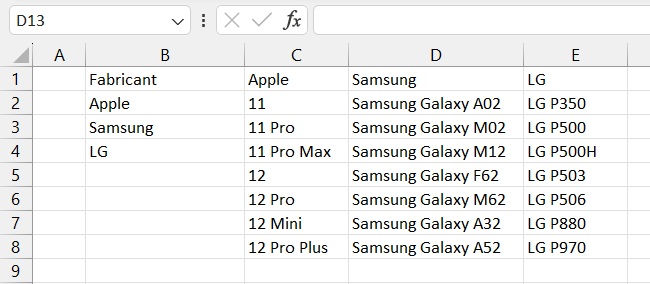
- Sélectionnez ensuite les données de la première liste et créez un nom de plage pour ces données. Dans le ruban, sélectionnez Formules > Définir un nom.
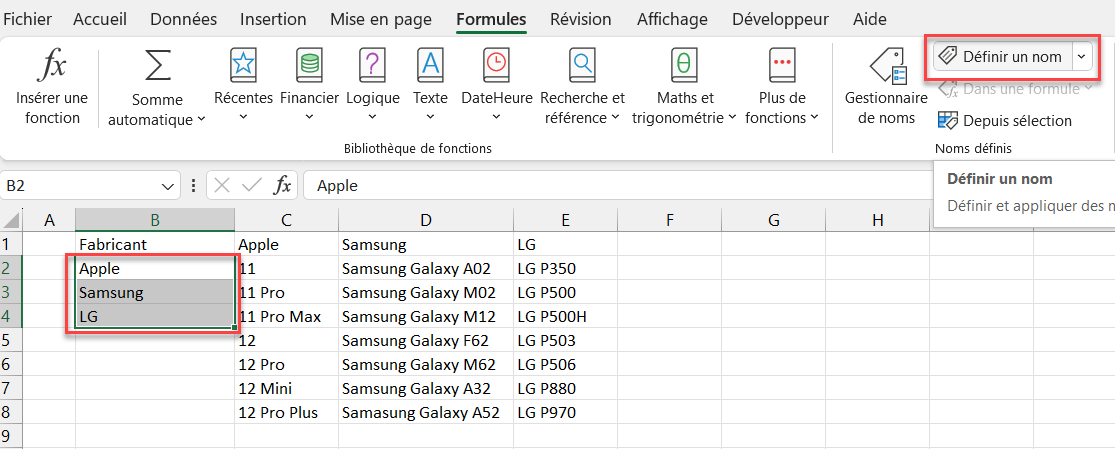
- Saisissez le nom de la plage de données, puis cliquez sur OK.
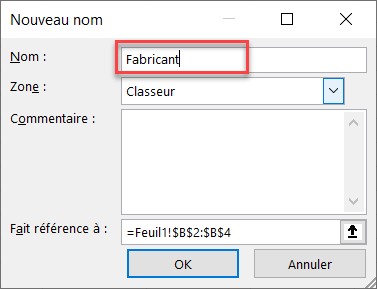
- Répétez cette opération pour chacune des listes individuelles (dans cet exemple, Apple, Samsung et LG). Après avoir créé les noms de plage, sélectionnez Formules > Gestionnaire de noms dans le ruban (ou appuyez sur CTRL F3 sur le clavier) pour afficher les noms de plage dans le Gestionnaire de noms.
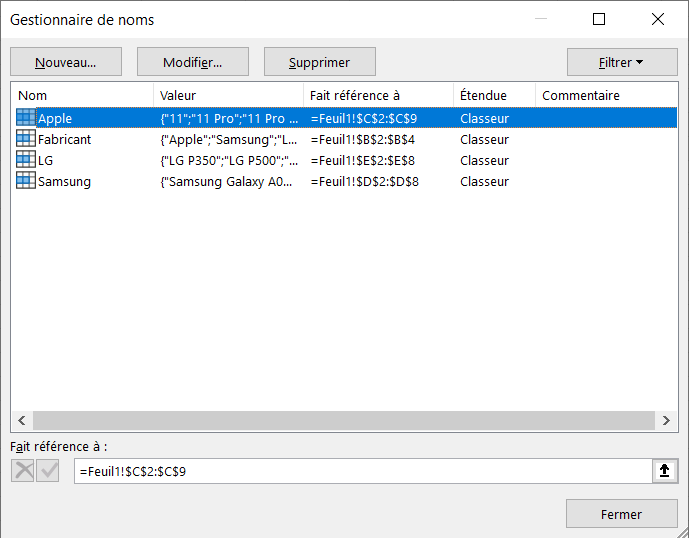
Création de la première liste déroulante à l’aide de la validation des données
Les listes déroulantes sont un type de règle de validation des données
- Sélectionnez la cellule dans laquelle vous souhaitez placer la première liste déroulante (principale).
- Dans le ruban, sélectionnez Données > Outils de données > Validation des données.
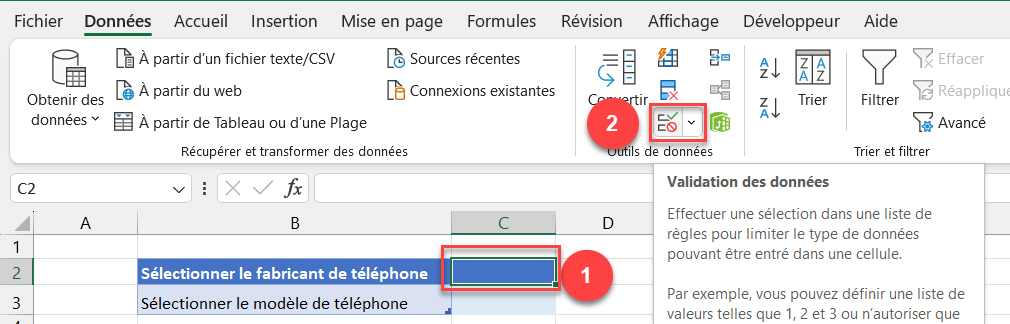
- Dans l’onglet Options, sélectionnez Liste sous Autoriser et assurez-vous que les cases Ignorer si vide et Liste déroulante dans la cellule sont cochées. Saisissez le nom de la plage comme source de la liste déroulante.
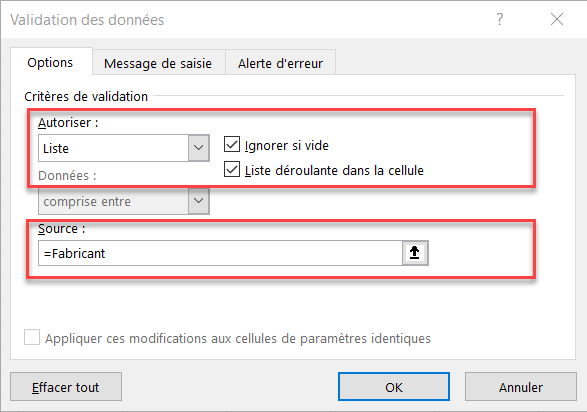
- Pour configurer un message informant les utilisateurs de la feuille de calcul qu’ils doivent effectuer une sélection dans une liste déroulante, sélectionnez l’onglet Message de saisie et cochez la case Afficher le message de saisie lorsque la cellule est sélectionnée. Saisissez votre titre et votre message de saisie.
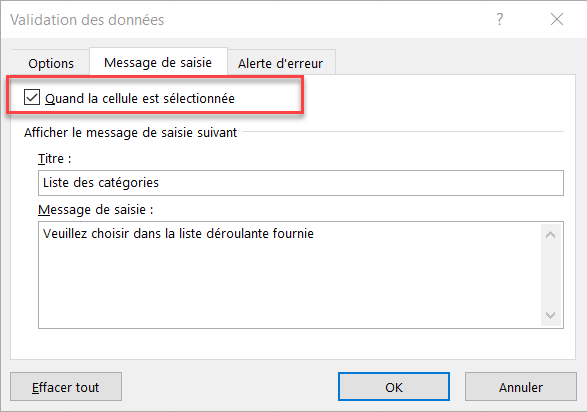
- Sélectionnez l’onglet Alerte d’erreur et définissez un message lorsque l’utilisateur ne fait pas de sélection dans la liste déroulante valide. Assurez-vous que la case Afficher une alerte d’erreur après la saisie de données non valides est cochée, puis sélectionnez le Style dans la liste déroulante. Saisissez ensuite un titre et un message d’erreur pour l’avertissement.
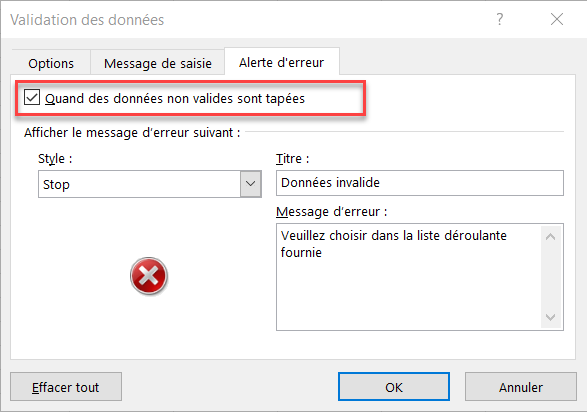
- Cliquez sur OK pour ajouter la règle de validation des données à la cellule sélectionnée.
- Cela créera la première liste déroulante montrant les différentes marques de téléphones portables.
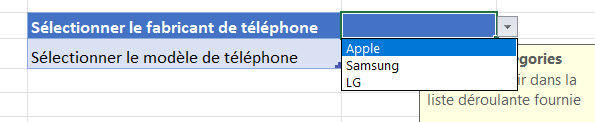
Créer une liste déroulante en cascade avec validation des données
- Sélectionnez la cellule dans laquelle vous souhaitez placer la deuxième liste déroulante (dépendante).
- Dans le ruban, sélectionnez Données > Outils de données > Validation des données.
- Dans l’onglet Options, sélectionnez Liste dans le champ Autoriser et assurez-vous que les cases Ignorer si vide et Liste déroulante dans la cellule sont cochées.
- Saisissez la formule suivante, puis cliquez sur OK.
=INDIRECT(C2)Remarque: vous pouvez également utiliser une fonction SI.
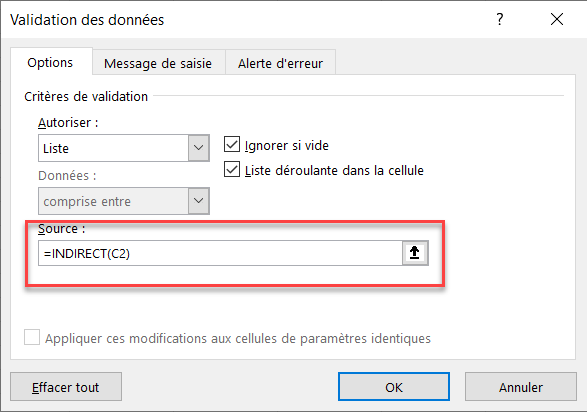
- Si vous n’avez pas de valeur dans C2, vous obtiendrez le message d’erreur suivant
La source est reconnue comme erroné. Voulez-vous continuer ?
C’est parce que vous n’avez pas fait de sélection dans la liste déroulante de C2 ; cliquez sur Oui pour ignorer le message.
- Sélectionnez une marque de téléphone dans la première liste déroulante, puis sélectionnez la deuxième liste déroulante pour voir la liste en cascade.
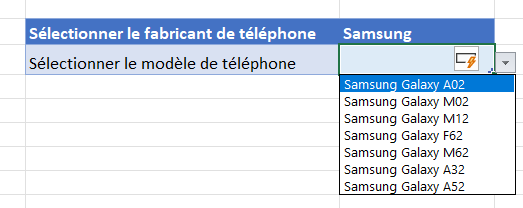
Créer une liste déroulante en cascade dans Google Sheets
La création d’une liste déroulante en cascade dans Google Sheets est très différente de la création d’une liste déroulante dans Excel, car vous ne pouvez pas utiliser la fonction INDIRECT. En effet, vous ne pouvez pas utiliser la fonction INDIRECT, mais plutôt les fonctions INDEX et EQUIV (qui peuvent également être utilisées dans Excel)
- Comme pour Excel, la première étape de la création de listes déroulantes en cascade consiste à définir un emplacement distinct dans la feuille pour sauvegarder les données de la liste.

Vous pouvez ensuite créer une plage nommée pour les valeurs que vous souhaitez voir figurer dans la première liste déroulante.
- Sélectionnez les données de la plage nommée, puis, dans le menu, sélectionnez Plages nommées.
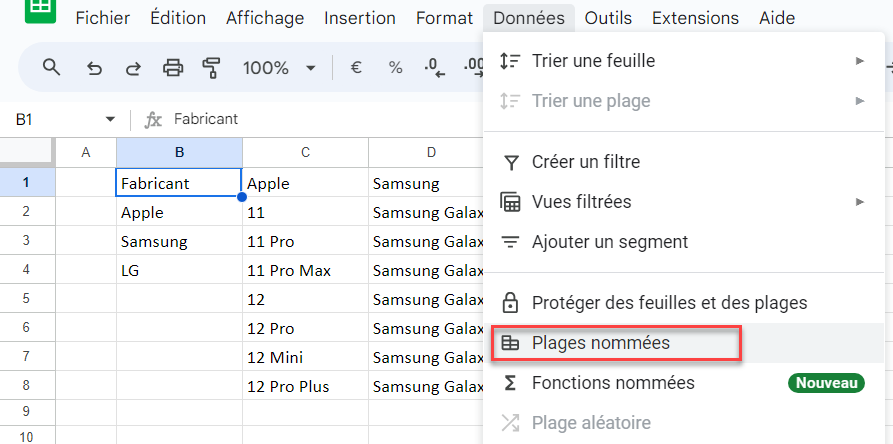
- Saisissez le nom à donner à la plage, puis cliquez sur Terminé.
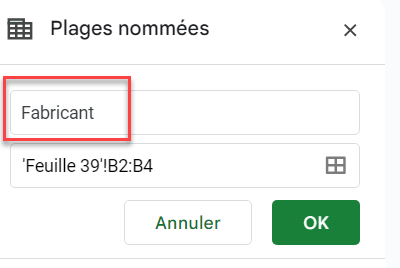
- Pour la première liste déroulante, cliquez dans la cellule où elle doit apparaître, puis dans le menu, sélectionnez Données > Validation des données.
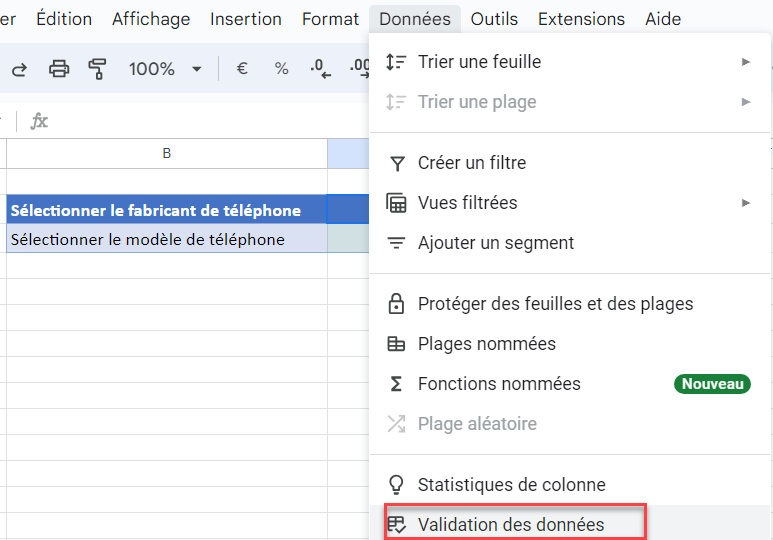
- Définissez les critères en sélectionnant Menu déroulant (depuis une plage) et en saisissant le nom de la plage nommée que vous avez créée. Cliquez sur Enregistrer.
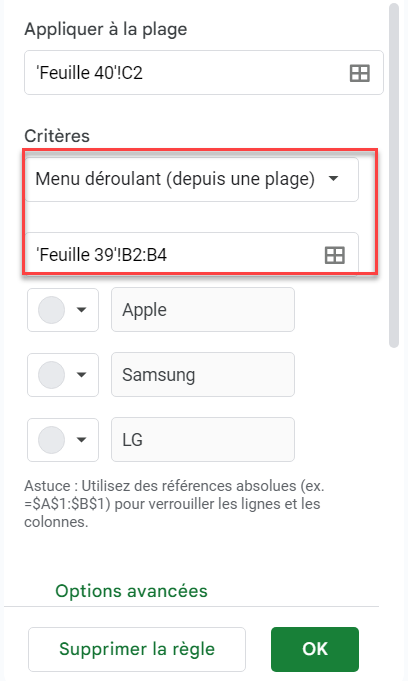
- Sélectionnez une option dans la liste déroulante nouvellement créée (par exemple, Apple).
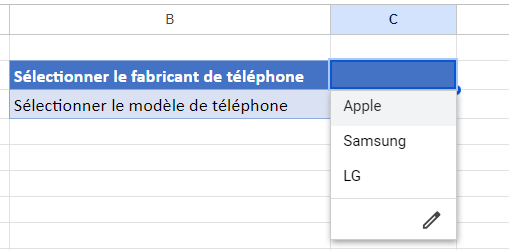
À partir de ce point, Google Sheets diffère d’Excel. En retournant à l’emplacement où les données de la liste sont sauvegardées, faites correspondre l’option sélectionnée dans la première liste déroulante avec les listes que vous avez créées dans vos données.
- Tout d’abord, créez une référence à l’option sélectionnée.
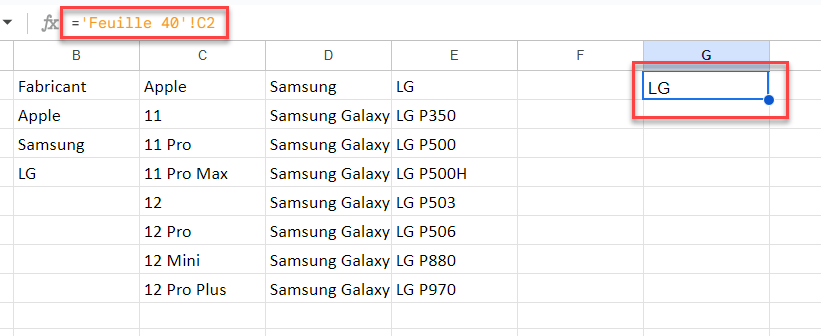
- Ensuite, dans la cellule située sous la référence, saisissez la formule suivante.
=INDEX($C$2:$E$8; ; EQUIV(G1; $C$1:$E$1; 0) )Cette formule recherchera une valeur correspondante dans la plage C1:E1(Apple, Samsung ou LG) et renverra la liste située directement sous cette plage (C2:E8).
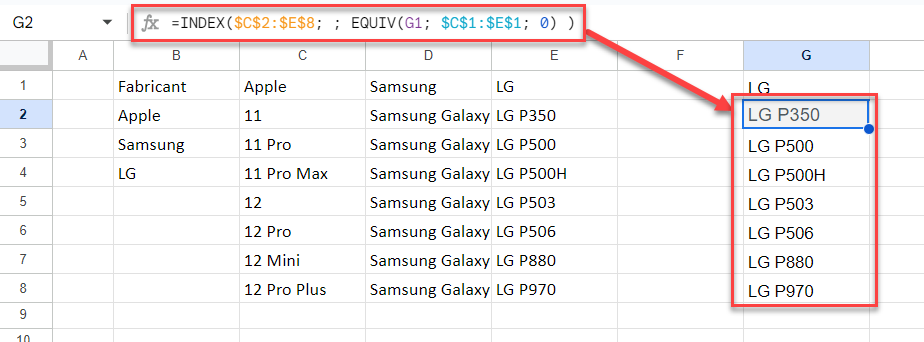
Cette liste est ensuite utilisée comme deuxième plage pour la liste déroulante en cascade.
- Sélectionnez la cellule dans laquelle vous souhaitez que la liste déroulante en cascade apparaisse.
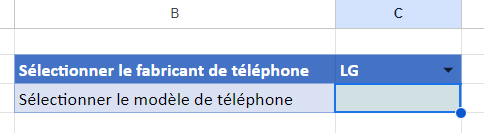
- Dans le menu, sélectionnez Validation des données, puis sélectionnez la plage que vous avez créée ci-dessus comme plage pour la liste. Cliquez sur Enregistrer.
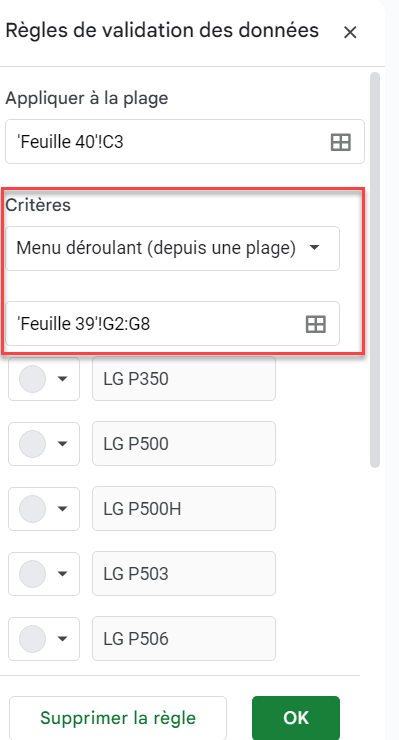
Désormais, lorsque vous modifiez la valeur de la liste déroulante initiale, la plage disponible dans la deuxième liste déroulante change également