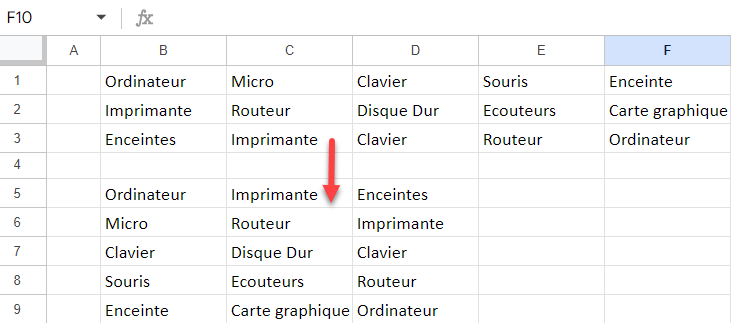Diviser une Cellule de Texte en Deux Lignes ou Plus Dans Excel et Google Sheets
Dans ce tutoriel, vous apprendrez à diviser une cellule de texte en deux lignes ou plus dans Excel et Google Sheets.
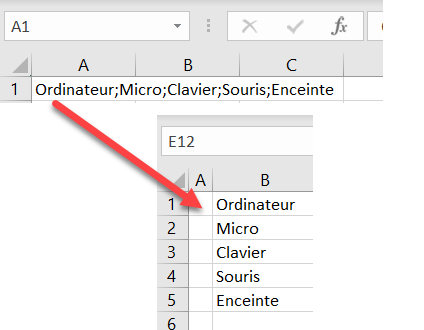
Diviser une cellule de texte en lignes
Si vous avez du texte dans une seule cellule délimitée par un caractère (espace, tabulation, point-virgule, etc.), il peut être divisé en plusieurs lignes à l’aide de la commande Convertir et Transposer dans Excel. Supposons que vous ayez la liste de produits délimitée par un point-virgule dans l’image ci-dessous et que vous souhaitiez la diviser en lignes.
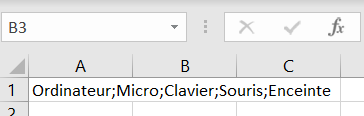
1. Tout d’abord, séparez les valeurs de la cellule B1 en colonnes sur la base d’un séparateur. Sélectionnez une cellule de texte (B1) et, dans le ruban, allez dans Données > Convertir.
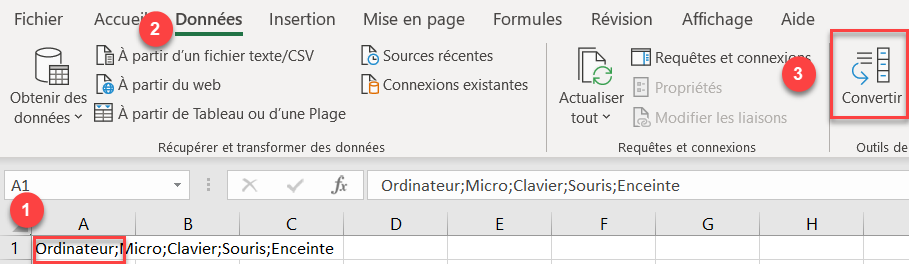
2. À l’étape 1 de l’Assistant Conversion, laissez le type de fichier par défaut (délimité) et cliquez sur Suivant.
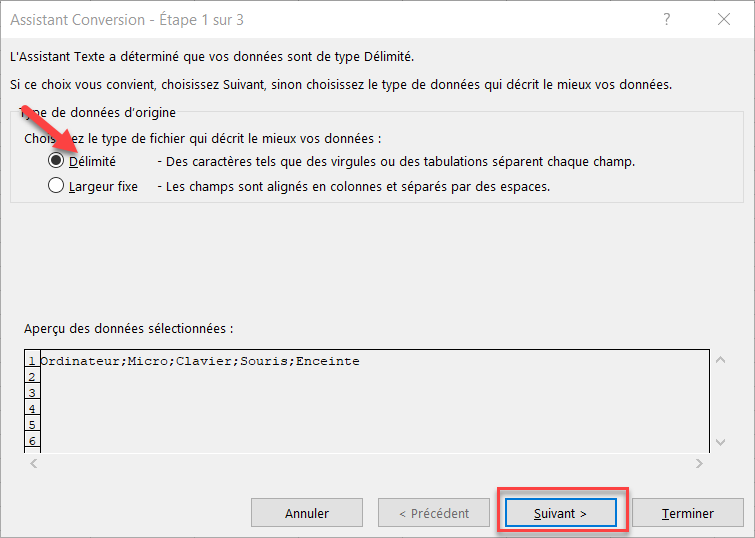
3. À l’étape 2, cochez Point-virgule sous Séparateurs, puis cliquez sur Suivant. Dans l’aperçu des données, vous pouvez voir comment ces données seront séparées.
Les autres séparateurs possibles sont la tabulation, la virgule, l’espace et le séparateur défini par l’utilisateur.
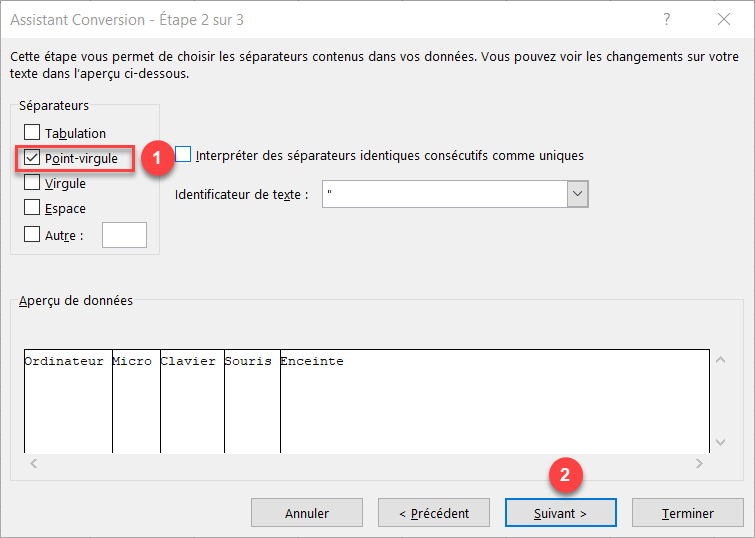
4. Dans la dernière étape, laissez le format des données en colonne (Standard) et cliquez sur Terminer.
Vous pouvez également choisir d’autres types de données, comme le texte ou la date. Vous pouvez également sélectionner des colonnes individuellement dans l’aperçu des données et modifier leurs types de données.
Pour la destination, laissez la cellule initiale pour diviser les données en colonnes à partir de la cellule B1.
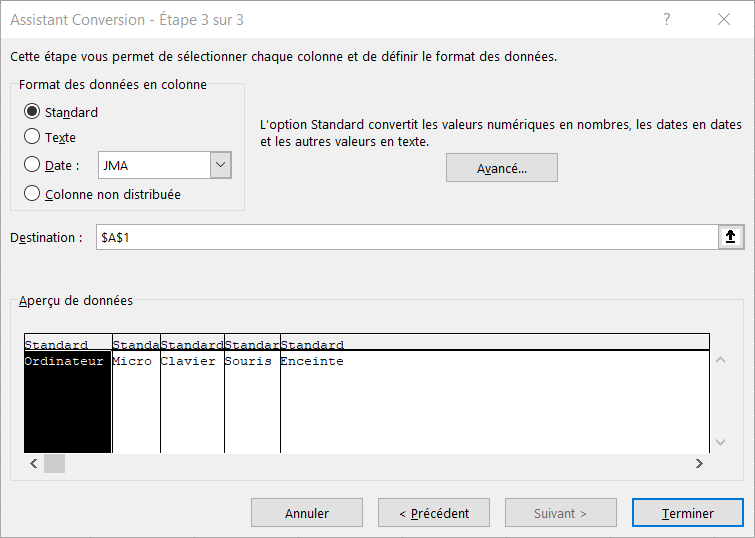
À la suite de cette partie, le texte de la cellule B1 est réparti dans les colonnes B à F, à chaque point-virgule.

5. Utilisez maintenant la fonction Copier pour transposer les valeurs de la ligne 1 à la colonne B. Commencez par la cellule B1 (la valeur actuelle de B1 y restera donc) et transposez les cellules C1:F1.
Pour ce faire, sélectionnez les cellules à transposer (C1:F1) et cliquez avec le bouton droit de la souris, puis cliquez sur Copier (ou utilisez le raccourci clavier CTRL + C).
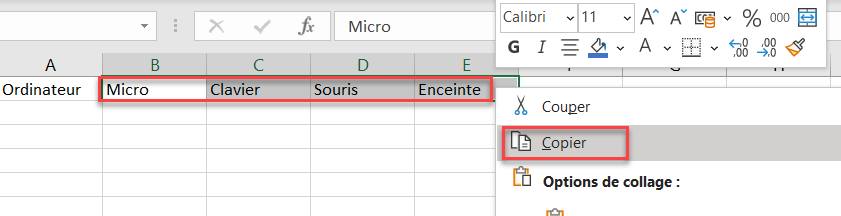
6. Sélectionnez et cliquez avec le bouton droit de la souris sur la cellule où vous voulez commencer les données transposées (B2) et choisissez Transposer sous Options de collage.
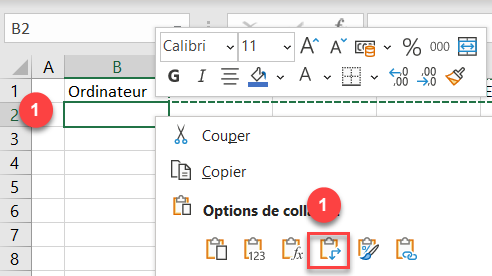
Enfin, les valeurs de la cellule B1 sont maintenant transposées dans la colonne B, cellules B1:B6. La liste originale est divisée en lignes.
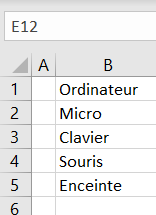
Diviser plusieurs cellules de texte en lignes
Si vous avez des données dans plusieurs cellules, comme dans l’image ci-dessous, vous pouvez également diviser le texte en lignes de la même manière que dans le cas d’une cellule unique ci-dessus.
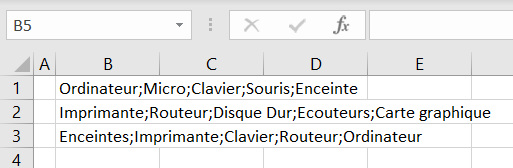
Procédez comme suit pour diviser le texte de B1:B3 en colonnes :
1. Tout d’abord, séparez les valeurs des cellules B1:B3 en colonnes sur la base d’un séparateur. Sélectionnez les cellules de texte que vous souhaitez diviser (B1:B3) et, dans le ruban, accédez à Données > Convertir.
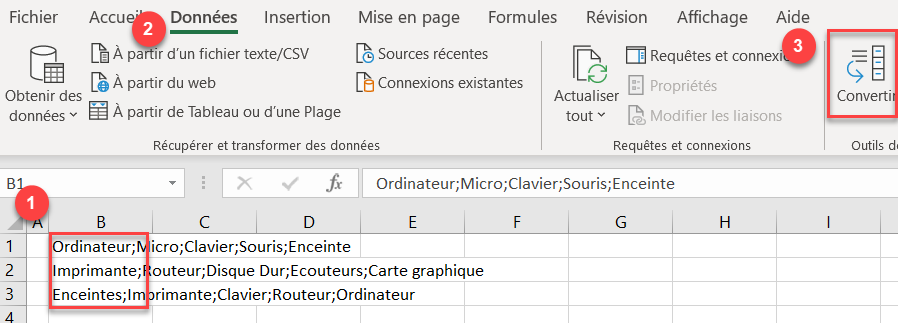
2. À l’étape 1 de l’Assistant Conversion, laissez le type de fichier par défaut (délimité) et cliquez sur Suivant.
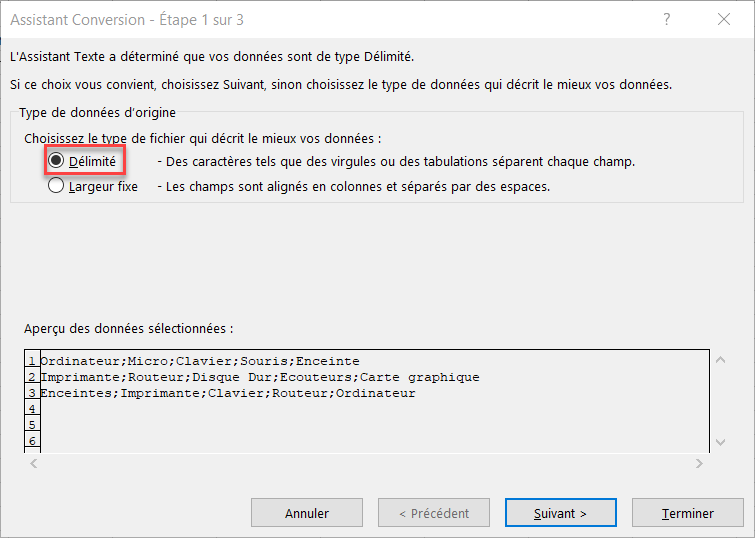
3. À l’étape 2, cochez la case Point-virgule sous Séparateurs, puis cliquez sur Suivant.
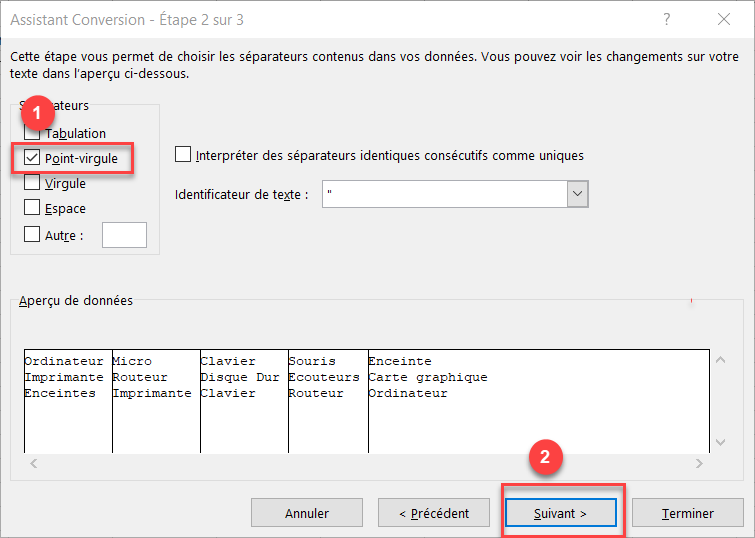
4. Dans la dernière étape, laissez le format des données en colonne (Standard) et cliquez sur Terminer.
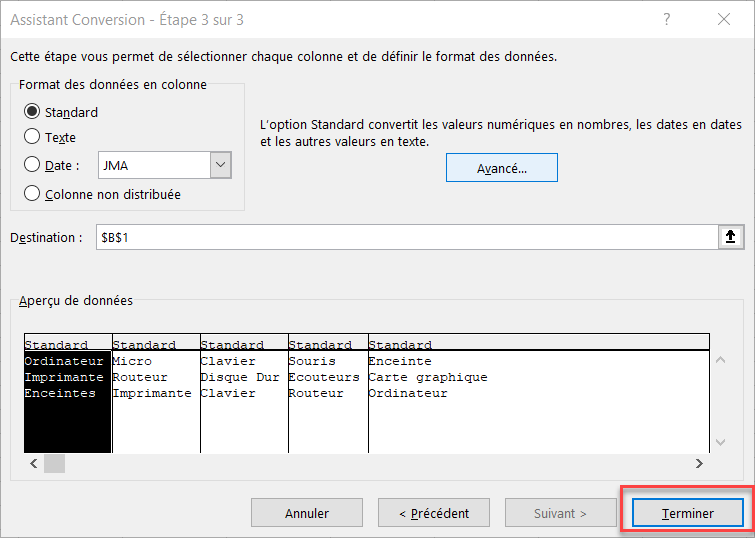
En conséquence de cette partie, le texte des cellules B1:B3 est réparti à chaque point-virgule dans les colonnes B-F.
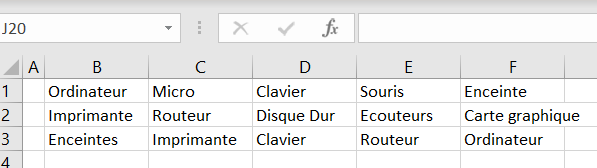
5. Transposez maintenant les valeurs des lignes 1 à 3 vers les colonnes B à D. Comme les données se trouvent sur plusieurs lignes, vous devez les transposer dans une nouvelle plage (et supprimer ultérieurement la plage de données initiale).
Sélectionnez les cellules à transposer (B1:F3) et cliquez avec le bouton droit de la souris, puis cliquez sur Copier (ou utilisez le raccourci clavier CTRL + C).
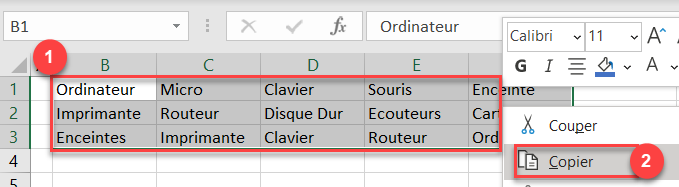
6. Sélectionnez et cliquez avec le bouton droit de la souris sur la cellule de départ des données transposées (B5) et choisissez Transposer sous Options de collage.
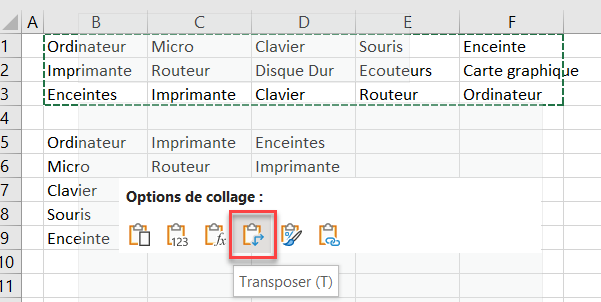
Enfin, les valeurs des cellules B1:B3 sont maintenant transposées dans les colonnes B-D, cellules B5:D9. Vous pouvez supprimer les données initiales des cellules B1:F3.
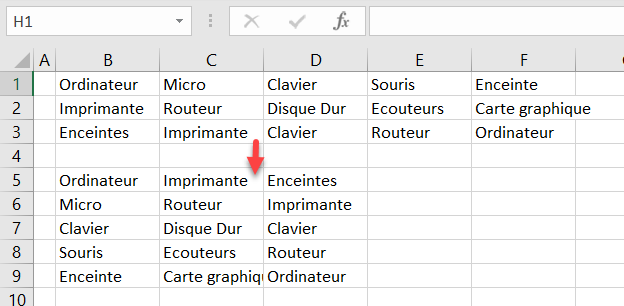
REMARQUE: vous pouvez également utiliser le code VBA pour diviser un texte en colonnes.
Division d’une cellule de texte en lignes dans Google Sheets
Vous pouvez également utiliser les fonctions Scinder le texte en colonnes et Transposer pour diviser une cellule de texte en plusieurs lignes dans Google Sheets.
1. Tout d’abord, cliquez avec le bouton droit de la souris sur une cellule contenant du texte (B1) et, dans le menu, sélectionnez Données > Scinder le texte en colonnes.
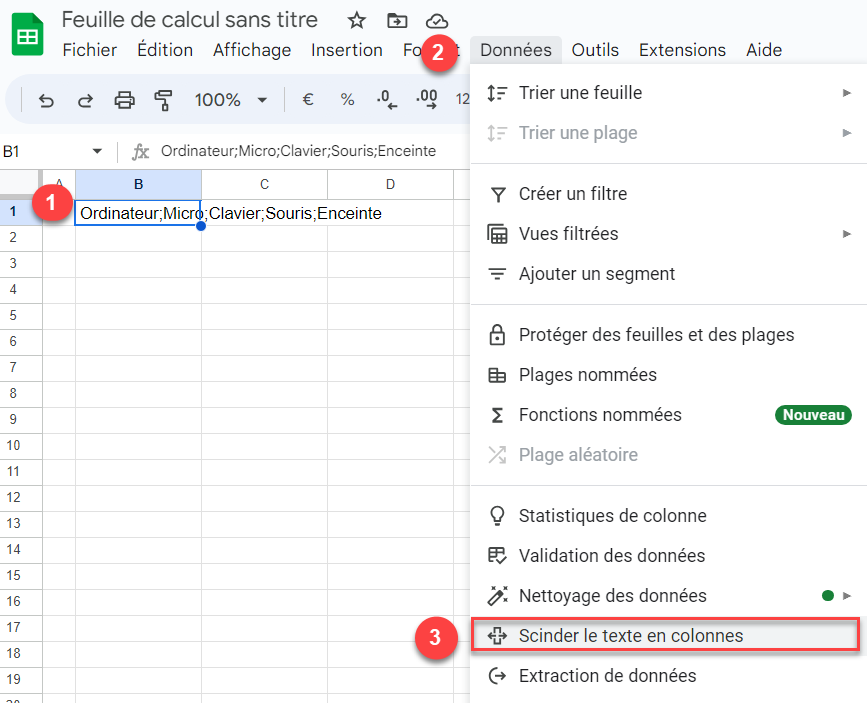
2. Cliquez sur le bouton Séparateur qui apparaît et choisissez Point-virgule.
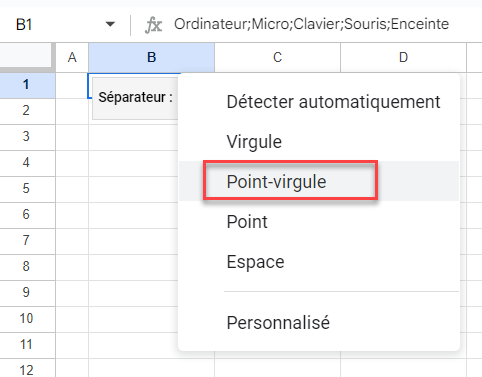
À la suite de cette étape, le texte de la colonne B1 est maintenant réparti dans les colonnes B:F, sur la base d’un séparateur de point-virgule.

3. Vous pouvez maintenant utiliser la fonction Copier pour transposer les valeurs de la ligne 1 à la colonne B. Commencez par la cellule B1 (pour que la valeur B1 y reste) et transposez les cellules C1:F1.
Pour ce faire, sélectionnez les cellules à transposer (C1:F1) et cliquez avec le bouton droit de la souris, puis cliquez sur Copier (ou utilisez le raccourci clavier CTRL + C).

4. Sélectionnez et cliquez avec le bouton droit de la souris sur une cellule à partir de laquelle vous souhaitez transposer les données (B2), choisissez Effectuer un collage spécial, puis Transposé.
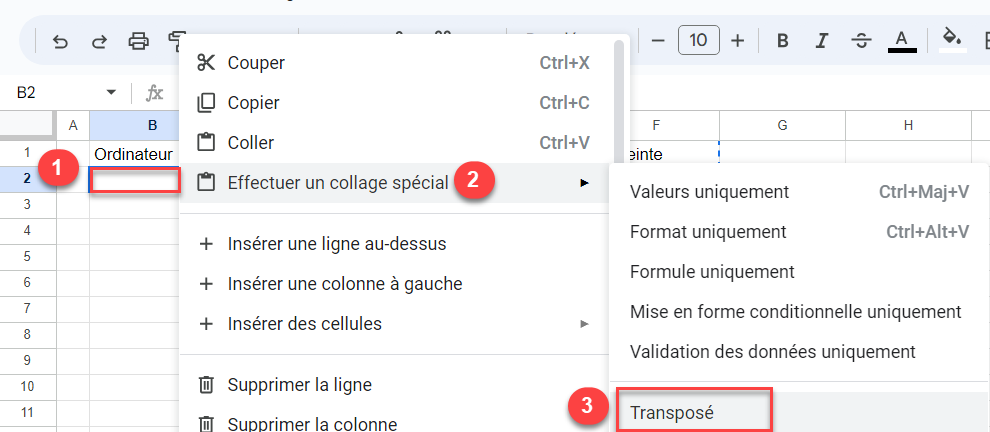
Enfin, les valeurs de la cellule B1 sont maintenant transposées dans la colonne B, cellules B1:B6. La liste originale a été divisée en lignes.
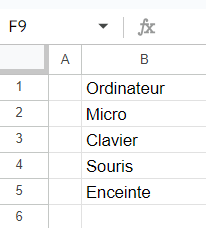
Division de plusieurs cellules de texte en lignes dans Google Sheets
Vous pouvez maintenant diviser plusieurs cellules de texte en plusieurs lignes en utilisant le même exemple.
1. Sélectionnez les cellules contenant du texte (B1:B3) et cliquez avec le bouton droit de la souris. Dans le menu, sélectionnez Données > Scinder le texte en colonnes.
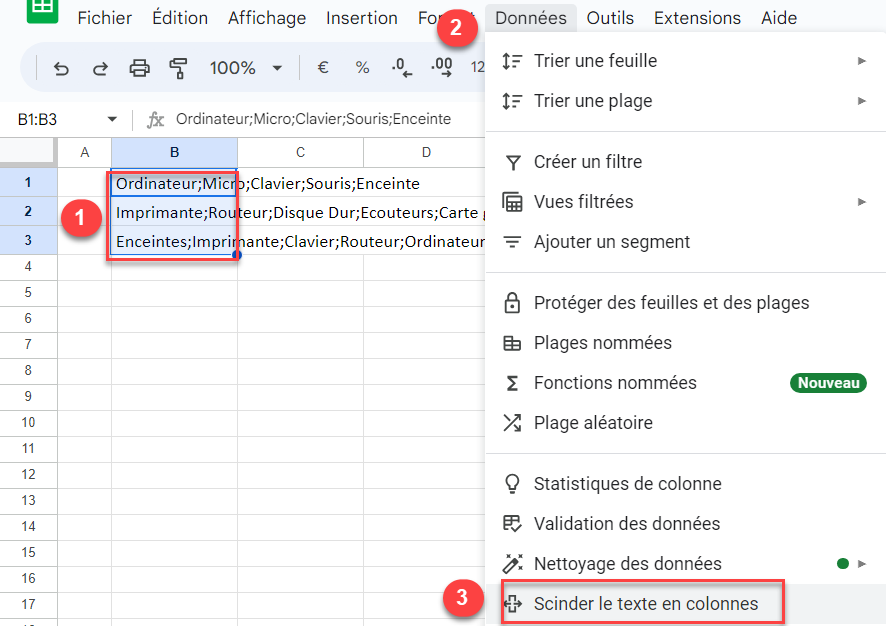
2. Cliquez sur le bouton Séparateur qui apparaît et choisissez Point-virgule.
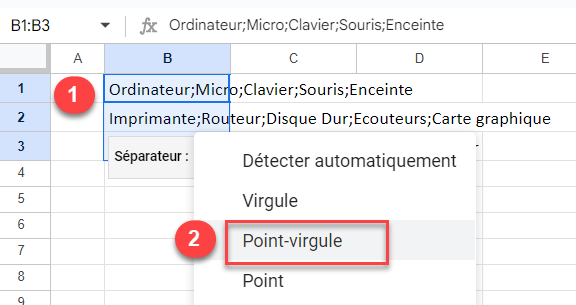
À la suite de cette étape, le texte des cellules B1:B3 est réparti à chaque point-virgule dans les colonnes B-F.
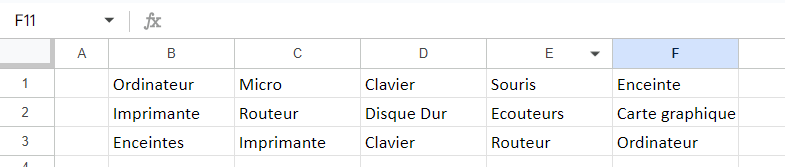
3. Transposez maintenant les données des lignes 1 à 3 vers les colonnes B à D. Étant donné que les données se trouvent sur plusieurs lignes, vous devez les transposer dans une nouvelle plage (et supprimer ultérieurement la plage de données initiale).
Sélectionnez les cellules à transposer (B1:F3) et cliquez avec le bouton droit de la souris, puis cliquez sur Copier (ou utilisez le raccourci clavier CTRL + C).
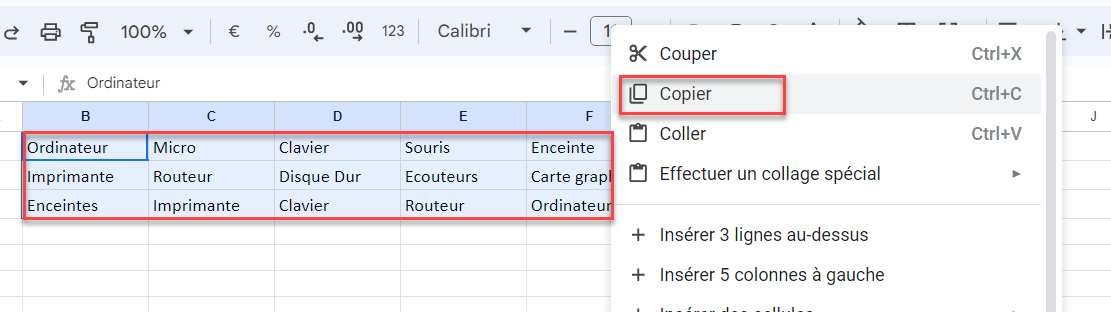
4. Sélectionnez et cliquez avec le bouton droit de la souris sur la cellule de départ des données transposées (B5), choisissez Effectuer un collage spécial, puis cliquez sur Transposé.
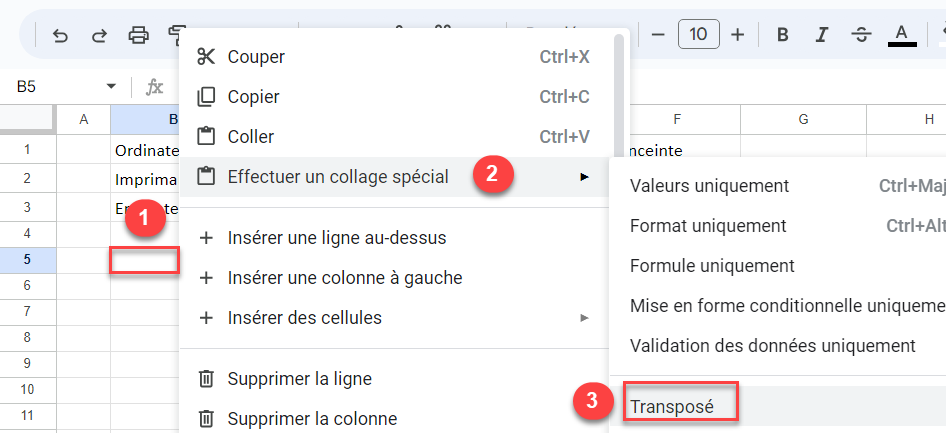
Enfin, les valeurs des cellules B1:B3 sont maintenant transposées dans les colonnes B-D, cellules B5:D9. Vous pouvez supprimer les données initiales des cellules B1:F3.