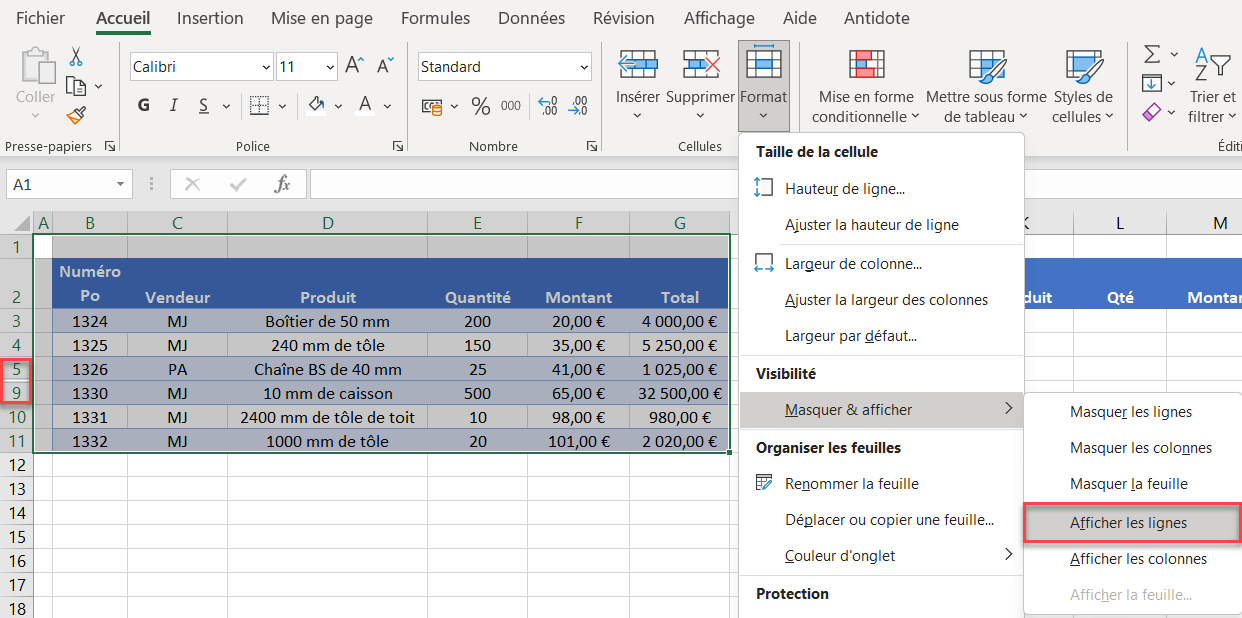Le Filtre Avancé ne Fonctionne pas dans Excel
Ce tutoriel montre les raisons pour lesquelles un filtre avancé peut ne pas fonctionner dans Excel et comment éviter ces problèmes.
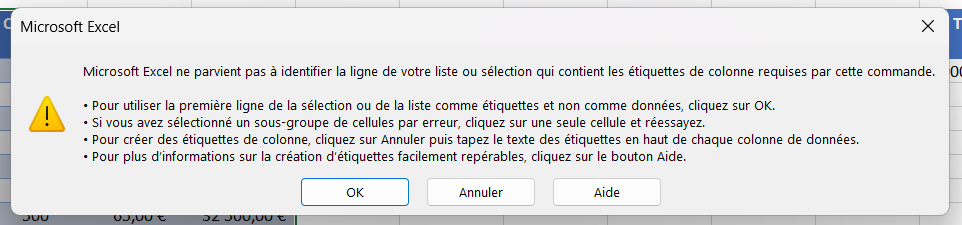
Le Filtre Avancé ne Fonctionne pas
Les filtres avancés dans Excel extraient des données en utilisant des critères plus complexes qu’un filtre standard. Vous pouvez filtrer les données à un endroit différent des données d’origine et définir une plage de critères qui vous permet de filtrer deux colonnes de données ou plus à l’aide de scénarios. C’est également un excellent moyen d’extraire des données uniques d’une liste contenant des valeurs en double.
Si vous vous trouvez dans une situation où votre filtre ne fonctionne pas correctement, c’est probablement dû à une ou plusieurs des raisons ci-dessous.
Les en-têtes de colonne ne correspondent pas
Pour utiliser un filtre avancé, les en-têtes de colonne de la section des données doivent correspondre aux en-têtes de colonne de la section des critères.
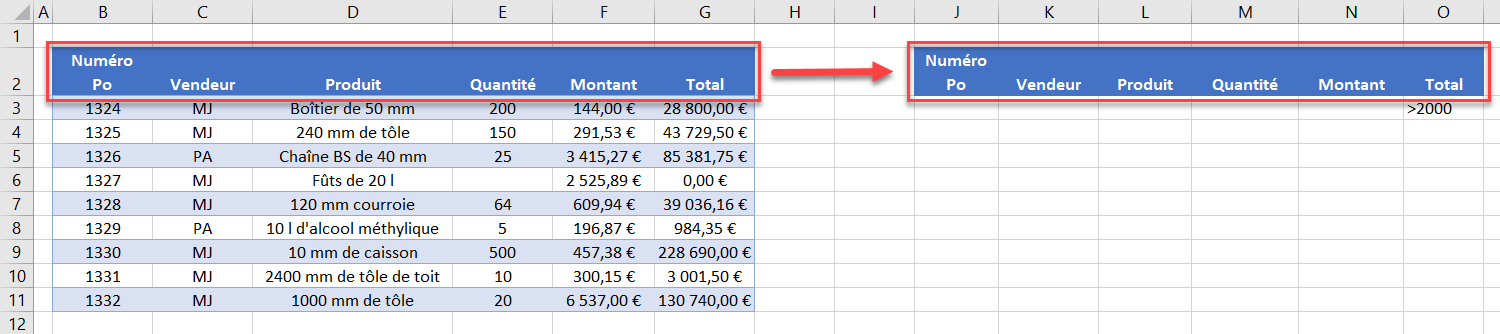
Par exemple, si les en-têtes de vos colonnes sont orthographiés différemment dans la section des données et dans celle des critères, le filtre avancé ne fonctionnera pas. Examinez la configuration du filtre ci-dessous.
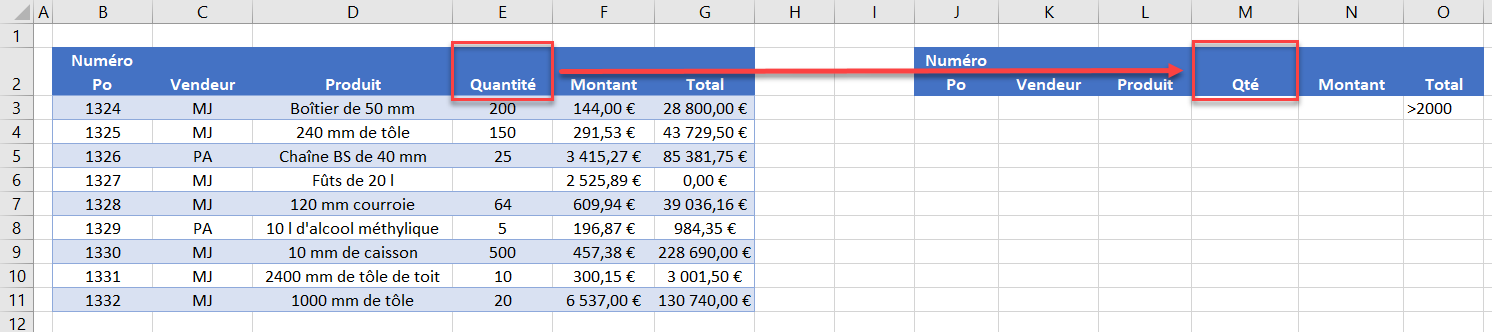
Bien qu’il soit évident pour chacun d’entre nous que Quantité et Qté représentent la même chose, Excel ne peut pas les reconnaître comme étant les mêmes champs dans un filtre avancé. Les intitulés doivent correspondre précisément les uns aux autres.
En-têtes sur plusieurs lignes
Un autre type d’incompatibilité se produit si des intitulés s’étendent sur plusieurs lignes. Vous pouvez obtenir le message d’erreur suivant :
Microsoft Excel ne parvient pas à identifier la ligne de votre liste ou sélection qui contient les étiquettes de colonne requises pour cette commande.
Prenons l’exemple suivant. Les en-têtes de colonne doivent se trouver sur une seule ligne, mais pour la colonne B, une moitié de l’en-tête se trouve sur la première ligne et l’autre moitié sur la deuxième ligne.
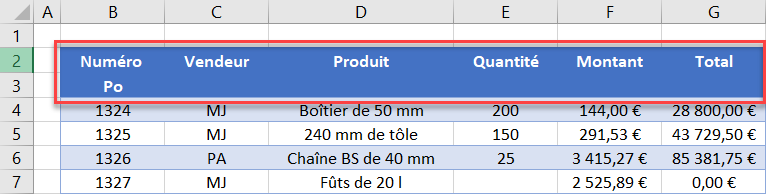
Pour résoudre ce problème, assurez-vous que vos en-têtes se trouvent sur une seule ligne. Renvoyez le texte à la ligne si vous souhaitez toujours afficher les en-têtes sur deux lignes.
- Tapez les en-têtes sur la première ligne uniquement.
- Sélectionnez les cellules dans lesquelles vous souhaitez renvoyer le texte à la ligne.
- Dans le Ruban, sélectionnez Accueil > Alignement > Renvoyer à la ligne automatiquement.
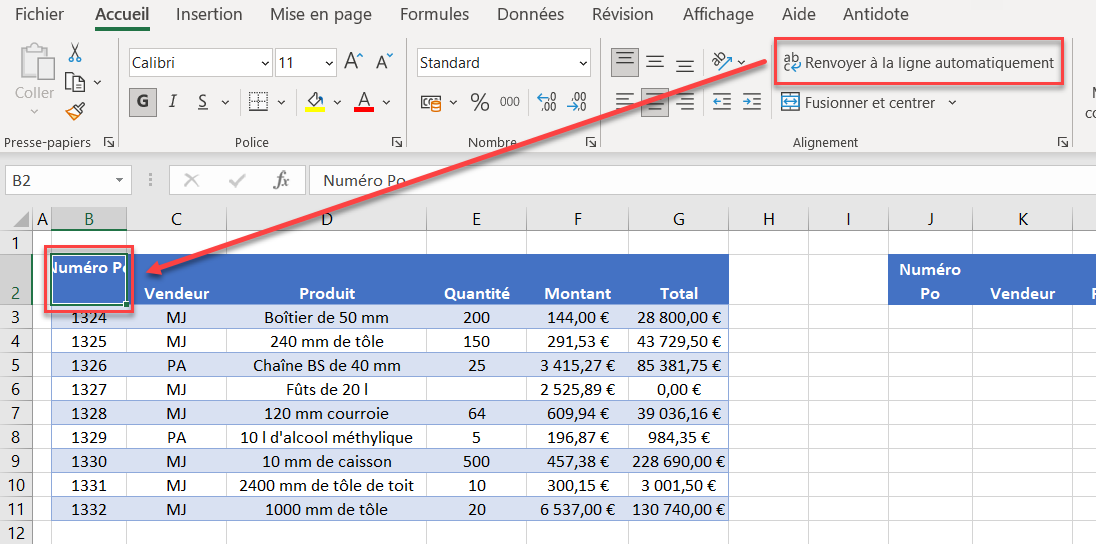
Désormais, les en-têtes peuvent être affichés de la même manière, avec la même largeur de colonne, et être également utilisables dans un filtre avancé.
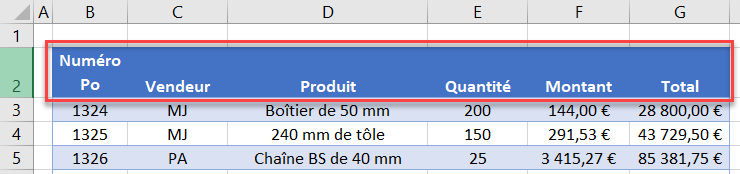
Erreur dans l’ensemble de données
Si vos données contiennent des valeurs erronées, les lignes contenant ces erreurs ne sont pas incluses dans le résultat filtré ; votre filtre ne renvoie pas des données correctes à 100 %.
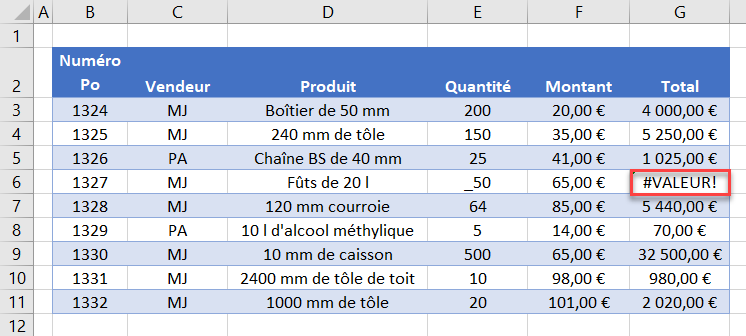
Vous devez vous assurer que vos données ne contiennent pas de valeurs erronées. Vous pouvez utiliser la commande de vérification des erreurs d’Excel pour trouver vos erreurs, ou rechercher les cellules comportant des triangles verts. Si vous trouvez une erreur, remplacez-la par des données valides.
Par exemple, dans le graphique ci-dessus, la valeur 50 est précédée d’un trait bas (_), ce qui fait que la formule de la colonne « total » ne se calcule pas. Si vous supprimez le trait bas, la valeur 50 devient une valeur et la formule de la colonne « total » pourra être calculée correctement.
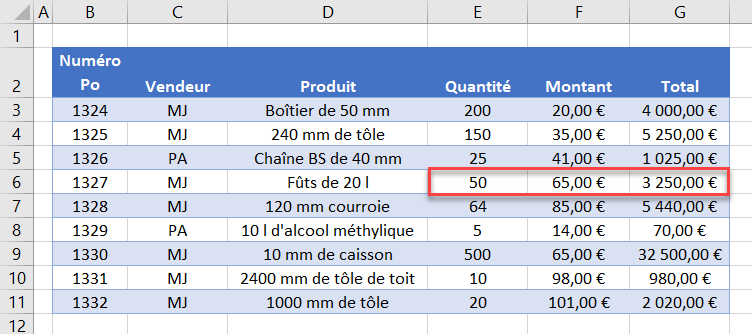
Ces données sont maintenant prêtes à être utilisées avec précision par un filtre avancé.
Problèmes Généraux Liés aux Filtres
Sélection de données incomplètes
Si vos données contiennent des colonnes ou des lignes vides, il peut être facile d’exclure certaines données du filtre. Excel ne reconnaît pas automatiquement que les valeurs situées sous la ligne vide (ou adjacentes à une colonne vide) font partie de l’ensemble de données.
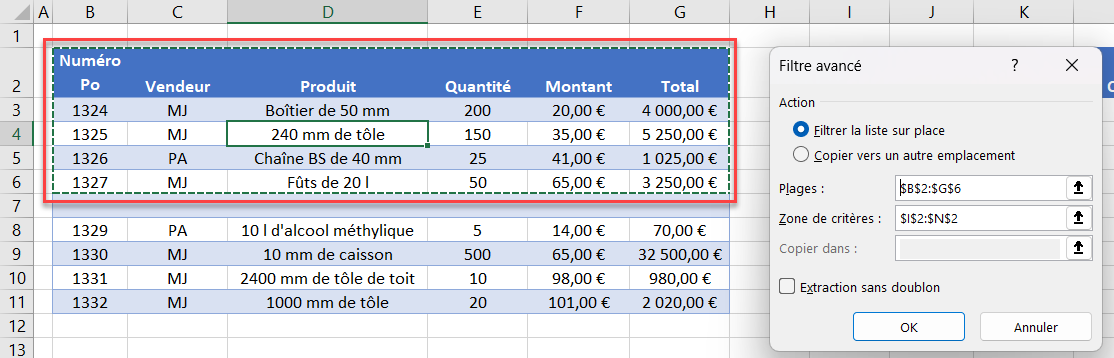
Il est conseillé de sélectionner vos données manuellement afin de vous assurer que vous obtenez toutes les données que vous souhaitez inclure. Consultez nos tutoriels sur la suppression des lignes vides et des colonnes vides.
Cellules fusionnées
Si les en-têtes de vos colonnes contiennent des cellules fusionnées, le filtre avancé ne fonctionnera pas.
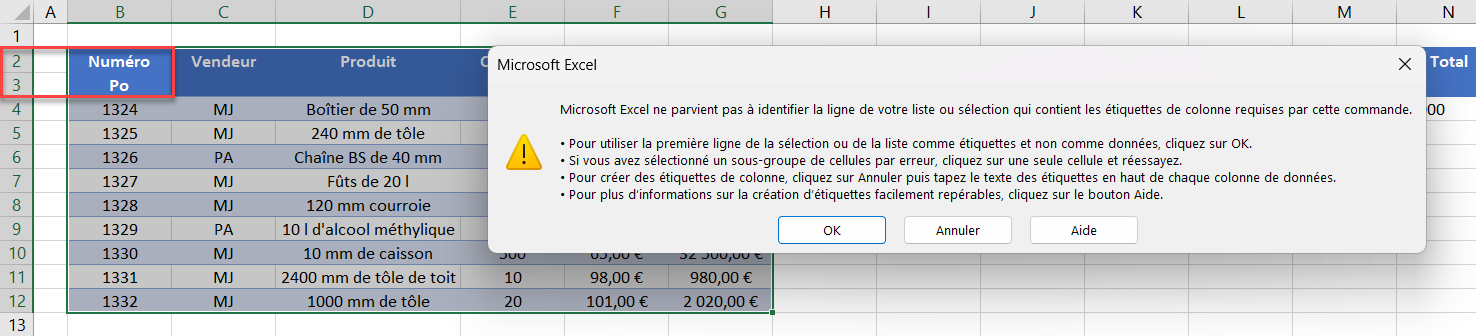
Cela s’applique également aux cellules fusionnées dans les données actuelles. Assurez-vous que les en-têtes de colonne et les lignes des données ne contiennent pas de cellules fusionnées.
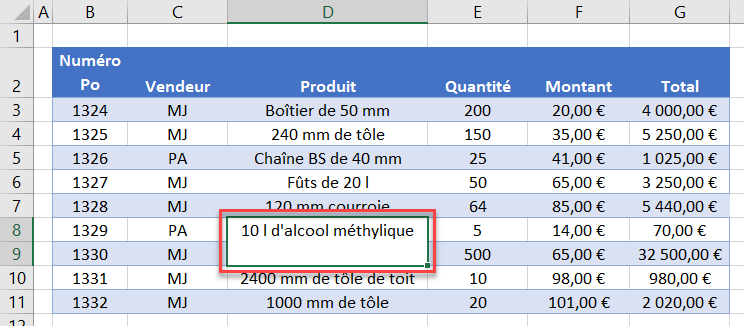
Pour rechercher et annuler la fusion des cellules fusionnées, procédez comme suit :
- Mettez vos données en surbrillance.
- Dans le Ruban, sélectionnez Accueil > Édition > Rechercher et sélectionner > Rechercher.
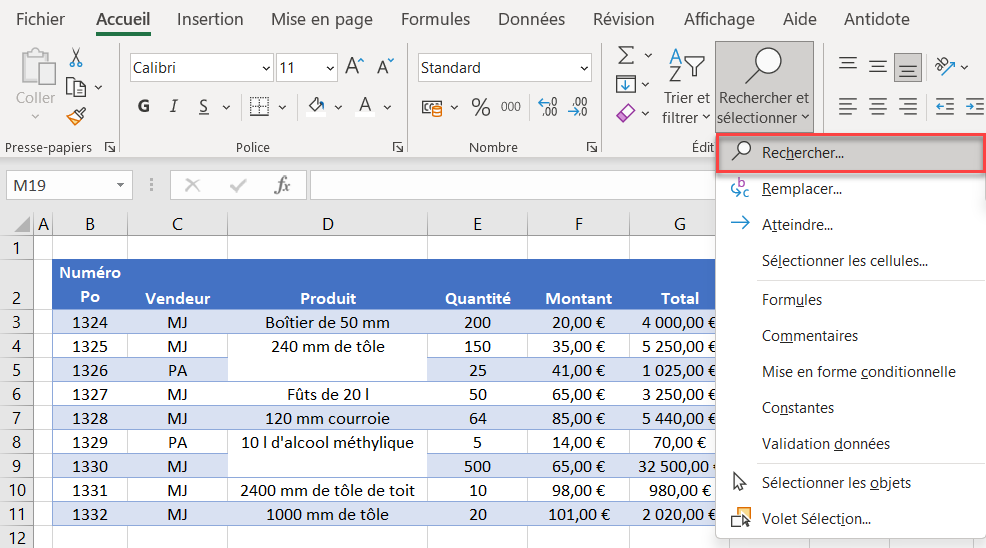
- Dans la boîte de dialogue Rechercher et remplacer, cliquez sur Format..
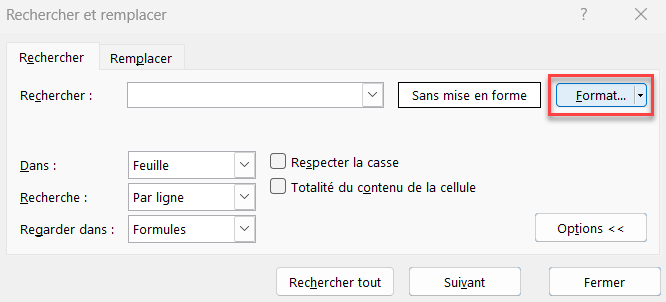
- Cochez Fusionner les cellules, puis cliquez sur OK.
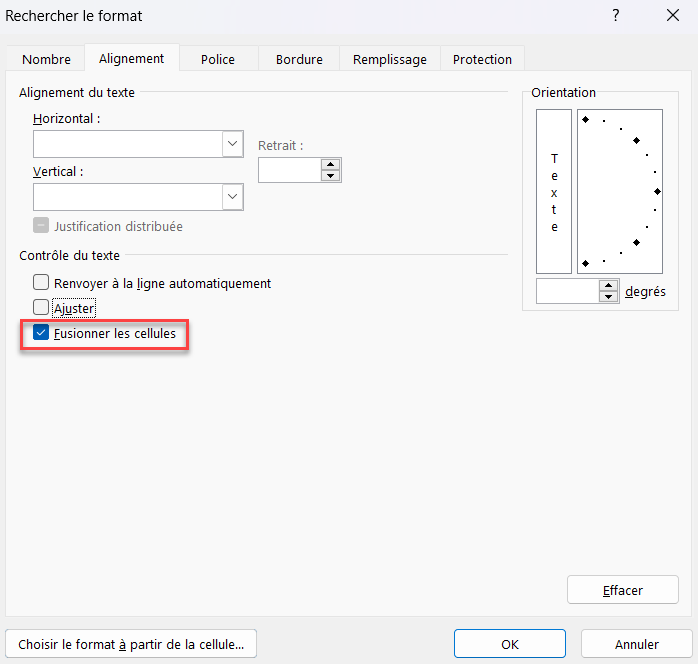
- Cliquez sur Rechercher tout pour identifier les cellules fusionnées dans l’ensemble de données.
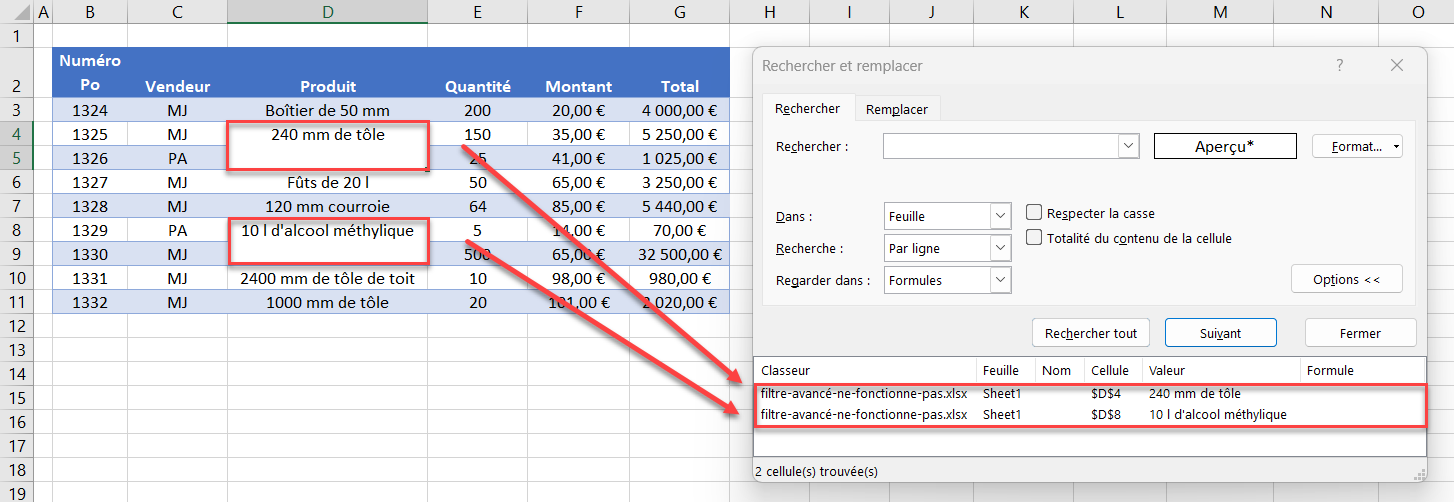
- Pour annuler la fusion, sélectionnez la cellule, puis, dans le Ruban, allez dans Accueil > Alignement > Fusionner et centrer.
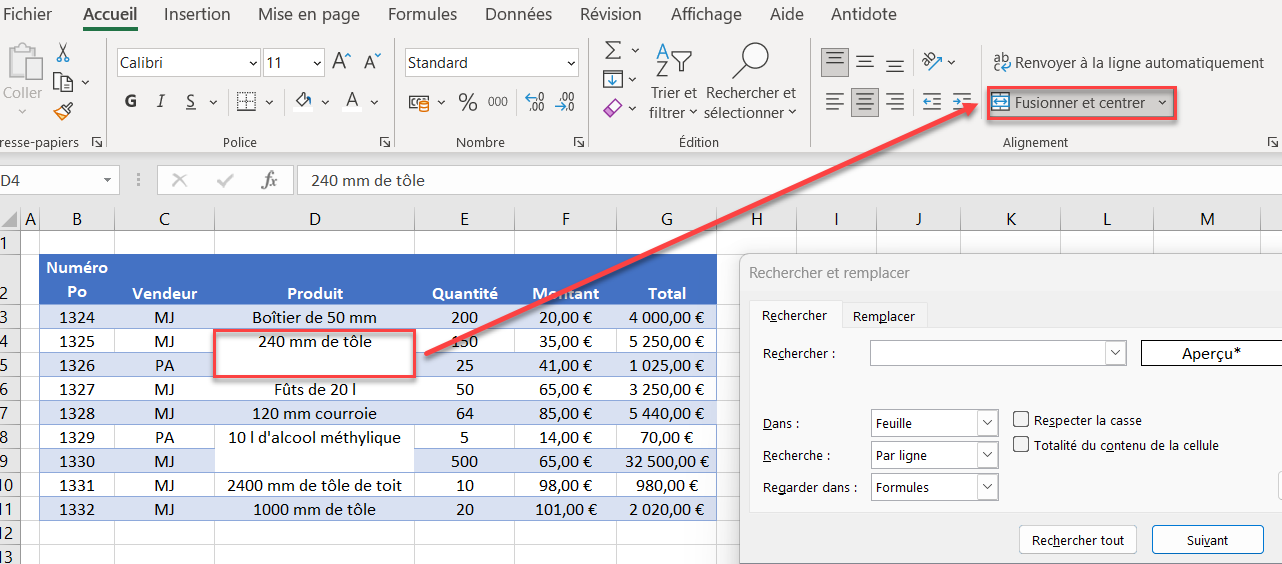
- Vous ne devez pas fermer la boîte Rechercher et remplacer pendant que vous effectuez cette opération, ce qui vous permet de vous assurer que vous supprimez toutes les cellules nécessaires.
Colonnes cachées
Si vos données comportent des colonnes cachées, il se peut qu’un filtre ne fonctionne pas, selon qu’il y a ou non des données dans la ou les colonne(s) cachée(s).
Si vous cliquez dans un tableau de données et appliquez un filtre, vous rencontrez le problème de sélection incomplète des données décrit ci-dessus si les colonnes cachées sont vides.
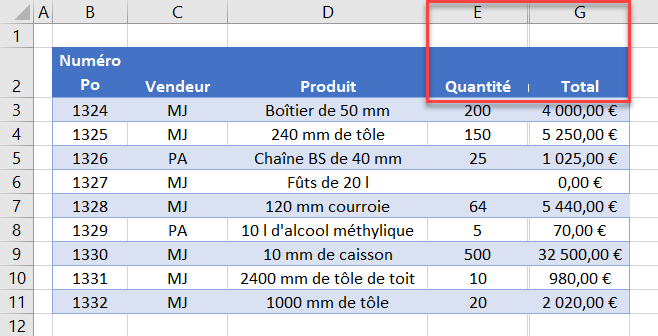
En revanche, si la colonne n’est pas vide mais cachée, un filtre est appliqué à la colonne mais ne peut pas être utilisé parce que la colonne n’est pas visible !
- Pour afficher les colonnes, sélectionnez tout, y compris les colonnes situées à droite et à gauche de vos données, afin d’inclure les colonnes masquées.
- Ensuite, dans le Ruban, allez dans Accueil > Cellules > Format > Masquer & afficher > Afficher les colonnes.
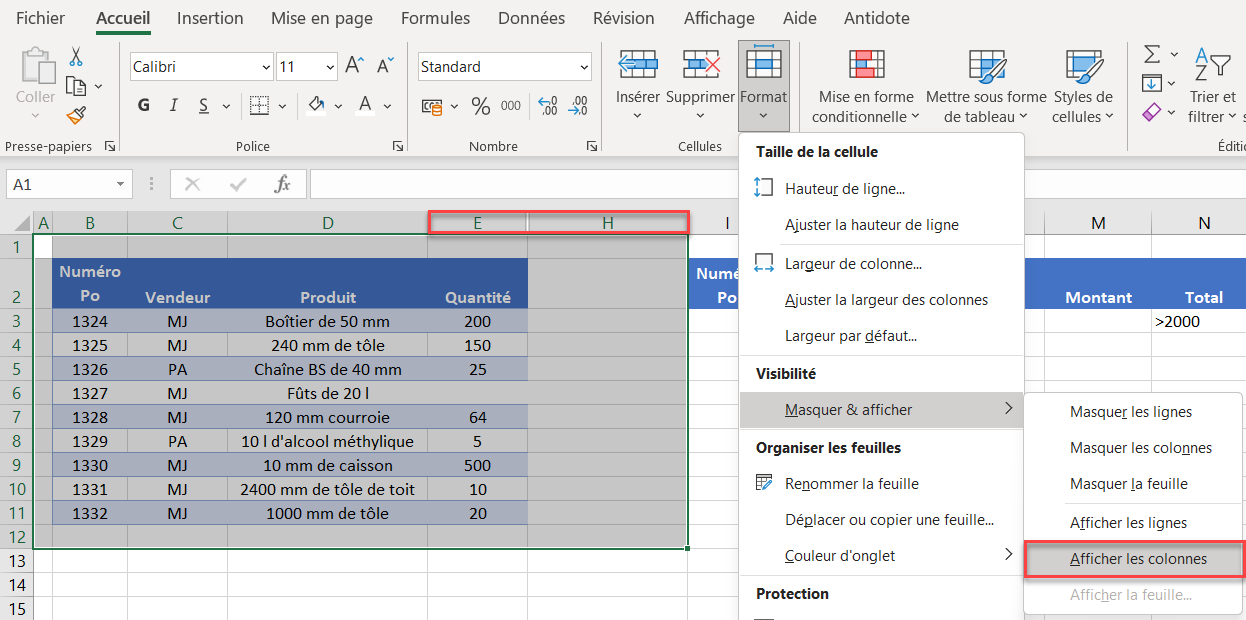
Toutes les colonnes de la plage de données devraient alors être visibles.
Lignes cachées
Si des lignes cachées sont vides ou ne contiennent pas le même type/format de données que la plage filtrée, vous risquez d’obtenir un message d’erreur ou des données mal filtrées. Les filtres fonctionnent sur les lignes initialement masquées, mais uniquement si ces lignes font partie d’une base de données propre.
Pour vous assurer que toutes les lignes ne sont pas masquées dans vos données, sélectionnez les données, puis, dans le Ruban, allez dans Accueil > Cellules > Format > Masquer & afficher > Afficher les lignes.