How to Use Word Wrap in Excel & Google Sheets
Written by
Reviewed by
This tutorial demonstrates how to use word wrap in Excel and Google Sheets.
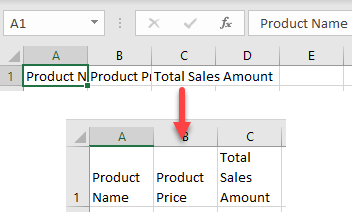
Word Wrap
If your text length doesn’t fit the width of the cell, Excel won’t display the whole text, or the text will spill over to nearby cells. To avoid this and display the whole text in a cell without changing its width, wrap the text into multiple rows. Say you have the following text strings in cells A1:C1.
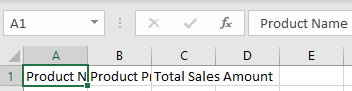
- To apply word wrap, select the cell or range where you want to wrap text (in this case A1:C1)
- In the Ribbon, go to Home > Wrap Text (or use the keyboard shortcut).
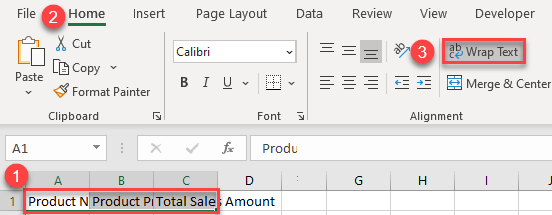
As a result, text in the selected range is wrapped to fit cell width. Excel automatically splits the text into multiple rows, as many as needed to display all the content.
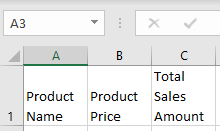
Word Wrap in Google Sheets
As in Excel, you can also use the word wrap functionality in Google Sheets.
- Just select the cell or range of cells where you want to wrap the text (in this case A1:C1).
- In the Toolbar, go to Text Wrapping > Wrap.
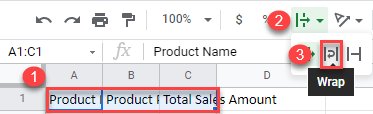
The result is similar: All selected text is split into multiple rows to fit the cell widths.
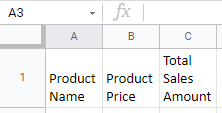
Similar tutorials:

