Diviser une Cellule en deux Colonnes ou Plus dans Excel et Google Sheets
Ce tutoriel montre comment diviser le contenu d’une cellule en deux colonnes ou plus dans Excel et Google Sheets.
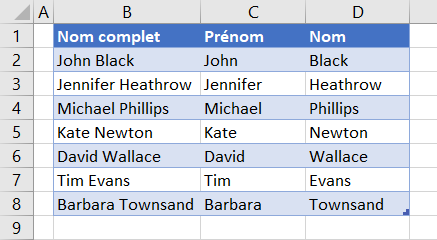
Une tâche courante dans Excel consiste à diviser le contenu d’une cellule en plusieurs cellules. Cette opération est souvent nécessaire lorsque des données sont exportées d’un autre logiciel vers Excel et doivent être triées avant d’être utilisées. Cette opération peut être réalisée à l’aide de la fonction Convertir, soit avec un séparateur (espace, virgule, tabulation, etc.), soit en fonction de la largeur de chaque partie de la cellule ou par la largeur chaque partie du texte
Fonction Convertir
Utilisation d’un séparateur
L’un des objectifs les plus fréquents d’Excel est de diviser les noms complets en noms et prénoms. Supposons que vous disposiez de la liste de noms illustrée ci-dessous dans la colonne B et que vous souhaitiez la diviser en prénom (colonne C) et en nom (colonne D). Le séparateur évident ici est l’espace entre le prénom et le nom.
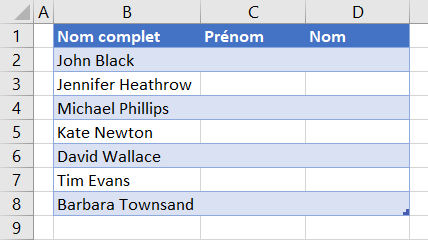
- Sélectionnez la plage de cellules contenant les données à fractionner. Dans cet exemple, il s’agit de B2:B8.
- Dans le Ruban, sélectionnez Données > Convertir.
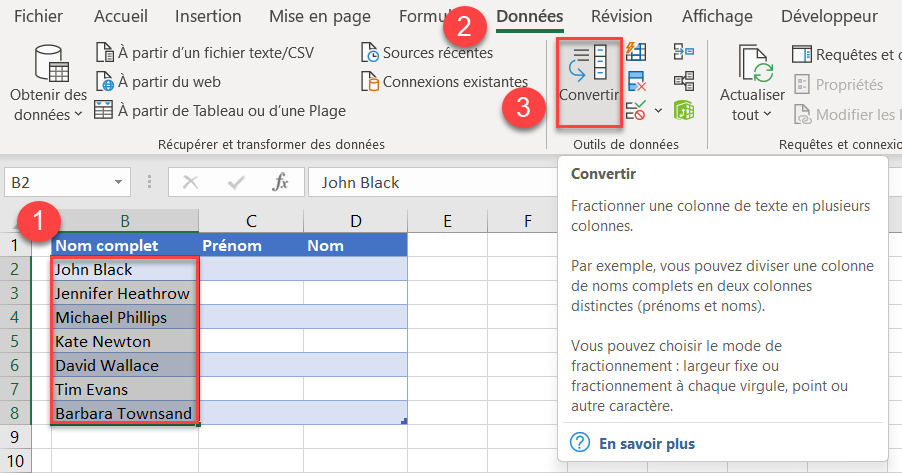
- L’assistant de conversion de texte en colonnes apparaît. Dans la première étape, définissez le type de données sur Délimité (par défaut) et cliquez sur Suivant.
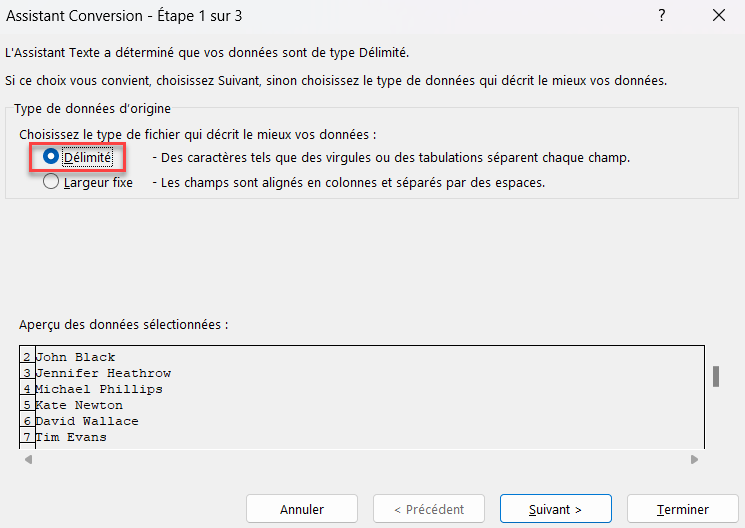
- Dans la deuxième étape, cochez pour définir le(s) séparateur(s) – un simple espace dans ce cas. Lorsque vous définissez le séparateur, une ligne apparaît dans l’aperçu de données pour montrer comment les données seront divisées.
Vous pouvez également choisir la tabulation, le point-virgule, la virgule ou tout autre caractère que vous définissez comme séparateur.
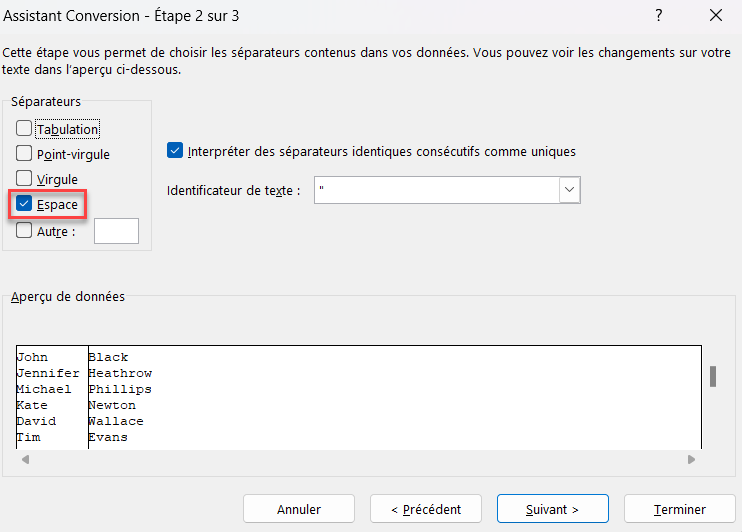
- La dernière étape consiste à définir le format des données de la colonne. Par défaut, les nouvelles colonnes ont un format général, mais vous pouvez leur attribuer un format texte, date ou tout autre format dont vous avez besoin (Avancé…)
Sélectionnez les colonnes (maintenez la touche CTRL enfoncée et, dans l’aperçu des données, cliquez sur les en-têtes des colonnes dont vous souhaitez définir le format). Sous Format des données de la colonne, choisissez Texte. Vous devez également définir la destination où les colonnes seront remplies. Dans ce cas, la destination est la cellule C2.
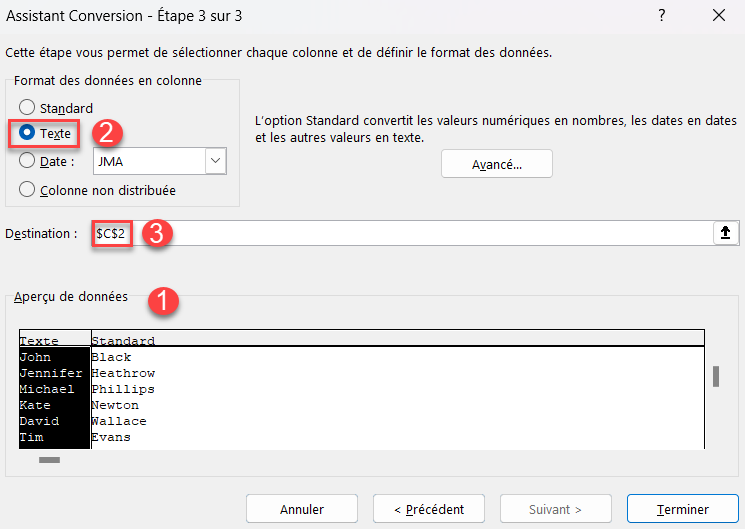
Le résultat est que les colonnes C et D sont remplies avec les noms et prénoms séparés.
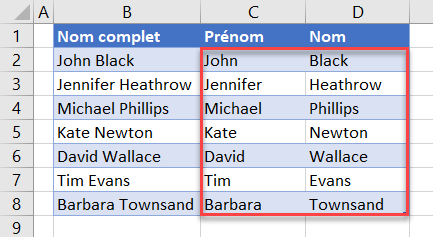
Largeur Fixe
Une autre option de fractionnement du texte en colonnes consiste à utiliser la largeur fixe. Lorsque vous utilisez la largeur fixe, Convertir scinde le texte à un certain nombre de caractères plutôt qu’à un séparateur. Un bon exemple de cette méthode est la division du code postal et du nom de la ville ; les codes postaux américains sont toujours composés de cinq chiffres. Supposons que le code postal et le nom de la ville figurent dans la colonne B et que vous souhaitiez les répartir dans les colonnes C et D.
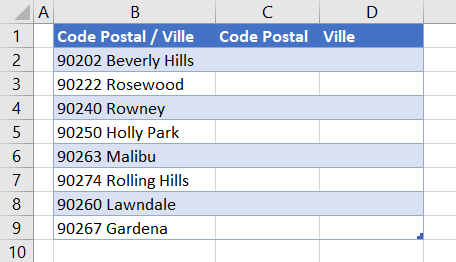
- Pour fractionner les données, sélectionnez d’abord la plage de cellules contenant les données concaténées (B2:B9).
- Dans le Ruban, sélectionnez Données > Convertir.
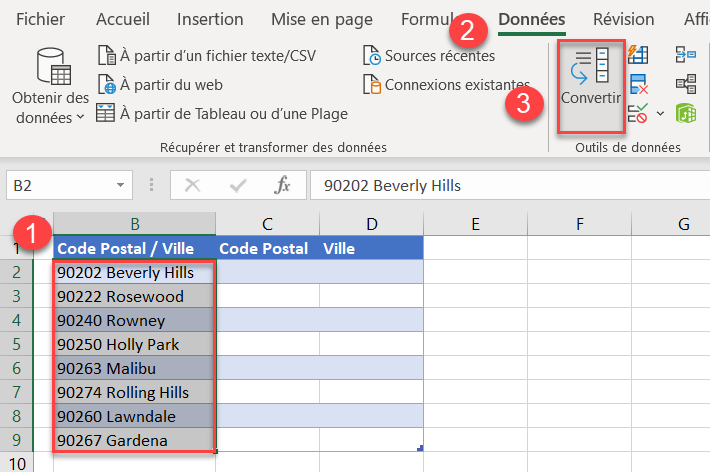
- L’assistant Texte en colonnes apparaît à nouveau. Dans la première étape, définissez le type de données sur Largeur fixe et cliquez sur Suivant.
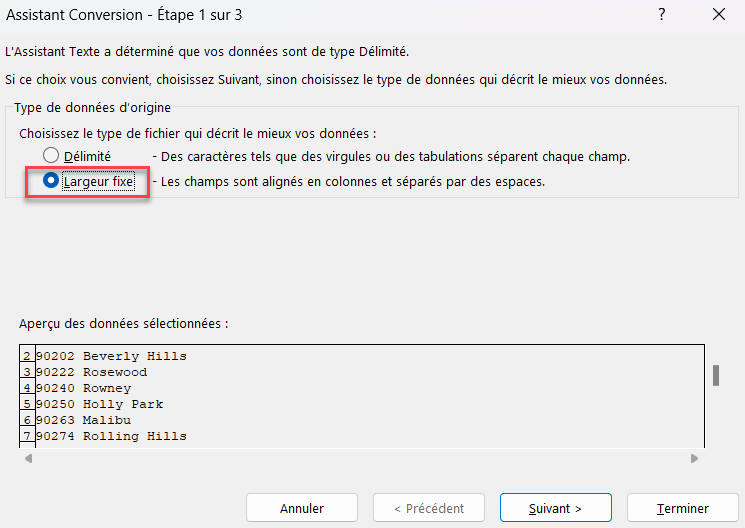
- Dans la deuxième étape, définissez un séparateur de colonnes dans les données de l’aperçu en cliquant entre le code postal et le nom de la ville
(Vous pouvez double-cliquer sur la ligne de séparation pour la supprimer ou la faire glisser pour la déplacer)
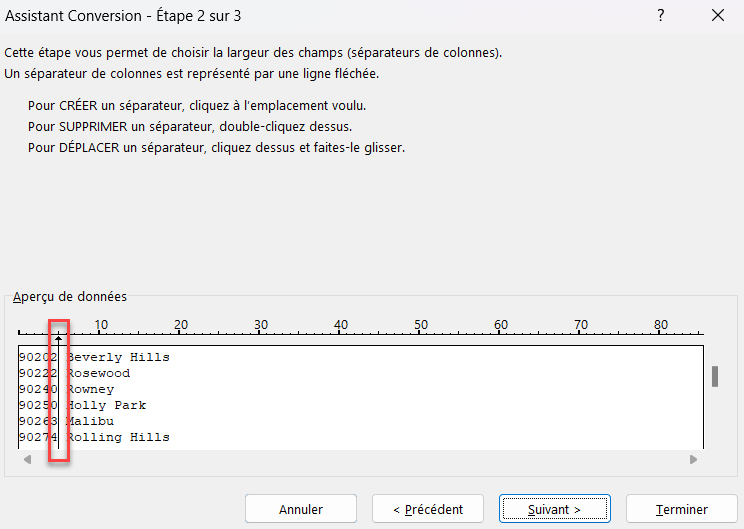
- Dans la dernière étape, définissez le format des données de la colonne. Par défaut, les nouvelles colonnes ont un format standard. (Vous pouvez le modifier comme décrit dans la rubrique précédente.) Vous devez également définir la destination des colonnes. Dans ce cas, la destination est la cellule C2.
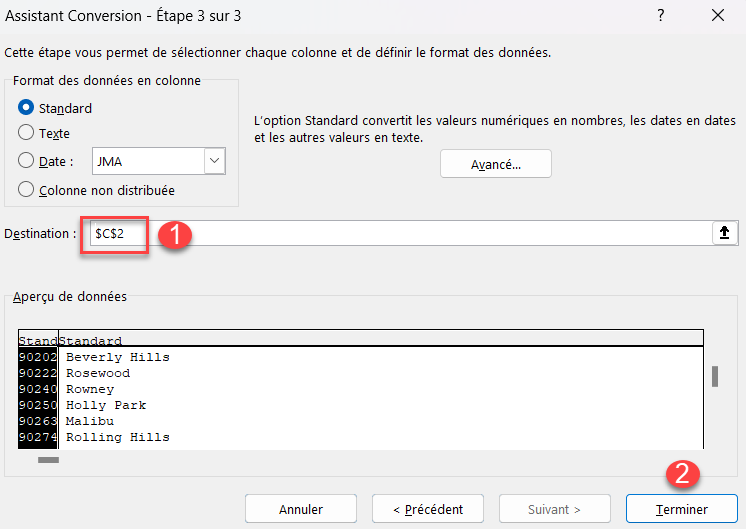
Le résultat final est un code postal et un nom de ville répartis dans les colonnes C et D.
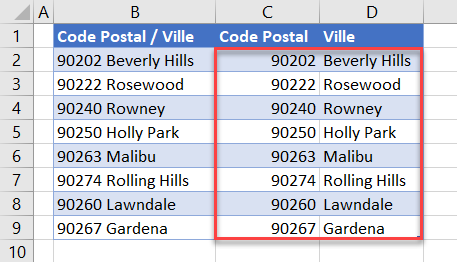
Conversion de Texte en Colonnes dans Google Sheets
Le fractionnement du texte en colonnes fonctionne un peu différemment dans Google Sheets. La principale différence réside dans le fait que vous ne pouvez pas définir la cellule de destination, de sorte que les données fractionnées écrasent les données initiales. En outre, Google Sheets détecte automatiquement un séparateur, mais vous pouvez également le définir comme vous le souhaitez. Les étapes pour fractionner des cellules de texte dans Google Sheets sont les suivantes :
- Sélectionnez la plage de cellules que vous souhaitez diviser (B2:B9).
- Allez dans Données > Scinder le texte en colonnes.
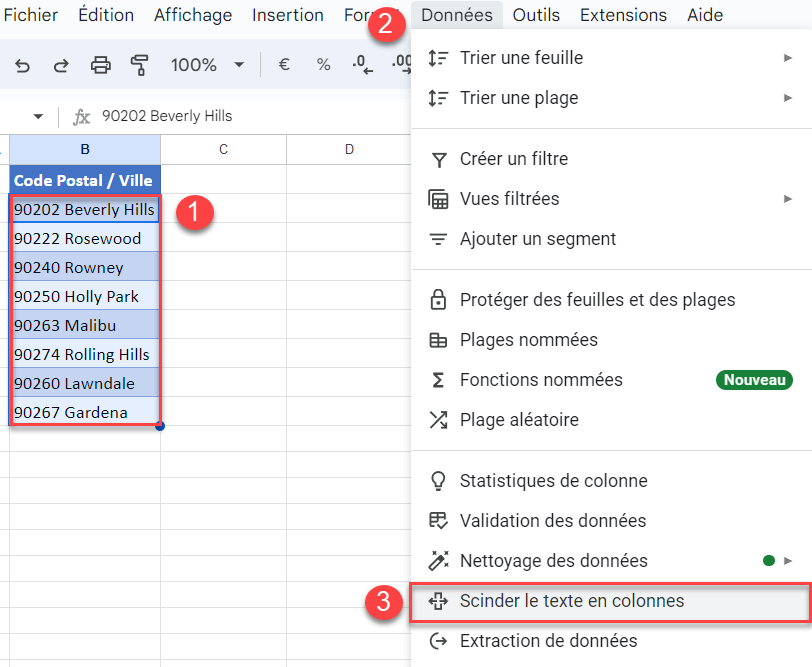
Vous obtenez des données divisées en deux colonnes, à partir de la cellule B2 (la colonne d’origine est écrasée).

Notez que si vous cliquez sur le menu déroulant Séparateur dans le coin inférieur droit, vous pouvez choisir un séparateur (virgule, point-virgule, point, espace ou personnalisé). Comme vous pouvez le voir dans l’image ci-dessus, Google Sheets détecte automatiquement que le séparateur de colonne est un espace et divise le texte en conséquence.

