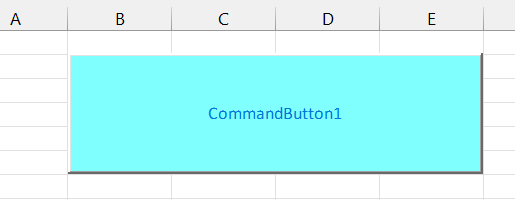Comment Changer la Couleur d’un Bouton de Contrôle ActiveX Dans Excel ?
Dans ce tutoriel, vous apprendrez à changer la couleur d’un bouton dans Excel
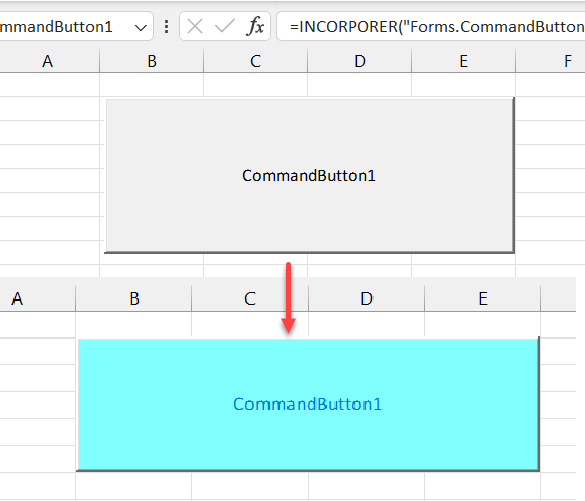
Les boutons sont utilisés dans Excel pour appeler des macros. Dans l’onglet Développeur, vous pouvez insérer un bouton et lui attribuer une macro. Ensuite, en cliquant sur ce bouton, vous exécutez la macro sélectionnée. Une fois votre bouton configuré, vous pouvez modifier ses propriétés. Dans une feuille de calcul, un moyen facile d’attirer l’attention sur un bouton est d’en changer la couleur. Cette opération s’effectue différemment de la modification de la couleur d’une cellule
Changer la couleur de fond d’un bouton de contrôle ActiveX
- Tout d’abord, assurez-vous que le Mode création (Développeur > Contrôles > Mode création) est activé afin que vous puissiez utiliser l’option Propriétés
(Si vous ne voyez pas l’onglet Développeur, personnalisez votre ruban pour l‘ajouter)
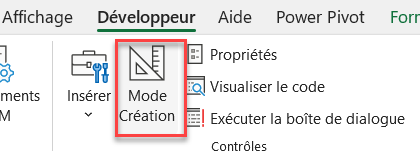
- Sélectionnez le bouton dont vous souhaitez modifier la couleur. Puis, dans le ruban, allez dans Développeur > Contrôles > Propriétés.
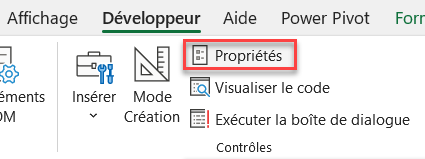
- La fenêtre Propriétés s’ouvre alors. Pour modifier la couleur de fond du bouton, (1) cliquez sur Alphabétique pour afficher la liste des propriétés des boutons par ordre alphabétique. Ensuite, (2) sélectionnez BackColor dans la colonne de gauche, et (3) cliquez sur la flèche dans la colonne de droite pour afficher les options de couleur. Enfin, (4) choisissez une couleur (dans la palette ou dans le système).
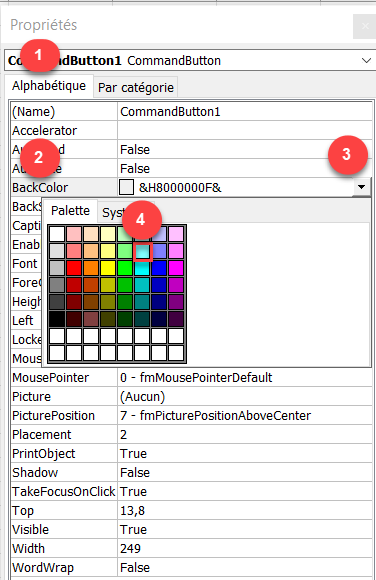
Après avoir cliqué sur la couleur souhaitée, la couleur du bouton changera automatiquement. Comme vous pouvez le voir ci-dessous, la couleur de fond d’un bouton ActiveX est la couleur de remplissage de la forme
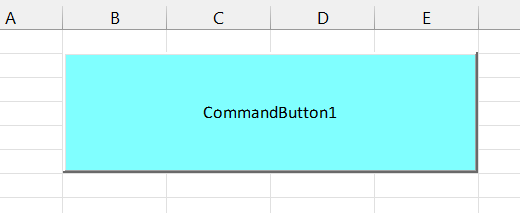
Changer la couleur d’avant-plan d’un bouton de contrôle ActiveX
Comme indiqué ci-dessus, la couleur de fond d’un bouton est sa couleur de remplissage. Vous pouvez également personnaliser la couleur du texte du bouton en modifiant la couleur de fond
- Dans le ruban, allez dans Développeur > Propriétés.
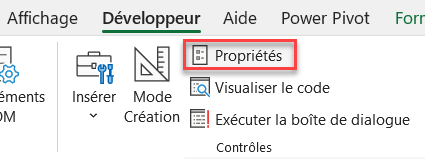
- Dans la fenêtre Propriétés, (1) cliquez sur Alphabétique et (2) sélectionnez Couleur d’avant-plan. Ensuite, (3) cliquez sur la flèche à droite pour afficher les options de couleur et (4) choisissez une couleur dans la palette (ou le système).
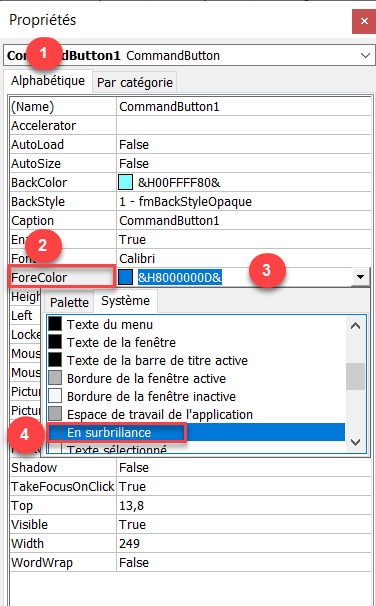
La couleur du texte (ForeColor) du bouton est ainsi modifiée. Le bouton transformé illustré ci-dessous est plus facilement visible dans Excel que le bouton gris standard avec un texte noir