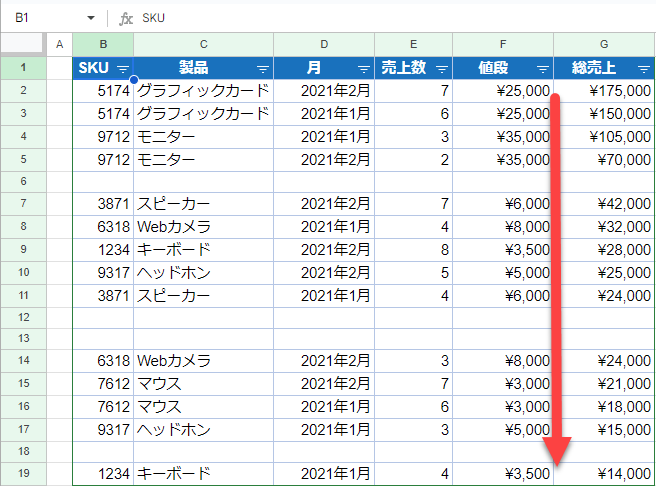ExcelとGoogleスプレッドシートで空白を無視して並べ替える方法
Last updated on 9月 26, 2023
このチュートリアルでは、ExcelとGoogleスプレッドシートで空白を無視して並べ替える方法を学びます。
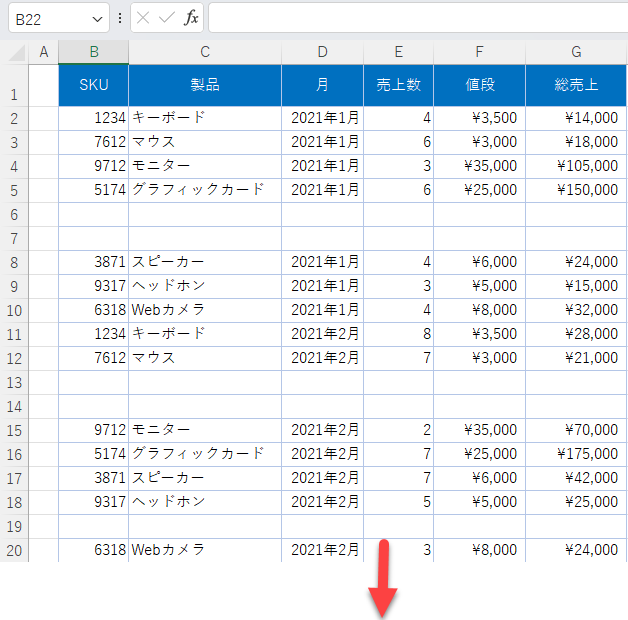
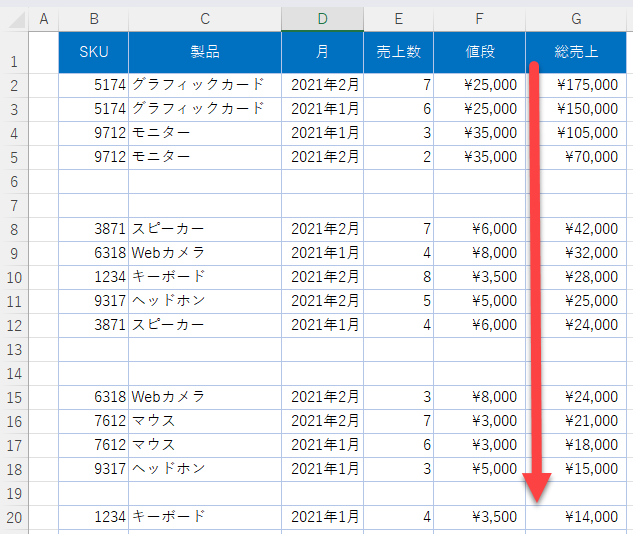
空白を無視して並べ替える
Excelでは、空白行を含むデータを並べ替えたいことがあります。単にデータを並べ替えると、Excelは自動的に空白行を最後尾に追いやってしまいます。次のデータセットを見て、データの並べ替え時に空白行を無視して、並べ替え前の空白行を残す方法を確認してください。
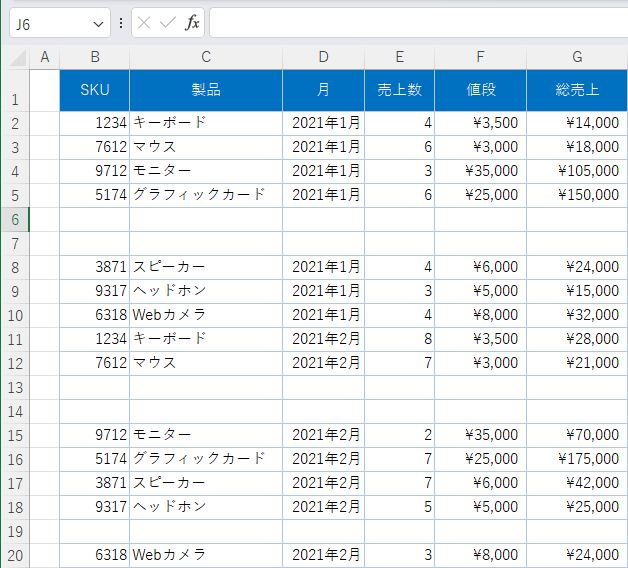
この例では、空白行(6、7、13、14、19行目)があります。データを売上合計の大きい順から小さい順にソートし、空白を無視したい。
- 非表示にしたい行(6と7行目)を選択し、選択領域内の任意の場所で右クリックし、非表示をクリックします。
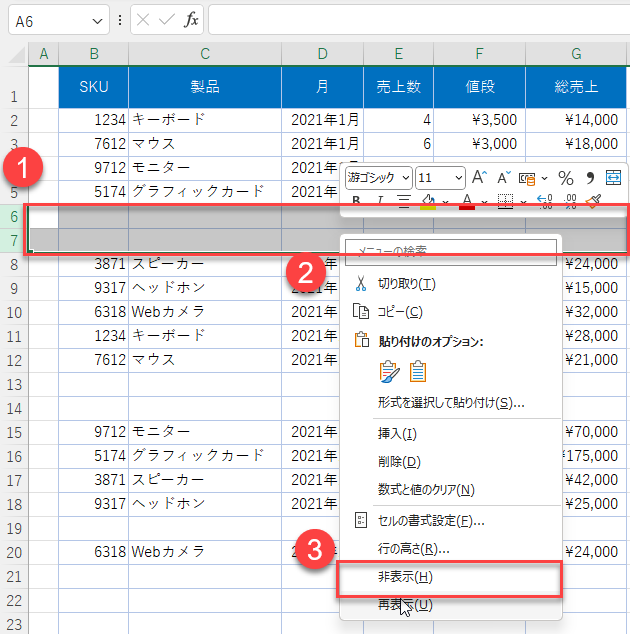
- 13行目と14行目、そして19行目についてもステップ1を繰り返します。これで5つの空白行が非表示になり、データ範囲はこのようになります:
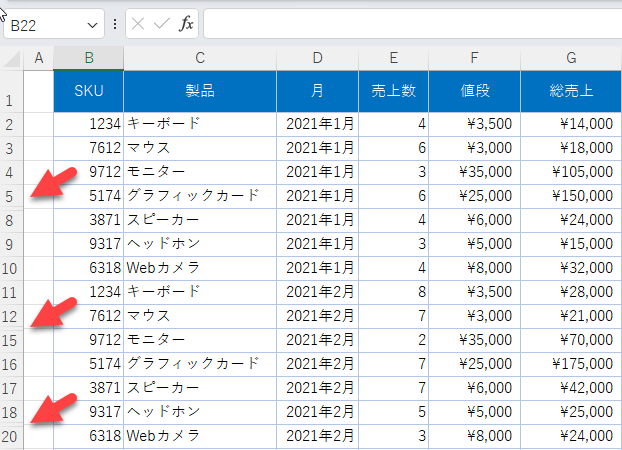
- 選択領域内の任意の場所で右クリックし、非表示をクリックします。結果は前のステップと同じです: すべての空白行が非表示になります。
- これでデータ範囲を売上合計で並べ替えることができ、Excelは空白行を無視します。これを行うには、G列を選択し、リボンの「ホーム」→「並べ替えとフィルター」→「降順」に進みます。
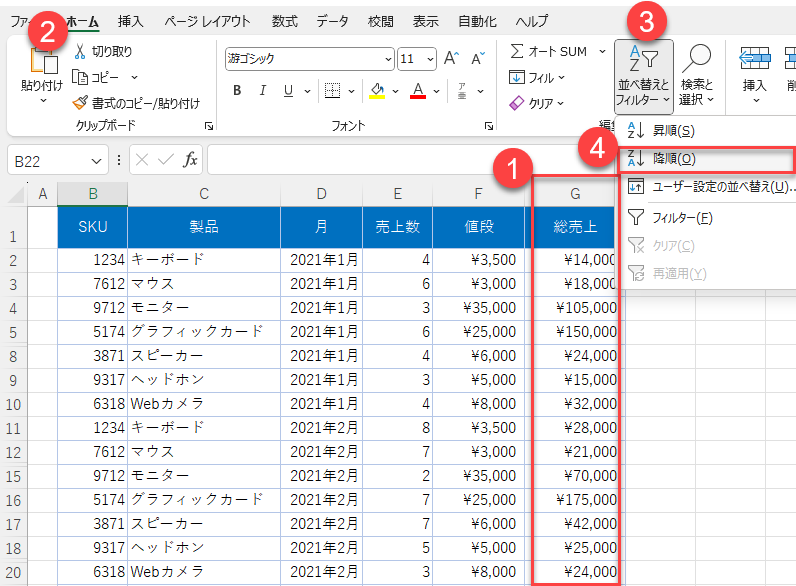
- ポップアップ・ウィンドウで、「選択範囲を拡張する」を選択し、「並べ替え」をクリックします。
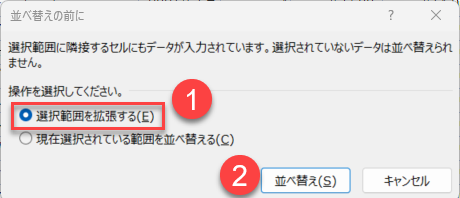 このステップの結果、データ範囲は総売上の降順でソートされますが、空白行はまだ非表示のままです。
このステップの結果、データ範囲は総売上の降順でソートされますが、空白行はまだ非表示のままです。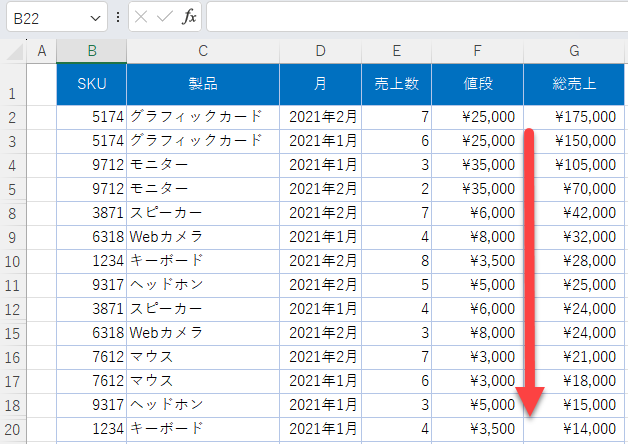
- 最後に、すべての空白行(6、7、13、14、19行目)の非表示を解除します。
データ範囲(1:20)内のすべての行を選択し、選択領域内の任意の場所で右クリックし、[非表示解除]をクリックします。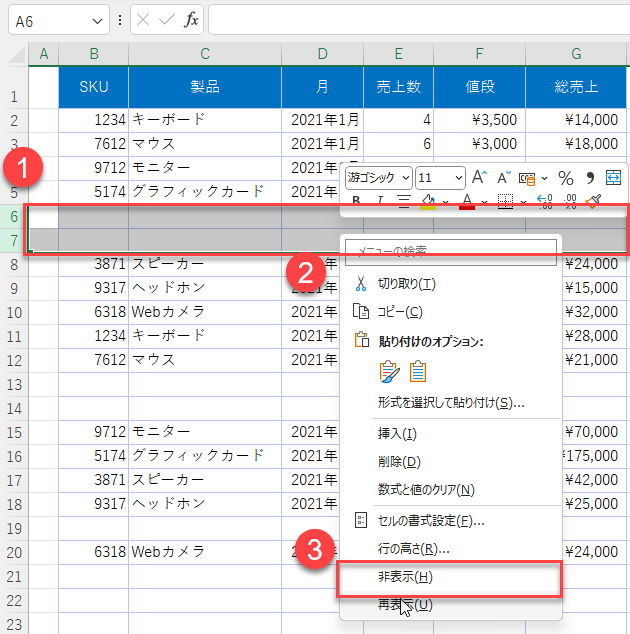
これで、総売上でソートされたデータができました。空白行は無視され、最初にあった場所に残っています。
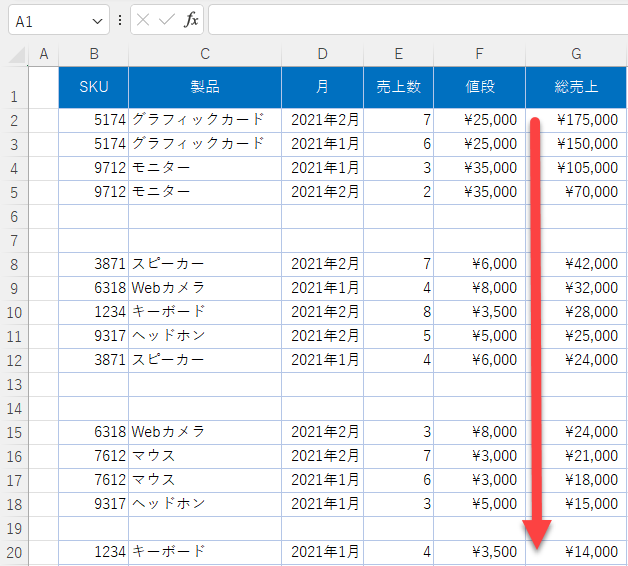
すべての空白行を一度に隠す
行を非表示にするもう1つの方法は、すべての空白行を一度に非表示にすることです。
- データ範囲(B1:G20)を選択し、リボンの[ホーム]→[検索と選択]→[条件を選択してジャンプ…]を選択します。
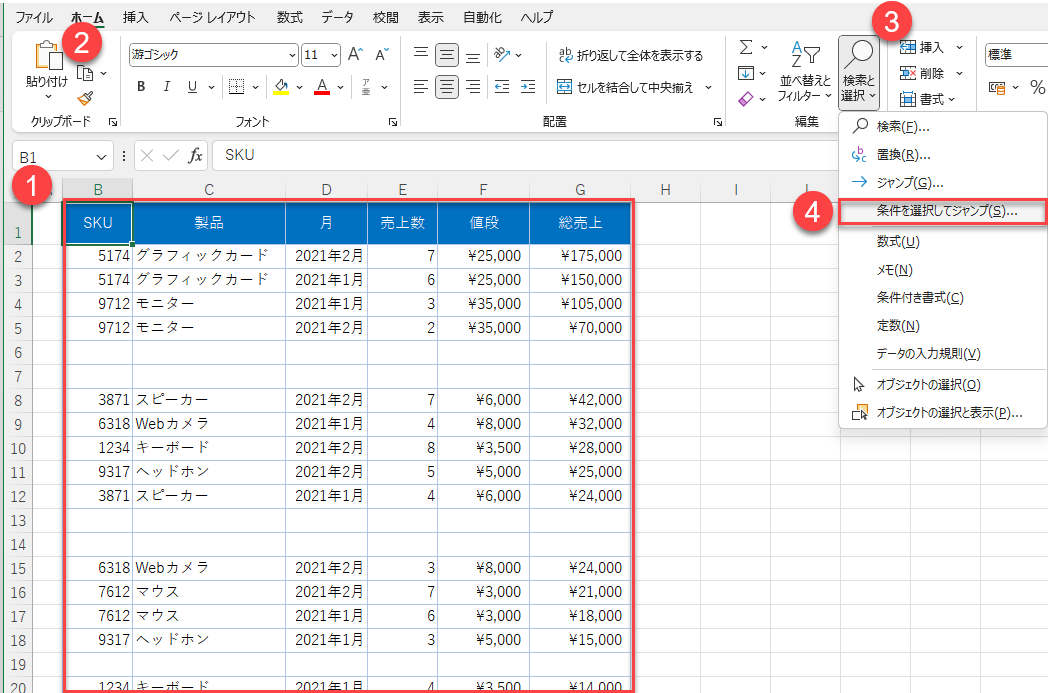
- ポップアップ・ウィンドウで「空白」を選択し、「OK」をクリックします。
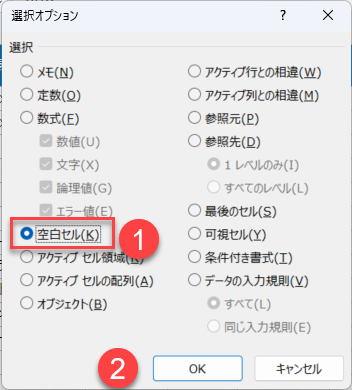
- 上記のステップ3-6を続けます。
データ範囲内のすべての空白セルが選択されます。
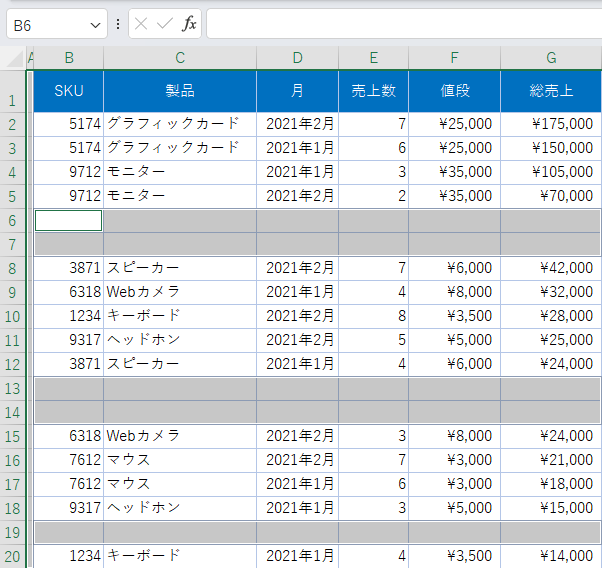
Googleスプレッドシートでの並べ替えと空白の無視
Googleスプレッドシートでは、空白を無視して並べ替えを行う方法は少し異なります。
- データ範囲(B1:G20)を選択し、ツールバーのフィルターアイコンをクリックします。
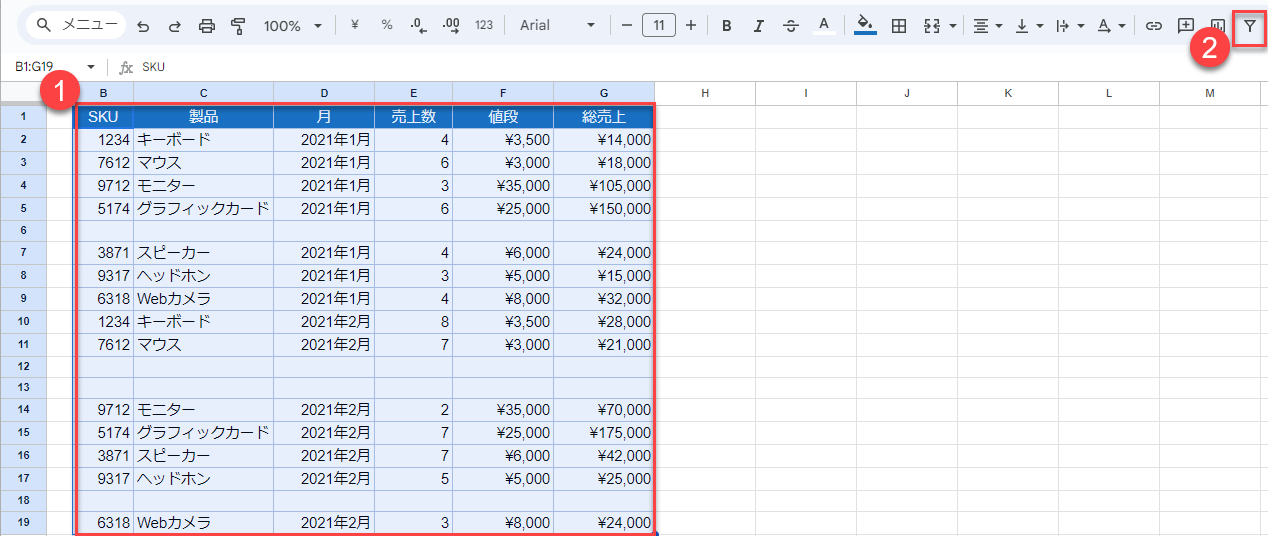
- SKU(セルB1)の隣にあるフィルタボタンをクリックし、(空白)のチェックを外してOKをクリックします。
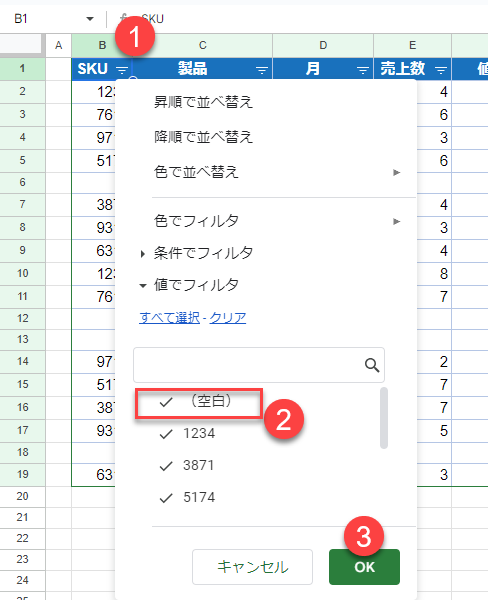
- 売上合計(セルG1)の横のフィルタボタンをクリックし、降順で並べ替えを選択します。これですべての空白行が非表示になり、データ範囲を並べ替えることができます。
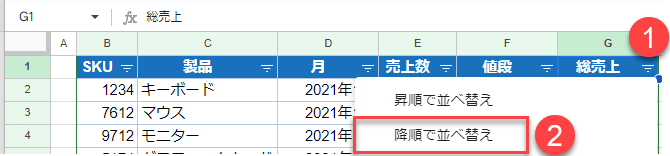
- これでデータ範囲が総売上で降順にソートされ、空白行の非表示を解除できます。
SKU(B1)の横にあるフィルタボタンをクリックし、(空白)にチェックを入れ、OKをクリックします。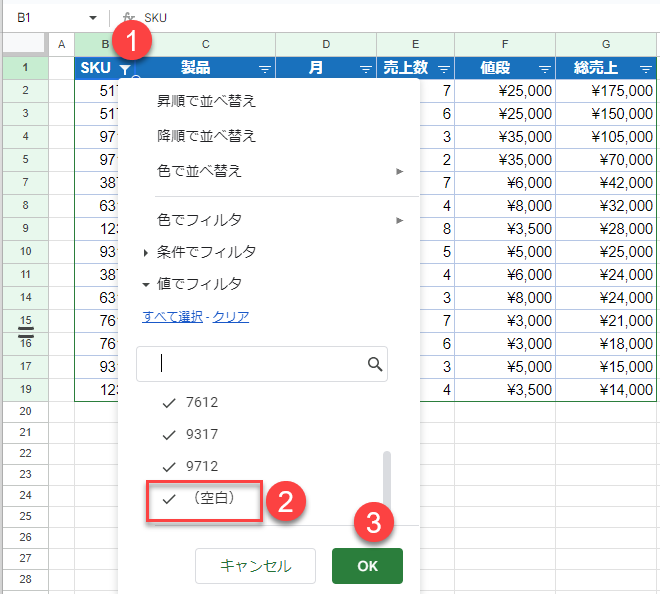
最後に、すべての行が表示され、データ範囲は空白行を無視してソートされます。