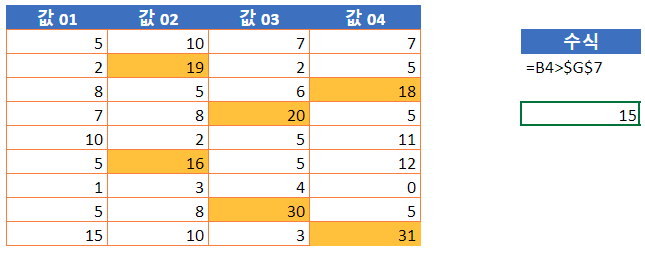다른 셀에 기반한 조건부 서식 지정 – Excel 및 Google 스프레드시트
Last updated on 7월 25, 2023
이 튜토리얼에서는 Excel 및 Google 스프레드시트에서 조건부 서식을 사용하여 다른 셀 값을 기반으로 셀을 강조 표시하는 방법을 설명합니다.
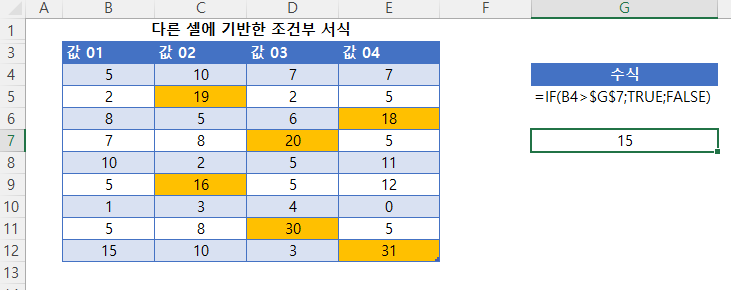
다른 셀을 기준으로 셀 강조 표시
다른 셀의 값을 기준으로 셀을 강조 표시하려면 조건부 서식 지정 규칙 내에서 사용자 지정 수식을 만들 수 있습니다.
- 서식을 적용하려는 범위를 선택합니다.
- 리본에서 홈 > 조건부 서식 > 새 규칙을 선택합니다.
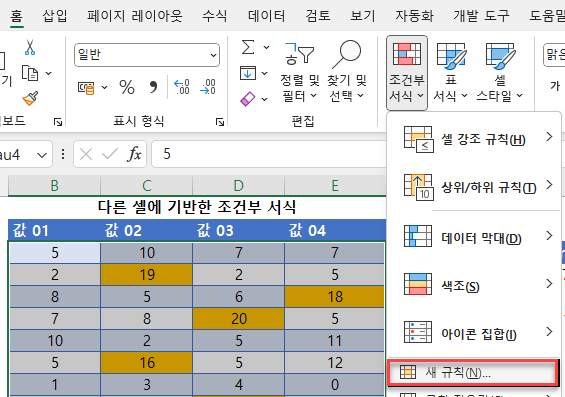
- 수식을 사용하여 서식을 지정할 셀을 결정하고 다음 수식을 입력합니다:
=B4>$G$7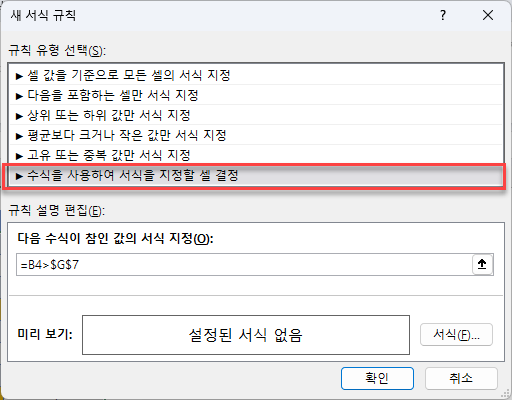
- 조건을 충족하는 셀의 서식을 선택합니다.
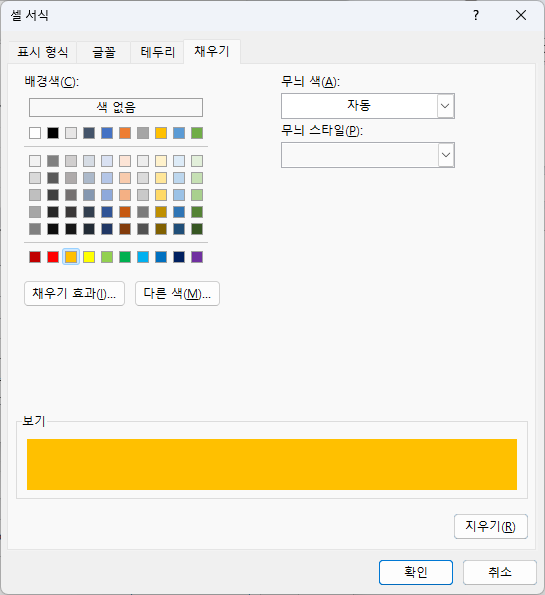
- 확인을 클릭한 후 규칙관리를 클릭하여 조건부 서식 규칙 관리자로 돌아갑니다.
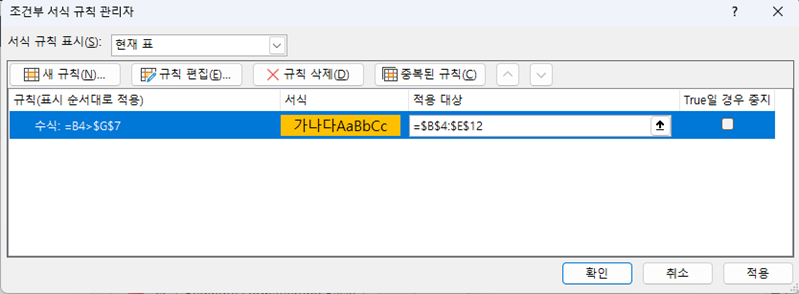
- 이제 셀 값이 셀 G7의 값보다 큰 경우 해당 셀 범위에 조건부 서식이 적용됩니다.
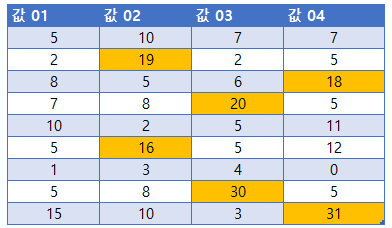
이 규칙은 G7의 셀 값을 기반으로 적용되므로 G7의 값을 변경하면 서식이 지정된 셀 수가 변경되는 것을 확인할 수 있습니다!
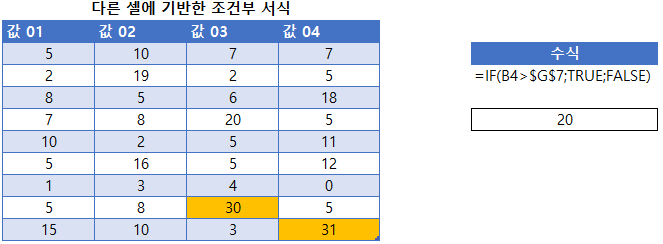
구글 스프레드시트에서 다른 셀을 기준으로 셀 강조 표시하기
Google 스프레드시트에서 다른 셀을 기준으로 셀을 강조 표시하는 방법은 Excel에서의 프로세스와 비슷합니다.
- 서식을 지정하려는 셀을 강조 표시한 다음 서식, 조건부 서식을 클릭합니다.
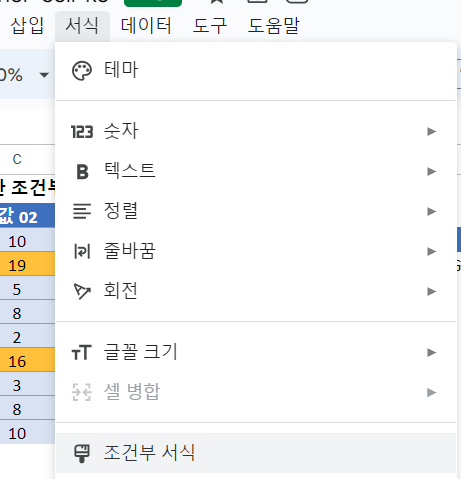
- 범위에 적용 섹션이 이미 채워져 있을 것입니다.
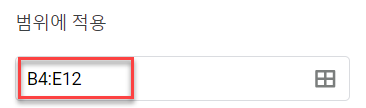
- 형식 규칙 섹션에서 맞춤 수식을 선택합니다.
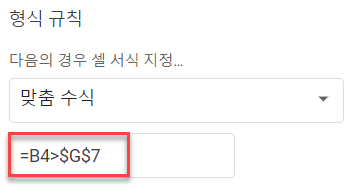
- 기준을 충족하는 셀의 채우기 스타일을 선택합니다.
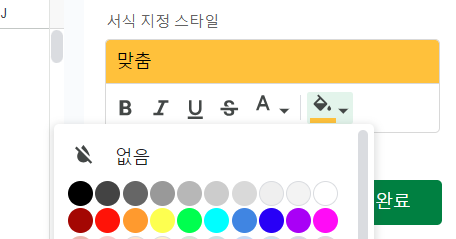
- 완료를 클릭하여 규칙을 적용합니다.
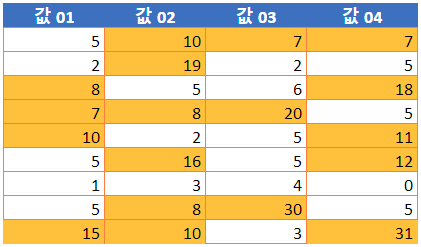
- G7에서 값을 변경하여 셀의 서식이 변경되는 것을 확인합니다.