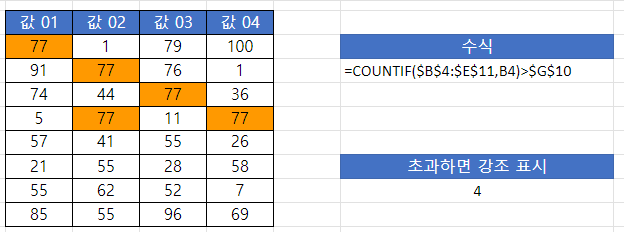중복 값 강조 – Excel 및 Google 스프레드시트
Last updated on 7월 28, 2023
이 튜토리얼에서는 Excel 및 Google 스프레드시트에서 조건부 서식을 사용하여 중복된 값이 있는 셀을 강조 표시하는 방법을 보여드립니다.
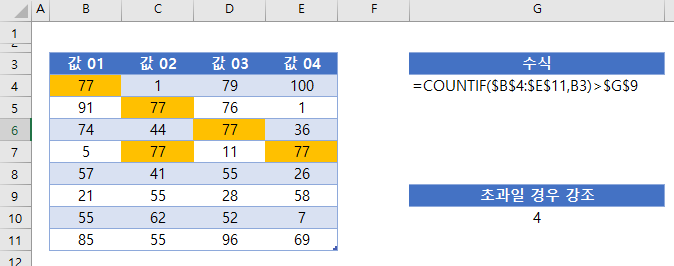
조건부 서식 – 중복 값 강조 표시
중복 셀 규칙
값이 중복된 셀을 강조 표시하려면 조건부 서식 메뉴 옵션에 내장된 중복 값 규칙을 사용합니다. ( 전체 행을 강조 표시할 수도 있습니다.)
- 서식을 적용할 범위를 선택합니다.
- 리본에서 홈 > 조건부 서식 > 중복 값을 선택합니다.
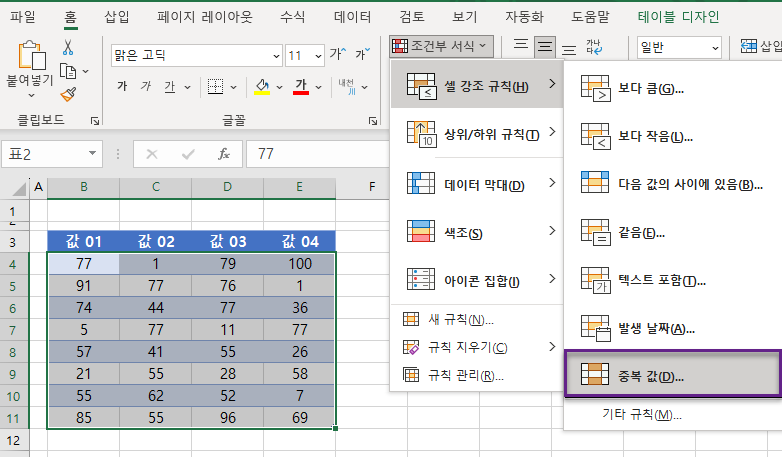
- 필요한 서식을 선택합니다.
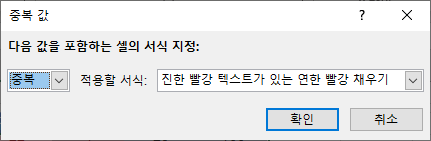
- 확인을 클릭하여 결과를 확인합니다.
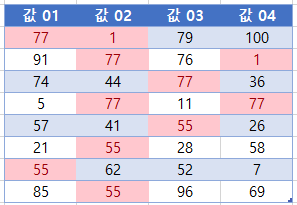
새 규칙 만들기
조건부 서식에서 새 규칙을 생성하여 셀 범위에서 중복된 값이 있는 셀을 강조 표시할 수 있습니다.
- 서식을 적용하려는 범위를 선택합니다.
- 리본에서 홈 > 조건부 서식 > 새 규칙을 선택합니다.
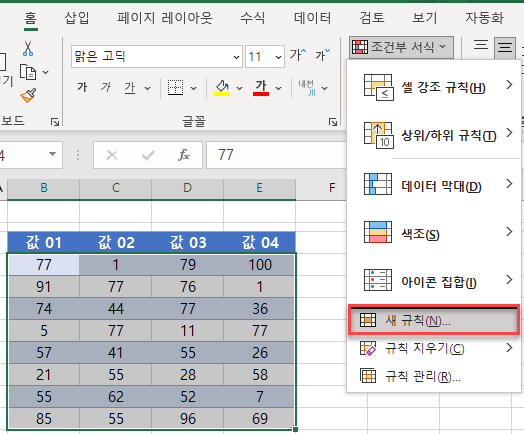
- 수식을 사용하여 서식을 지정할 셀 결정을 선택하고 COUNTIF 수식을 입력합니다:
=COUNTIF($B$4:$E$11,B3)>$G$10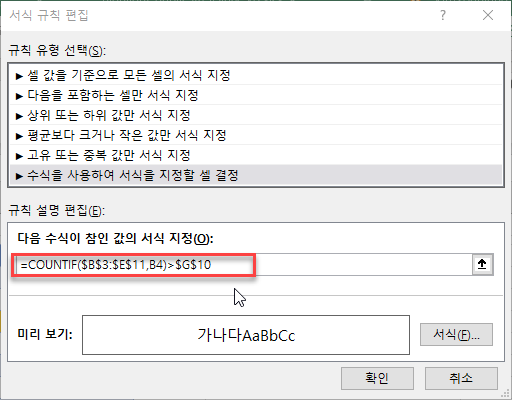
- 서식 버튼을 클릭하고 원하는 서식을 선택합니다.
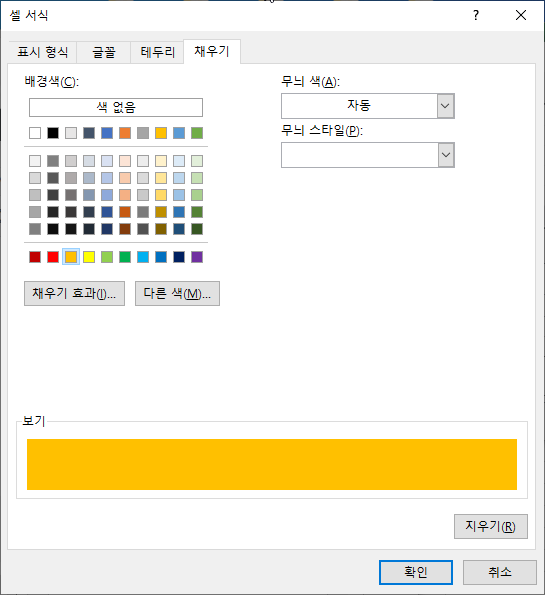
- 확인을 클릭한 다음 다시 한 번 확인을 클릭하여 조건부 서식 규칙 관리자로 돌아갑니다.
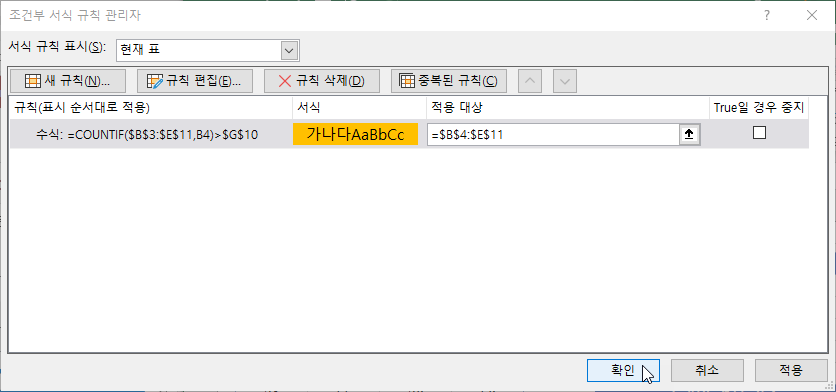
- 적용을 클릭하여 선택한 범위에 서식을 적용한 다음 닫기를 클릭합니다. 범위에서 두 번 이상 표시되는 숫자를 확인 할 수 있습니다.
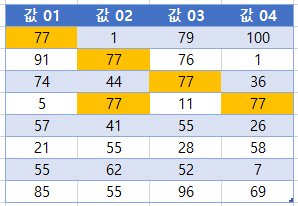
Google 스프레드시트에서 중복 값 강조 표시
사용자 지정 함수를 사용하여 Google 스프레드시트에서 중복된 값을 강조 표시할 수 있습니다.
- 서식을 지정하려는 셀을 강조 표시한 다음 서식 > 조건부 서식을 클릭합니다.
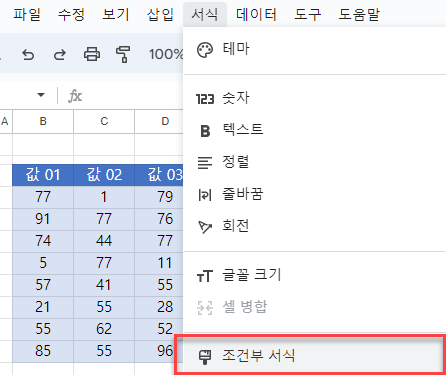
- 범위에 적용 섹션이 이미 채워져 있을 것입니다.
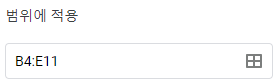
- 형식 규칙 섹션의 드롭다운 목록에서 맞춤 수식을 선택하고 다음 수식을 입력하여 셀의 시작 부분에 텍스트를 찾습니다.
=countif($b$4:$e$12,b4)>$g$10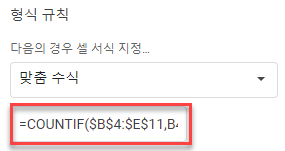
- 기준을 충족하는 셀의 채우기 스타일을 선택합니다.
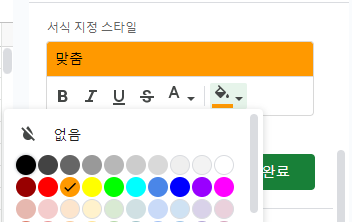
- 완료를 클릭하여 규칙을 적용합니다.
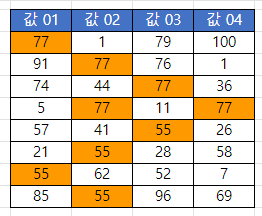
- G10의 값을 변경하면 그에 따라 변경된 결과를 확인할 수 있습니다.