두 숫자 사이의 조건부 서식 지정 – Excel 및 Google 스프레드시트
Last updated on 7월 28, 2023
이 튜토리얼에서는 Excel 및 Google 스프레드시트에서 지정된 두 개의 다른 값 사이에 값이 포함된 셀을 강조 표시하는 방법을 보여드립니다.
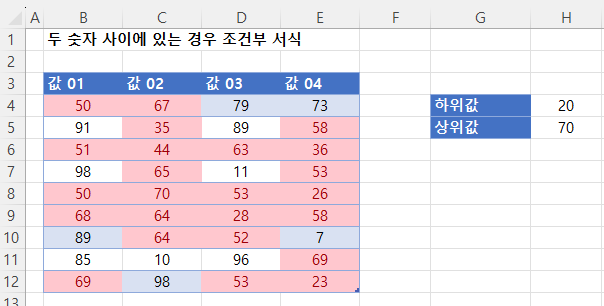
두 숫자 사이에 있는 경우 조건부 서식 지정
값이 설정된 최소값과 최대값(포함) 사이에 있는 셀을 강조 표시하려면 조건부 서식 메뉴에서 기본 제공되는 셀 강조 표시 규칙 중 하나를 사용할 수 있습니다.
- 서식을 적용하려는 범위를 선택합니다.
- 리본에서 홈 > 조건부 서식 > 셀 강조 규칙 > 다음 값의 사이에 있음...을 선택합니다
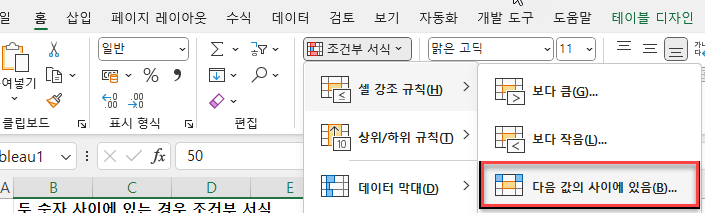
- 하위 및 상위 값을 입력할 수 도 있고 서식을 동적으로 적용하기 위해(즉, 셀을 변경하면 결과가 변경되도록 하려면) 하위 및 상 값이 포함된 셀을 클릭하여 셀 주소를 지정할 수도 있습니다. 확인을 클릭합니다.
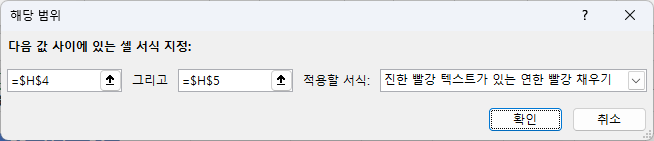
20~70(포함) 사이의 값이 강조 표시됩니다.
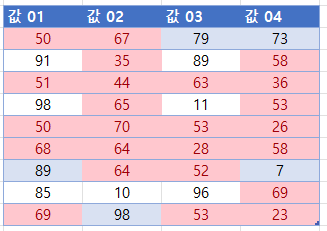
- 셀 H4 및 H5에서 두 값을 변경하면 다른 결과를 얻을 수 있습니다.
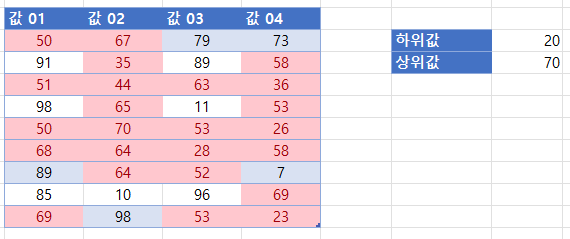
대체 방법 – 사용자 지정 수식
새 규칙을 생성하고 수식 사용을 선택하여 서식을 지정할 셀을 결정한 후 지정된 두 숫자 사이 값의 셀을 강조 표시할 수도 있습니다.
- 조건부 서식 메뉴에서 새 규칙을 선택합니다.
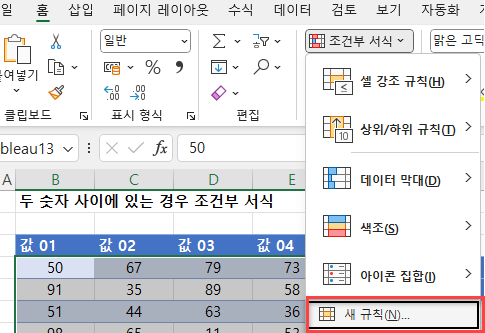
- 수식을 사용하여 서식을 지정할 셀을 결정하고 수식을 입력합니다( AND 함수 사용):
=AND(B4>=$H$4, B4<=$H$5)- H4 및 H5 셀에 대한 참조는 절대값으로 설정하여 고정시켜야 합니다. 행 및 열 주소에 $ 기호를 포함하거나 키보드에서 F4를 눌러 이 작업을 수행할 수 있습니다.
Excel에서 기호를 사용하는 방법에 대해 자세히 알아보려면 기호 및 기호를 삽입하는 방법을 참조하세요. - 서식 버튼을 클릭합니다.
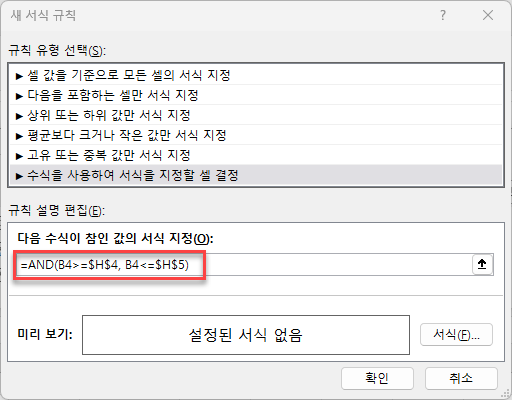
- 강조할 셀의 채우기 색상을 선택합니다.
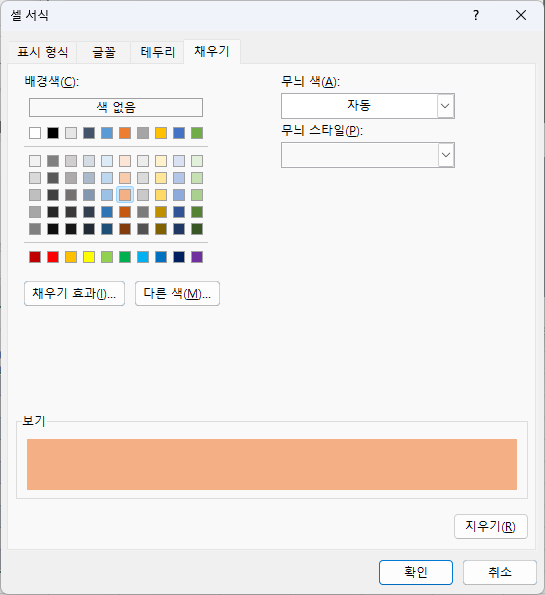
- 확인을 클릭한 다음 다시 확인을 클릭하여 조건부 서식 규칙 관리자로 돌아갑니다.
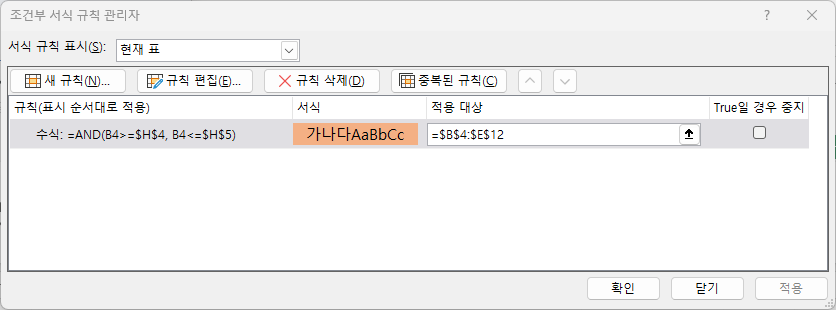
- 적용을 클릭하여 워크시트에 서식을 적용합니다.
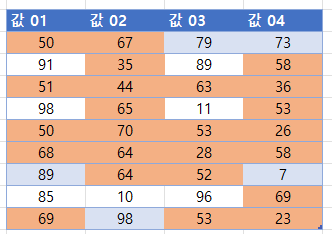
Google 스프레드시트에서 두 숫자 사이의 셀 강조 표시
Google 스프레드시트에서 두 숫자 사이의 셀을 강조하는 방법도 비슷합니다.
- 서식을 지정하려는 셀 범위를 선택한 후 서식 > 조건부 서식을 클릭합니다.
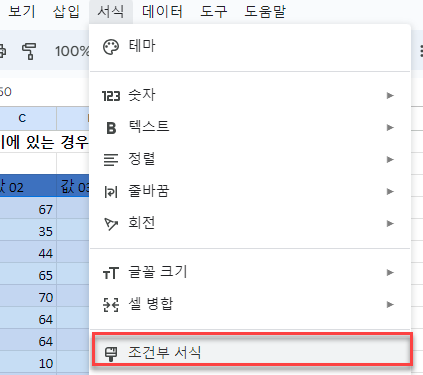
- 범위에 적용 섹션이 이미 채워져 있을 것입니다.
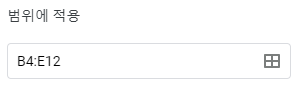
- 형식 규칙 섹션의 드롭다운 목록에서 범위를 선택하고 최소값과 최대값을 설정합니다.
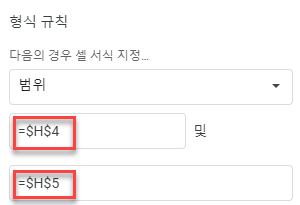
- 다시 한 번 절대 기호(달러 기호)를 사용하여 H4 및 H5 셀의 값을 고정해야 합니다.
- 기준을 충족하는 셀의 채우기 스타일을 선택합니다.
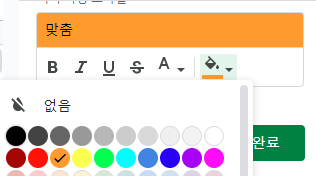
- 완료를 클릭하여 규칙을 적용합니다.
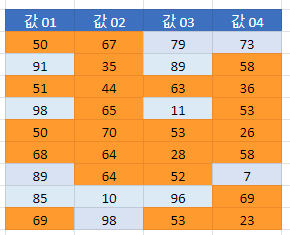
Google 스프레드시트의 사용자 지정 수식
- 기본 제공 규칙이 아닌 사용자 지정 수식을 사용하려면 서식 규칙 아래에서 맞춤 수식을 선택하고 수식을 입력합니다.
=AND(B4>=$H$4, B4<=$H$5)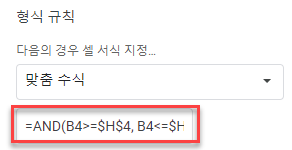
셀 H4 및 H5를 절대 값으로 고정시키기 위해 $또는 F4 키를 사용해야 한다는 점을 잊지 마세요.
- 서식을 선택하고 완료를 클릭합니다.

