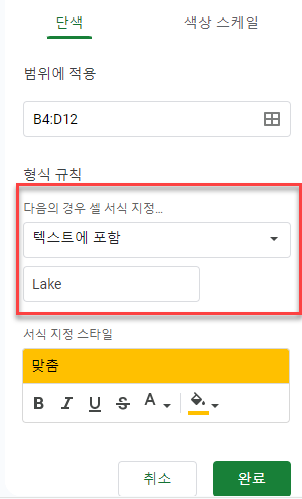셀에 특정 텍스트가 포함된 경우 조건부 서식 지정 – Excel 및 Google 스프레드시트
Last updated on 7월 27, 2023
이 튜토리얼에서는 Excel 및 Google 스프레드시트에서 조건부 서식을 사용하여 특정 텍스트가 포함된 셀을 강조 표시하는 방법을 보여드립니다.
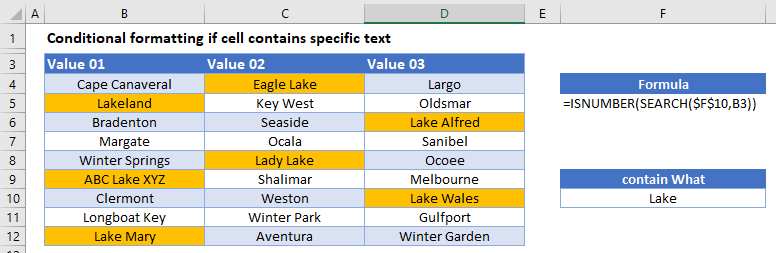
특정 텍스트가 있는 셀 강조 표시
수식 사용
다른 셀에 정의된 특정 텍스트가 있는 셀을 강조 표시하려면 조건부 서식에서 수식을 사용할 수 있습니다.
- 서식을 적용하려는 범위를 선택합니다.
- 리본에서 홈 > 조건부 서식 > 새 규칙을 선택합니다.
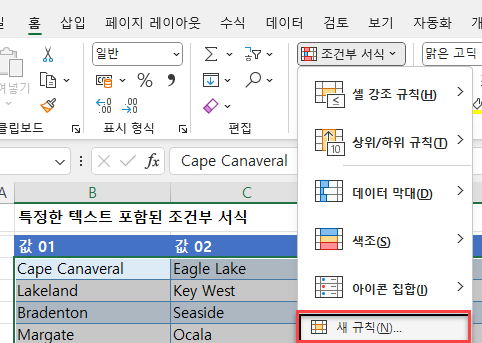
- 수식을 사용하여 서식을 지정할 셀 결정을 선택하고 다음 수식을 입력합니다( SEARCH 및 ISNUMBER 함수 사용):
=ISNUMBER(SEARCH($F$10,B4)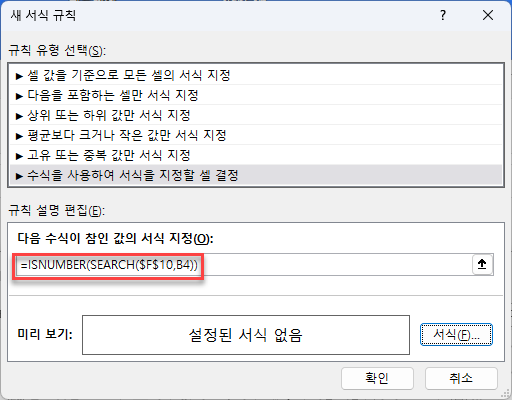
- 셀 F10은 절대 참조로 고정시켜야 합니다. 행과 열 표시기 주위에 $ 기호를 사용하거나 키보드에서 F4를 눌러 고정할 수 있습니다.
- 서식 버튼을 클릭하고 원하는 서식을 선택합니다.
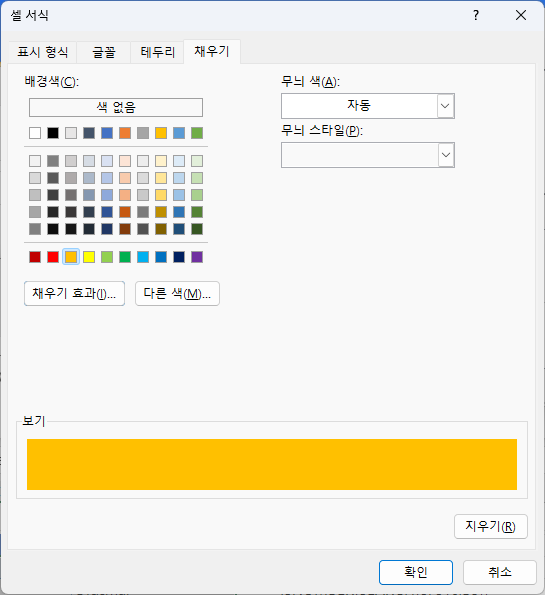
- 확인을 클릭한 다음 다시 확인을 클릭하여 조건부 서식 규칙 관리자로 돌아갑니다.
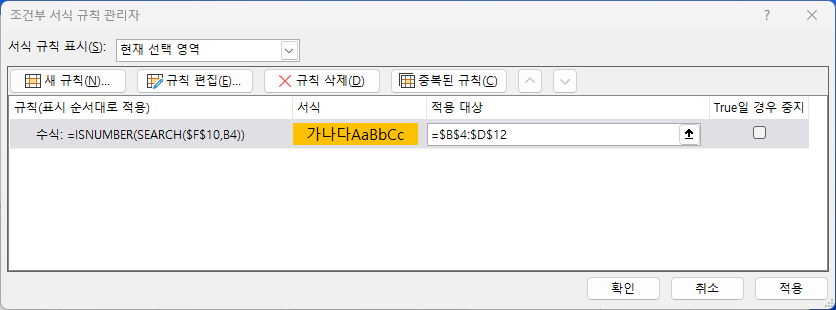
- 적용을 클릭하여 선택한 범위에 서식을 적용한 다음 닫기를 클릭합니다.
이 수식은 셀에 F9에 저장된 텍스트가 포함된 경우 TRUE를 반환하고 그에 따라 해당 셀의 서식을 지정합니다.
참고:
- 셀에서 대소문자를 구분하는 텍스트를 찾으려면 수식에서 검색 기능 대신 FIND 함수를 사용하세요.
- 텍스트가 있는 모든 셀을 강조 표시할 수도 있습니다.
- 특정 텍스트가 있는 셀을 간단히 찾으려면 특정 셀을 찾고 선택하는 방법을 참조하세요.
내장된 조건부 서식 지정 규칙
또 다른 옵션은 Excel에 있는 기본 규칙 중 하나를 사용하여 필요한 텍스트가 선택한 셀에 있는지 찾는 것입니다.
- 필요한 셀을 선택한 다음 홈 > 조건부 서식 > 셀 강조 규칙 > 텍스트 포함을 클릭합니다
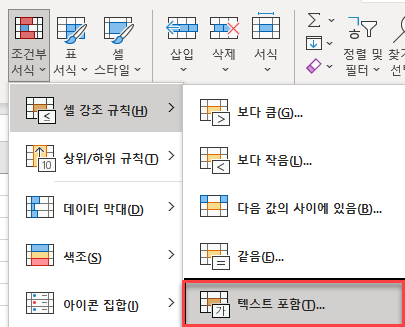
- 셀 F10을 선택하여 찾을 텍스트를 표시한 다음 적용하려는 서식을 선택합니다.
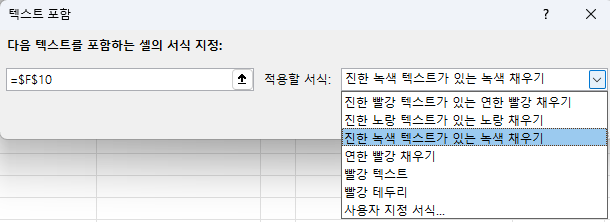
- 확인을 클릭합니다.
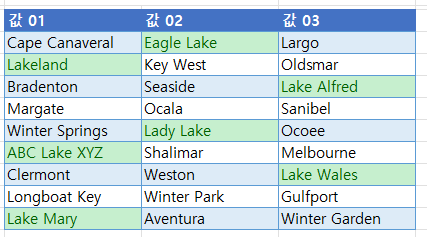
Google 스프레드시트에서 특정 텍스트가 포함된 셀 강조 표시
텍스트를 기준으로 셀을 강조 표시하는 방법은 Google 스프레드시트에서도 비슷합니다.
- 서식을 지정하려는 셀을 강조 표시한 다음 서식 > 조건부 서식으로 이동합니다.
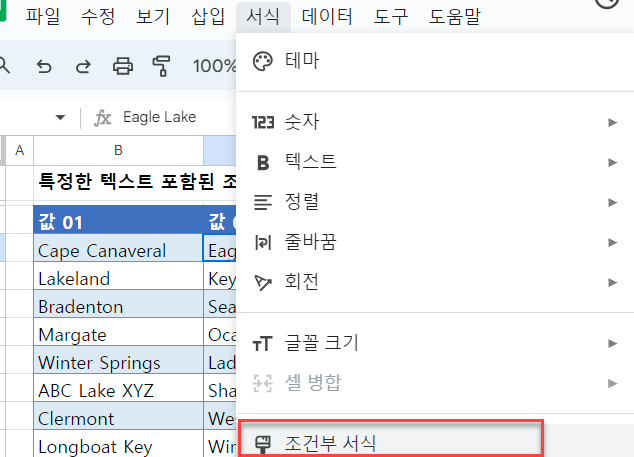
- 범위에 적용 섹션이 이미 채워져 있습니다.
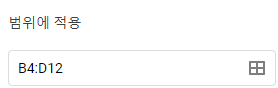
- 형식 규칙 섹션에서 맞춤 수식을 선택하고 위의 Excel에서 사용한 것과 동일한 수식을 입력합니다.
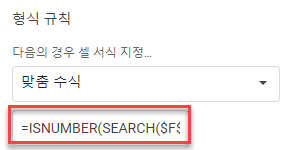
- 기준을 충족하는 셀의 채우기 스타일을 선택합니다.
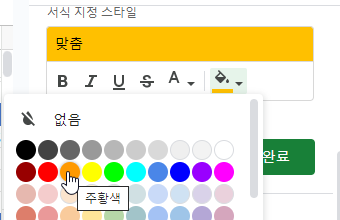
- 완료를 클릭하여 규칙을 적용합니다.
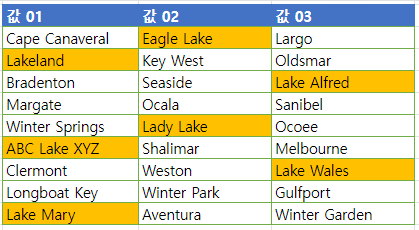
Excel에서와 마찬가지로 조건부 서식 규칙 상자의 형식 규칙 섹션에서 ‘맞춤 수식’이 아닌 ‘텍스트에 포함’을 선택하여 조건부 서식을 적용할 수도 있습니다.