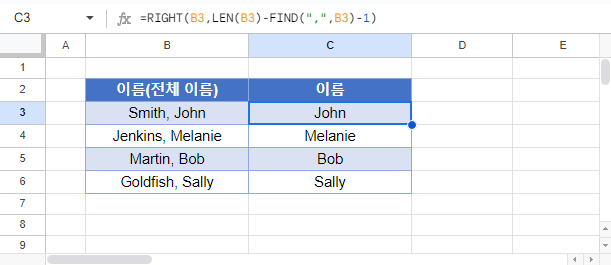Excel 및 Google 스프레드시트에서 전체 텍스트 앞 또는 뒤의 일부 텍스트를 추출하는 방법
이 튜토리얼에서는 Excel 및 Google 스프레드시트에서 전체 텍스트의 앞이나 뒤의 일부 텍스트를 추출하는 방법을 보여드립니다.
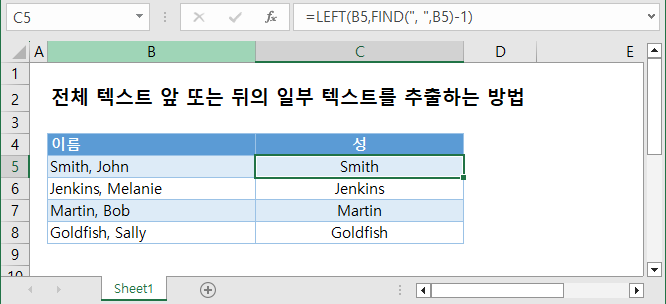
FIND 및 LEFT 함수를 사용하여 전체 텍스트의 앞에서 일부 텍스트 추출하기
쉼표 앞의 텍스트를 추출하려면 LEFT 및 FIND 함수를 사용해야 합니다.
Find 함수
먼저 FIND 함수를 사용하여 쉼표의 위치를 찾은 다음 반환된 값에서 1을 빼면 성의 길이를 구할 수 있습니다.
=FIND(",", B3)-1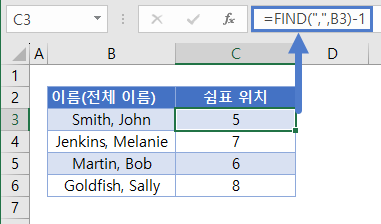
LEFT 함수 사용하기
그런 다음 LEFT 함수를 사용하여 위의 FIND 함수가 반환한 위치 앞의 텍스트를 추출합니다.
=LEFT(B3, C3)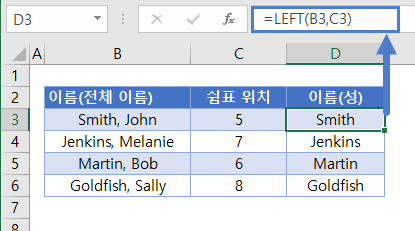
이 함수를 결합하면 다음과 같은 수식이 생성됩니다:
=LEFT(B3, FIND(",", B3)-1)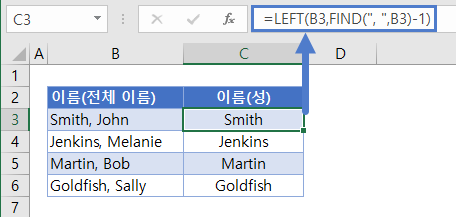
FIND, LEN 및 RIGHT 함수를 사용하여 특정 텍스트 이후의 문자열 추출하기
다음 섹션에서는 텍스트 문자열에서 특정 문자 뒤의 텍스트를 추출하기 위해 FIND, LEN 및 RIGHT 함수를 사용하겠습니다.
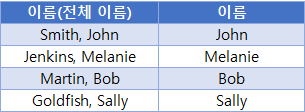
FIND 함수
이전 예제에서와 마찬가지로 FIND 함수를 사용하여 쉼표의 위치를 찾은 다음 반환된 값에서 1을 빼서 이름(성)의 길이를 얻습니다.
=FIND(",", B3)-1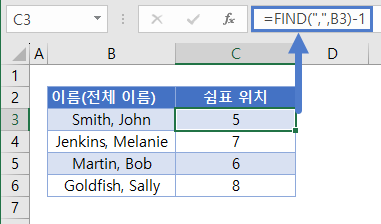
LEN 함수
그런 다음 LEN 함수를 사용하여 텍스트의 전체 길이를 구합니다.
=LEN(B3)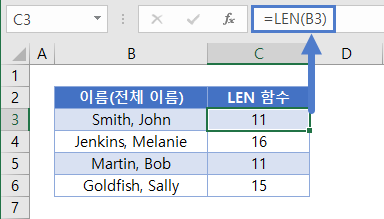
그런 다음 FIND 함수와 LEN 함수를 결합하여 쉼표 뒤에 추출할 문자의 개수를 계산합니다.
=LEN(B3)-FIND(",",B3)-1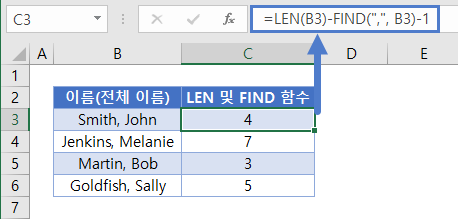
RIGHT 함수
마지막으로 RIGHT 함수를 사용하여 셀의 쉼표 뒤에 있는 문자를 반환합니다.
=RIGHT(B3,C3)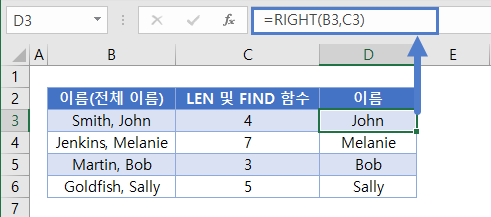
이 함수를 결합하면 다음과 같은 수식이 됩니다:
=RIGHT(B3,LEN(B3)-FIND(",",B3)-1)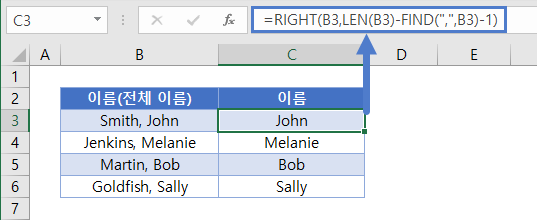
Google 스프레드시트에서 FIND 및 LEFT 함수를 사용하여 특정 문자 앞의 텍스트 추출하기
Excel에서와 같은 방법으로 Google 스프레드시트에서 문자 앞의 텍스트를 추출할 수 있습니다.
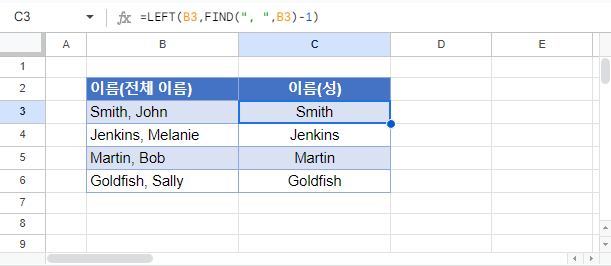
Google 스프레드시트에서 FIND, LEN, RIGHT 함수를 사용하여 특정 문자 뒤의 텍스트 추출하기
마찬가지로 Excel에서와 동일한 방법으로 Google 스프레드시트에서 특정 문자 뒤의 텍스트를 추출할 수 있습니다.