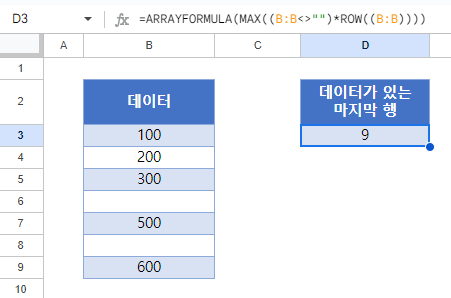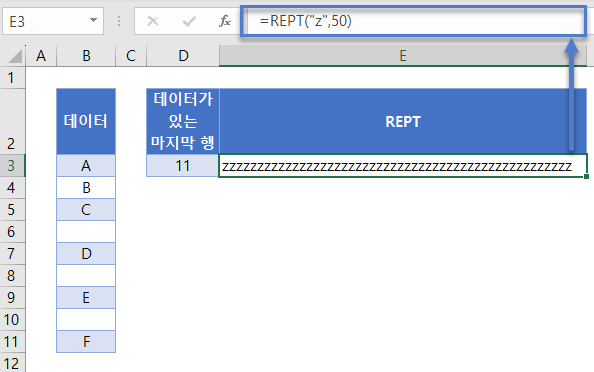데이터로 마지막 행 찾기 – Excel 및 Google 스프레드시트
이 튜토리얼에서는 Excel 및 Google 스프레드시트에서 데이터 범위에비어 있지 않은 마지막 행을 찾는 방법을 보여드립니다.
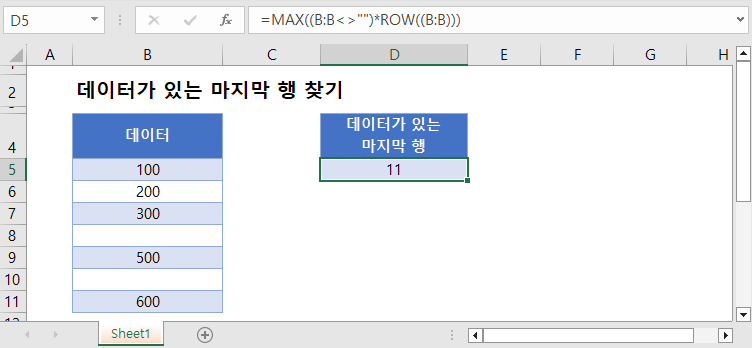
데이터가 있는 마지막 행 찾기
데이터가 어느 행에서 끝나는지 아는 것은 종종 유용합니다. 범위에 빈 셀이 있거나 있을 수 있는 경우 아래 방법 중 하나를 사용하여 빈 행이 아닌 마지막 행을 찾을 수 있습니다.
일반 방법
첫 번째 방법은 ROW 및 MAX 함수를 사용하며 모든 종류의 데이터에 사용할 수 있습니다.
=MAX((B:B<>"")*(ROW(B:B)))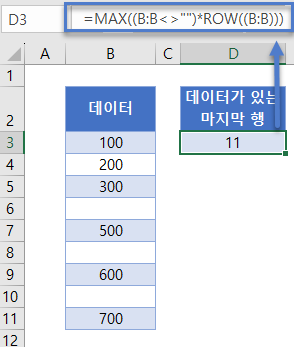
이 수식을 분석해 보겠습니다.
먼저 데이터 열에 대한 논리 테스트를 사용합니다. 이 수식은 전체 열(B:B)을 살펴보고 비어 있지 않은 셀에 대해서는 TRUE를 출력하고 빈 셀에 대해서는 FALSE를 출력합니다.
=B:B<>""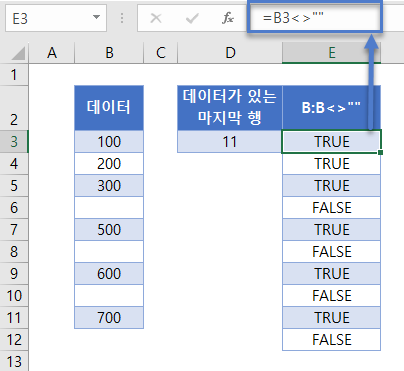
ROW 함수는 주어진 셀의 행 번호를 출력합니다. 특정 셀 입력을 지정하지 않으면 해당 셀의 행 번호를 반환합니다.
=ROW()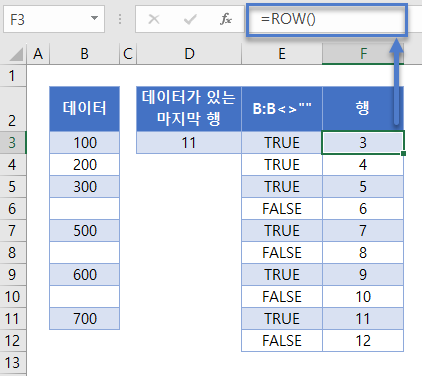
각 행 번호에 해당 TRUE(= 1) 또는 FALSE(= 0) 값을 곱하면 채워진 셀의 행 번호를 반환하고, 빈 셀의 경우 0을 반환합니다.
=E3*F3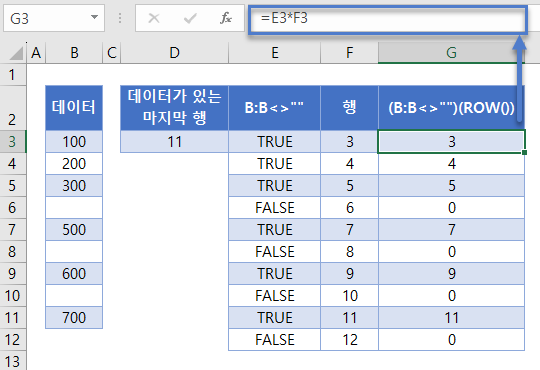
MAX 함수는 숫자 집합의 최대값을 반환합니다. 이 예에서는 모든 빈 셀이 0 값을 생성하므로 최대값은 가장 높은 행 번호입니다.
=MAX(G3:G12)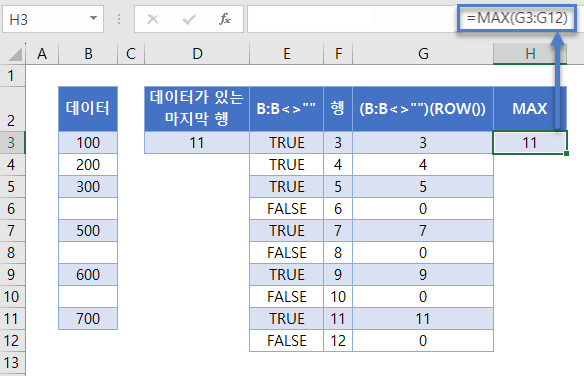
위 단계를 모두 결합하면 원래 수식이 됩니다:
=MAX((B:B<>"")*(ROW(B:B)))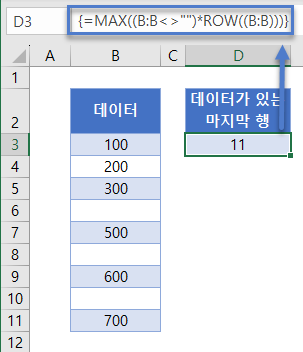 이 수식은 배열 수식이므로 Excel 2019 또는 이전 버전을 사용하는 경우 CTRL + SHIFT + ENTER를 눌러 실행해야 한다는 점에 유의하세요.
이 수식은 배열 수식이므로 Excel 2019 또는 이전 버전을 사용하는 경우 CTRL + SHIFT + ENTER를 눌러 실행해야 한다는 점에 유의하세요.
텍스트 범위 활용 방법
(비연속) 범위에 텍스트 값과 빈 셀만 포함된 경우 REPT 및 MATCH 함수가 포함된 덜 복잡한 수식을 사용할 수 있습니다:
=MATCH(REPT("z",50),B:B)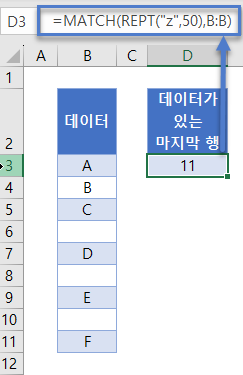
이 수식이 어떻게 작동하는지 살펴봅시다.
REPT 함수
REPT 함수는 텍스트 문자열을 지정된 횟수만큼 반복합니다. 이 예제에서는 알파벳순으로 정렬된 목록에서 마지막에 해당하는 텍스트 문자열을 만드는 데 사용할 수 있습니다. “z”를 50번 반복하면 거의 모든 텍스트 데이터 열에서 작동하며, 알파벳순으로 “zzzzzzzzzzzzzzzzzzzzz”보다 앞에 오는 항목은 없습니다.
=REPT("z",50)MATCH 함수
MATCH 함수는 배열에서 지정된 조회 값을 찾습니다.
![]()
여기서는 50-z 텍스트 문자열에 대해 전체 데이터 열에서 검색을 수행합니다. MATCH 함수에서 일치 유형 입력을 생략하면 정확히 일치하는 것이 아니라 근사치를 찾도록 지시합니다.
=MATCH(REPT("z",50),B:B)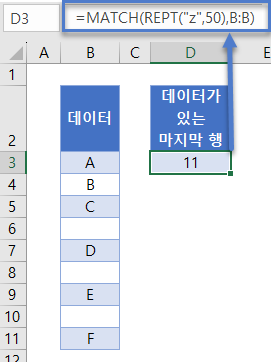
MATCH 함수는 B열을 검색하여 50개의 “z”로 구성된 텍스트 문자열을 찾습니다. 문자열을 찾지 못하면 수식은 마지막 비어 있지 않은 셀의 위치를 반환합니다. 이 셀에는 조회 배열에서 조회 값보다 작거나 같은 마지막 값이 포함됩니다.
이 수식은 범위에 텍스트와 빈 셀만 포함된 경우에만 작동합니다.(또는 적어도 마지막 셀의 값이 숫자가 아닌 경우)
Google 스프레드시트에서 데이터가 있는 마지막 행 찾기
이 수식은 Excel에서와 마찬가지로 Google 스프레드시트에서도 똑같이 작동합니다.