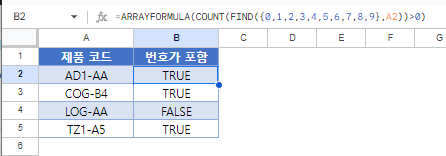셀에 숫자가 포함되어 있는지 확인 – Excel 및 Google 스프레드시트
이 튜토리얼에서는 Excel 및 Google 스프레드시트에서 셀에 숫자가 포함되어 있는지 확인하는 방법을 보여드립니다.
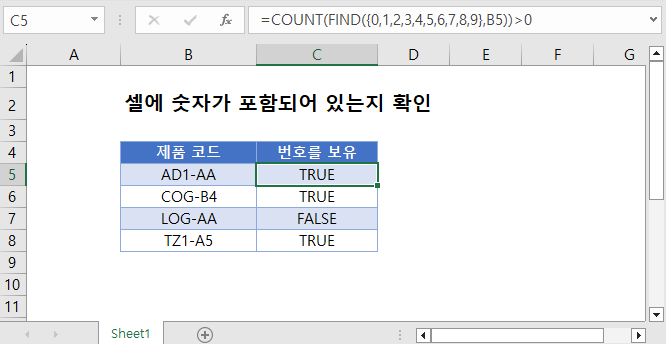
셀에 숫자가 포함됨
Excel에서 셀에 숫자와 문자가 포함되어 있으면 해당 셀은 텍스트 셀로 간주됩니다. 텍스트 셀에 숫자가 포함되어 있는지 확인하려면 COUNT 및 FIND 함수를 사용하면 됩니다.
=COUNT(FIND({0,1,2,3,4,5,6,7,8,9},B3))>0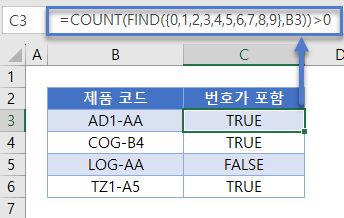
위의 수식은 셀에서 숫자 0-9를 확인하고 셀에 포함된 이산 숫자의 수를 계산합니다. 그런 다음 카운트가 양수이면 TRUE를, 0이면 FALSE를 반환합니다.
이 예제를 이해하기 위해 아래의 각 함수를 단계별로 살펴보겠습니다.
셀에서 숫자 찾기
먼저 FIND 함수를 사용합니다. FIND 함수는 텍스트 문자열 내에서 문자의 위치를 찾습니다.
=FIND({0,1,2,3,4,5,6,7,8,9},B3)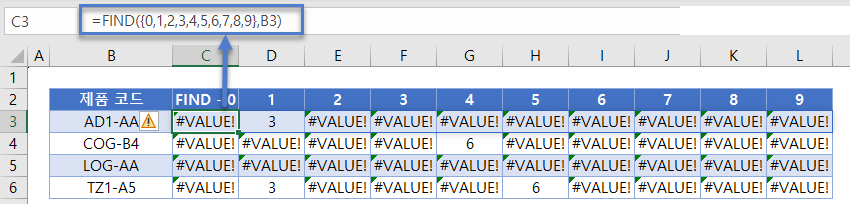
이 예에서는 모든 숫자 문자(0~9자리)의 배열을 사용하여 셀에서 각 문자를 찾습니다. 입력이 중괄호 {}로 묶인 배열이므로 출력도 배열입니다. 위의 예는 각 셀에서 FIND 함수를 10회(각 숫자당 1회) 수행하는 방법을 보여줍니다.
숫자가 발견되면 해당 위치가 출력됩니다. 위에서는 숫자 ‘1’이 첫 번째 행의 세 번째 위치에서, ‘4’가 두 번째 행의 여섯 번째 위치에서 발견된 것을 볼 수 있습니다.
숫자를 찾을 수 없는 경우 #VALUE! 오류가 표시됩니다.
참고: FIND 및 SEARCH 함수는 숫자를 검색하는 데 사용할 때 동일한 결과를 반환합니다. 두 기능 모두 사용할 수 있습니다.
숫자 개수 계산하기
다음으로 마지막 단계에서 오류가 아닌 출력을 계산합니다. COUNT 함수는 오류를 무시하고 배열에서 찾은 숫자 값의 개수를 계산합니다.
=COUNT(C3:L3)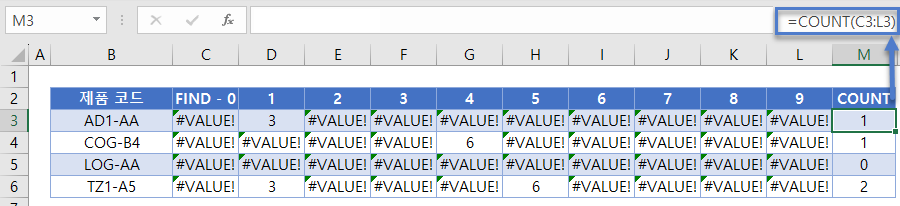
숫자 개수 테스트
마지막으로 마지막 단계의 결과가 0보다 큰지 테스트해야 합니다. 아래 수식은 0이 아닌 개수(대상 셀에 숫자가 포함된 경우)인 경우 TRUE를 반환하고 0 개수인 경우 FALSE를 반환합니다.
=M3>0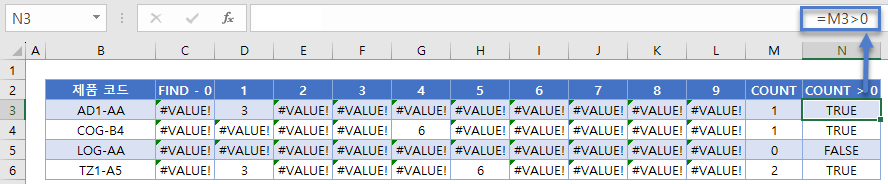
이 단계를 결합하면 초기 수식이 됩니다:
=COUNT(FIND({0,1,2,3,4,5,6,7,8,9},B3))>0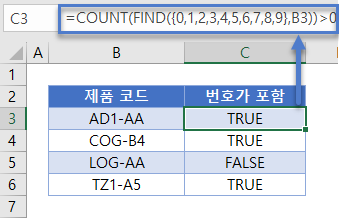
셀에 특정 숫자가 포함되어 있는지 확인
셀에 특정 숫자가 포함되어 있는지 확인하려면 FIND 또는 SEARCH 함수를 사용할 수 있습니다.
=FIND(5,B3)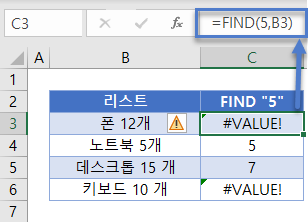
이 예에서는 FIND 함수를 사용하여 B 열에 숫자 5가 있는지 확인합니다. 숫자 5가 있으면 셀에서 숫자 5의 위치를 반환하고 “5”를 찾지 못하면 VALUE 오류를 반환합니다.
셀에 숫자가 포함되어 있는지 확인 – Google 스프레드시트
이 수식은 Excel에서와 마찬가지로 Google 스프레드시트에서도 동일하게 작동합니다. 하지만 Google 스프레드시트에서 배열 수식을 인식하려면 CTRL + SHIFT +ENTER를 눌러야 합니다.
또는 “ArrayFormula”를 입력하고 괄호 안에 수식을 넣을 수도 있습니다. 두 방법 모두 동일한 결과를 생성합니다.