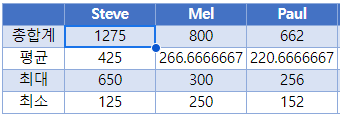수식에서 셀 값 사용 – Excel 및 Google 스프레드시트
이 튜토리얼에서는 Excel 및 Google 스프레드시트에서 수식에서 셀 값을 사용하는 방법을 보여드립니다.
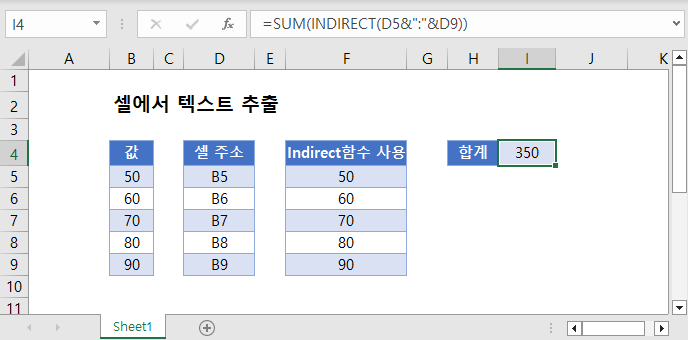
셀 참조로 셀 값 사용하기
INDIRECT 함수는 셀의 텍스트 문자열을 셀 주소나 범위 이름과 같은 유효한 셀 참조로 변환하려는 경우에 유용합니다.
=INDIRECT(D4)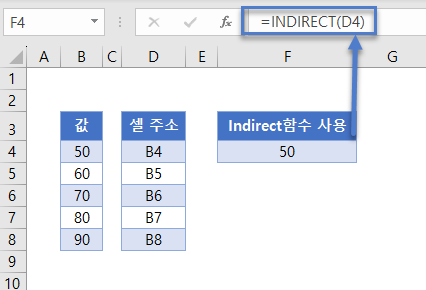
INDIRECT 함수는 셀 D4(이 경우 B4)의 텍스트 문자열을 살펴본 다음 텍스트 문자열을 유효한 셀 참조로 사용하고 B4에 포함된 값(이 경우 50)을 반환합니다.
수식을 복사하면 D4가 D5, D6 등으로 변경되고 B 열의 올바른 값이 반환됩니다.
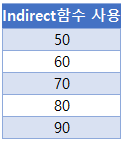
INDIRECT 함수의 구문은 다음과 같습니다
=INDIRECT(참조, 참조 스타일)참조 스타일은 R1C1 스타일이거나 더 익숙한 A1 스타일을 선택할 수 있습니다. 이 인수를 생략하면 A1 스타일이 사용됩니다.

INDIRECT 함수를 사용한 SUM 함수
또한 INDIRECT 함수를 SUM 함수와 함께 사용하여 D 열의 텍스트 문자열을 사용하여 B 열의 값을 더할 수 있습니다.
G3을 클릭하고 다음 수식을 입력합니다.
=SUM(INDIRECT(D4&":"&D8))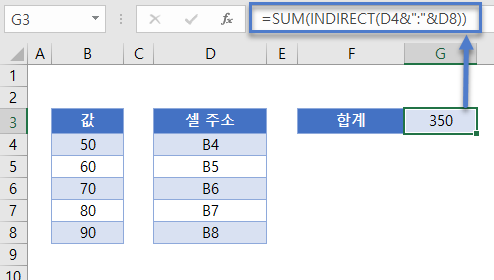
Excel에서 범위 이름을 활용한 INDIRECT 함수
이제 이름이 지정된 범위와 함께 INDIRECT 함수를 사용하는 예를 살펴 보겠습니다.
여러 영업 담당자의 3개월 동안의 판매 수치가 표시된 다음 워크시트를 예로 들어 보겠습니다.
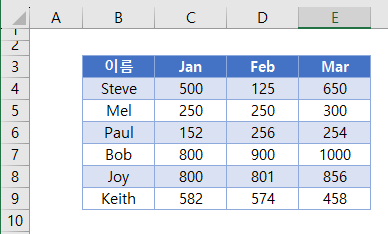
- 범위 B3:E9를 선택합니다.
- 리본에서 수식 > 선택 영역에서 만들기를 선택합니다.
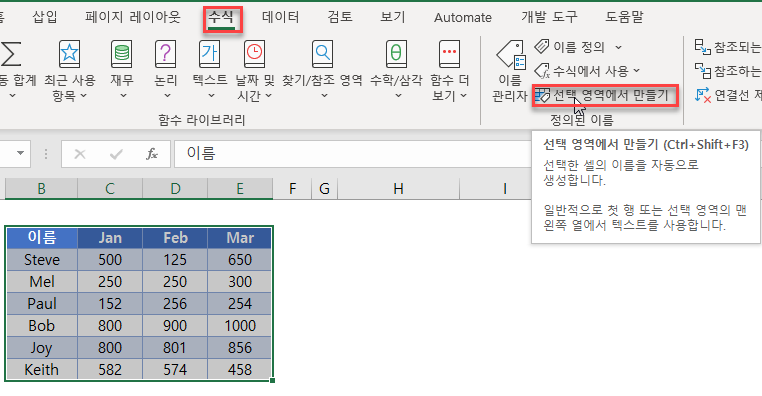
- 첫 행 및 왼쪽 열 확인란이 선택되어 있는지 확인하고 확인을 클릭합니다.
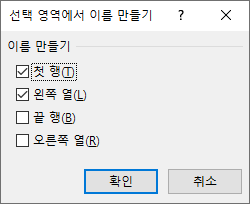
- 이제 Excel에서 선택 내용에 따라 범위 이름이 만들어집니다.
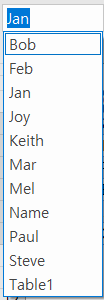
- I3를 클릭하고 아래와 같이 테이블을 설정합니다.
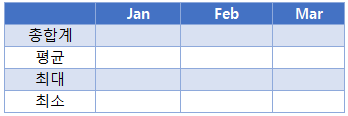
- J4에 다음 수식을 입력합니다:
=SUM(INDIRECT(J3))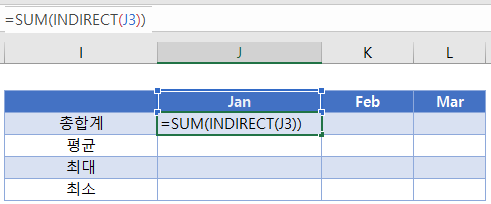
- Enter 키를 눌러 수식을 완성합니다.
- 수식을 L열까지 드래그합니다.
- 수식이 J3을 선택하는 것에서 K3(2월 범위 이름)을 선택하는 것으로 변경된 다음 L3(3월 범위 이름)을 선택하는 것으로 변경됩니다.
- AVERAGE, MAX 및 MIN 함수에 대해 이 과정을 반복합니다.
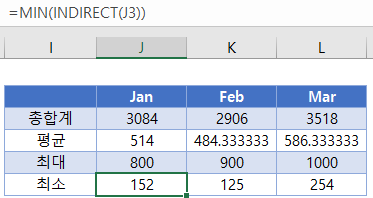
- 그런 다음 3행의 이름을 수정하여 영업 담당자 3명의 합계를 구할 수 있습니다. INDIRECT로 인해 수식이 자동으로 올바른 값을 선택합니다.
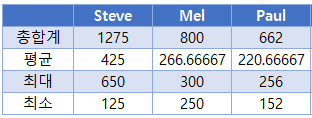
- 인접한 열에 나머지 담당자의 이름을 입력하고 수식을 드래그하여 해당 판매 수치를 가져옵니다.
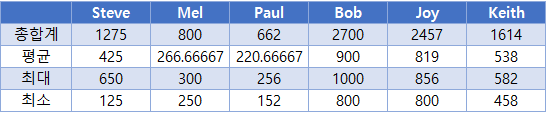
Google 스프레드시트에서 셀 값을 셀 참조로 사용
Google 스프레드시트에서 INDIRECT 함수를 사용하는 것은 Excel에서와 동일한 방식으로 작동합니다.
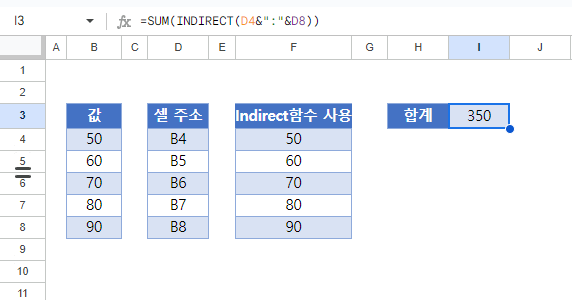
Google 스프레드시트에서 범위 이름을 사용하는 INDIRECT 함수
이름이 지정된 범위는 Google 스프레드시트에서 Excel과 유사하게 작동합니다.
- 메뉴에서 데이터>이름이 지정된 범위를 선택합니다.
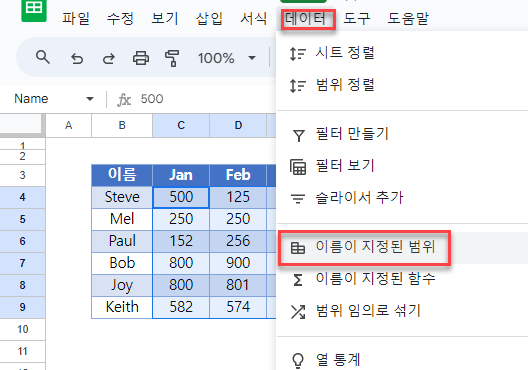
- 이름 또는 범위를 입력한 다음 범위를 선택합니다.
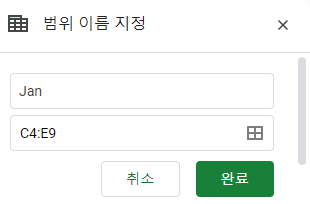
- 완료를 클릭합니다.
- 모든 월 및 모든 영업 담당자에 대해 이 과정을 반복합니다
- 범위 이름을 만들었으면 Excel에서 사용한 것과 같은 방식으로 사용할 수 있습니다.
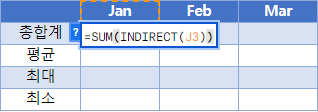
- 수식을 2월과 3월로 드래그합니다.
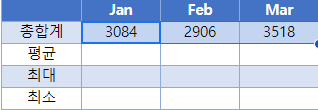
- AVERAGE, MIN 및 MAX 함수에 대해 이 과정을 반복합니다.
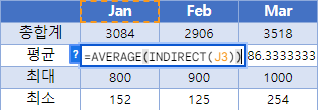
- 그런 다음 3행의 이름을 수정하여 영업 담당자 3명의 총합계를 구할 수 있습니다. INDIRECT함수로 인해 수식이 자동으로 올바른 값을 선택합니다.