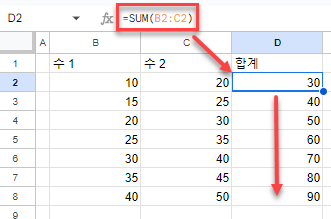엑셀 및 구글 스프레드시트에서 전체 열에 수식 적용(아래로 복사)
Last updated on 7월 26, 2023
이 튜토리얼에서는 엑셀 및 구글 스프레드시트의 전체 열에 수식을 적용하는 방법을 보여드리겠습니다.
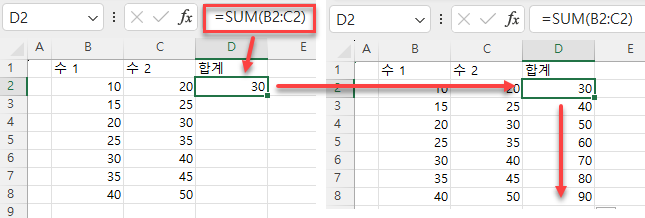
전체 열에 수식 채우기
채우기 핸들 드래그
D2 셀에 B열과 C열의 값을 합산하는 수식이 있다고 가정해봅시다.
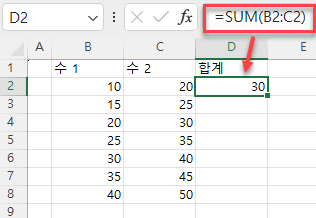
- 전체 열(8행까지)에 동일한 수식을 적용하려면 수식이 포함된 셀(D2)의 오른쪽 아래 모서리에 커서를 놓습니다.
- 그런 다음 열의 끝(행 8)까지 드래그합니다.
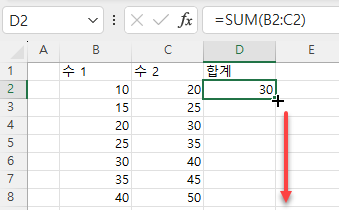
결과적으로 SUM 수식이 D 열의 나머지 셀에 복사됩니다.
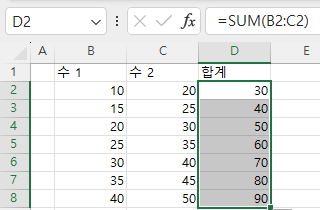
채우기 핸들 더블 클릭
위와 같은 방법 대신 채우기 핸들을 두 번 클릭하여 전체 열에 수식을 적용할 수도 있습니다.
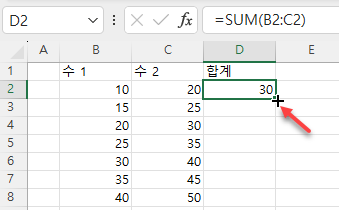
이 경우 공식이 복사되는 마지막 행은 인접한 열에 있는 행의 수에 따라 결정됩니다. C 열에 8개의 행이 채워져 있으므로 D 열의 수식은 8행까지 적용됩니다.
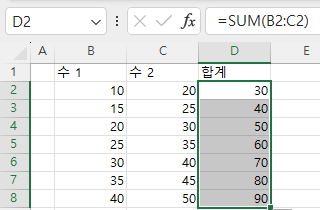
수식에서 참조하는 셀을 고정하는 방법(절대참조)도 참고하세요.
수식 복사-붙여넣기
수식을 복사하는 또 다른 방법은 복사하여 붙여넣기 기능을 사용하는 것입니다.
- 수식을 복사하려는 셀 (D2)을 마우스 오른쪽 버튼으로 클릭하고 복사를 선택합니다(또는 키보드 단축키 CTRL + C를 사용).
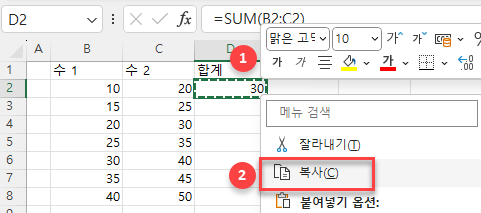
- 키보드에서 CTRL + SHIFT + END를 눌러 붙여넣기 범위를 선택하고 선택된 영역을 마우스 오른쪽 버튼으로 클릭한 다음 붙여넣기 (또는 키보드 단축키 CTRL + V 사용)를 선택합니다.
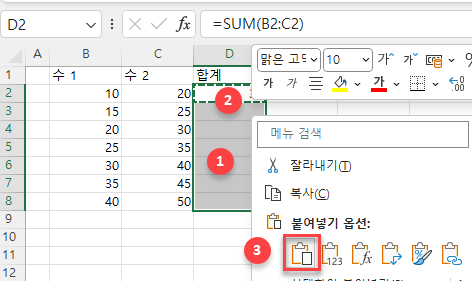
결과적으로 수식이 D열의 나머지 부분에 복사됩니다.
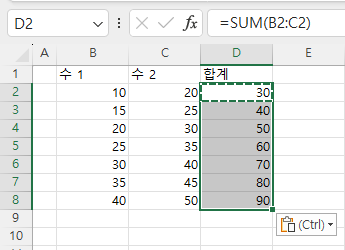
팁:
- 이 예제에서는 수식이 있는 열이 마지막으로 채워진 열이기 때문에 CTRL + SHIFT + END를 사용할 수 있습니다. 만약 오른쪽으로 더 많은 열이 있는 경우라면 엑셀은 제대로 된 영역을 선택하지 않을 수 있으므로 이 경우에는 범위를 수동으로 선택해야 합니다. 여기서의 선택 기준은 왼쪽으로 인접한 열의 행 수(행 8까지)에 따른 것입니다.
- CTRL + SHIFT + ↓ (아래쪽 화살표) 단축키도 있는데, 이 단축키는 선택한 셀 아래의 전체 열을 선택하되, 내용이 채워져 있는 첫 번째 행까지 선택됩니다. 그런데 이 예제의 경우 D2 아래로는 채워진 셀이 없으므로 이 단축키를 사용하게 되면 D열의 모든 행(1,048,576)이 선택됩니다.
- 복사하려는 수식이 열의 시작 부분이 아닌 중간에 있는 경우 CTRL + SPACE를 사용하여 전체 열을 선택하고 수식을 붙여넣을 수 있습니다.
구글 스프레드시트에서 전체 열에 수식 적용하기
CTRL + SHIFT + END를 사용하는 방법을 제외하고는 위에서 소개한 전체 열에 수식을 적용하는 다른 모든 방법은 구글 스프레드시트에서도 그대로 사용할 수 있습니다.