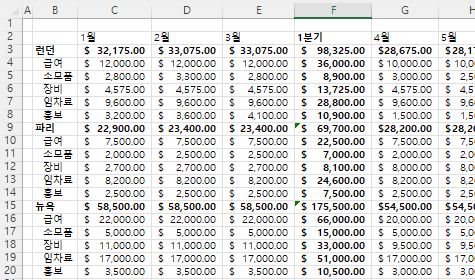엑셀에서 자동 개요(윤곽선)를 만들어 행과 열 그룹화
Last updated on 7월 18, 2023
이 튜토리얼에서는 엑셀에서 행과 열을 그룹화하는 윤곽선을 자동으로 만드는 방법(자동 개요)을 보여드리겠습니다.
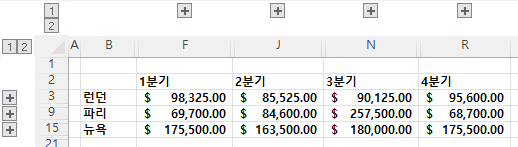
엑셀에는 행과 열을 논리 그룹으로 결합할 수 있는 그룹화 기능이 있습니다. 워크시트의 데이터가 엑셀의 그룹화 기능과 호환되는 방식으로 구성되어 있는 경우 자동 개요 기능을 사용할 수 있습니다. 이때 그룹화하려는 정보가 논리적인 방식으로 올바르게 구성되어 있어야 하는데, 그룹화하려는 각 수준의 정보에 대한 부분합이 있어야 합니다. 데이터에는 빈 행이나 빈 열 또는 공백이 없어야 합니다.
자동 개요 만들기
- 먼저 부분합을 사용하여 데이터를 논리적으로 정리한 다음 데이터 내의 아무 곳이나 클릭합니다.
아래 예제의 경우 행을 따라 아래로 내려가면 데이터가 도시(런던, 파리, 뉴욕)별로 구성되어 있으며, 각 도시에 속한 분류별 값은 각 도시의 상단에 합산되어 있습니다. 열을 가로질러 이동하면 데이터가 월별로 구분된 다음 각 분기 바로 뒤에는 분기별 합산이 있습니다.
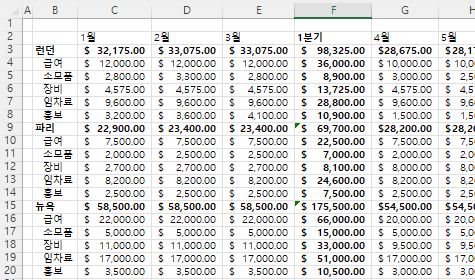
- 리본에서 데이터 > 개요 > 그룹 > 자동 개요를 선택합니다.
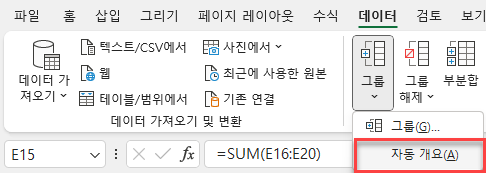
데이터는 데이터의 부분합 (각 도시별 합계 및 각 분기별 합계)에 따라 자동으로 그룹으로 구성됩니다.
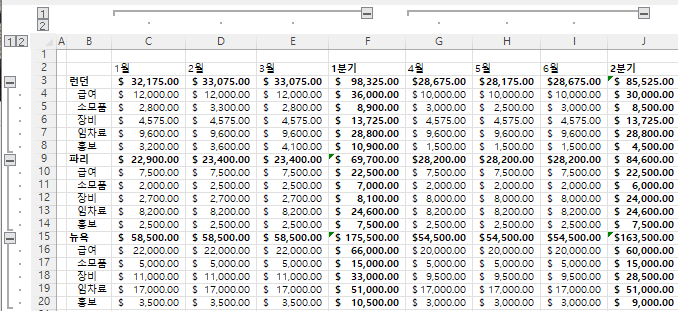
- 각 그룹으로 데이터를 접으려면 각 그룹 끝에 있는 작은 접기 버튼(마이너스 기호)을 클릭하면 됩니다.
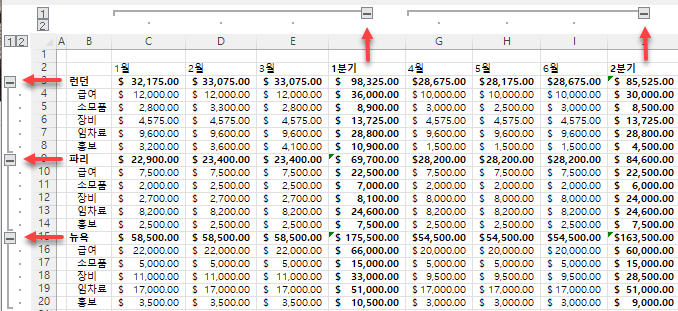
또는
모든 그룹을 접으려면 화면 왼쪽 상단에 있는 윤곽선 번호 1 버튼을 각각 클릭합니다.
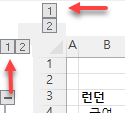
- 데이터가 축소된 후에는 펼치기 버튼을 사용하여 데이터를 다시 한 번 펼칠 수 있습니다.
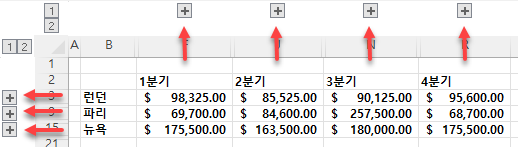
또는
모든 그룹을 펼치려면 화면 왼쪽 상단에 있는 윤곽선 번호 2 버튼을 각각 클릭합니다.
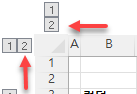
자동 개요 제거하기
개요(윤곽선)가 포함된 데이터를 클릭한 다음 리본에서 데이터 > 개요 > 그룹 해제 > 개요 지우기를 선택합니다.
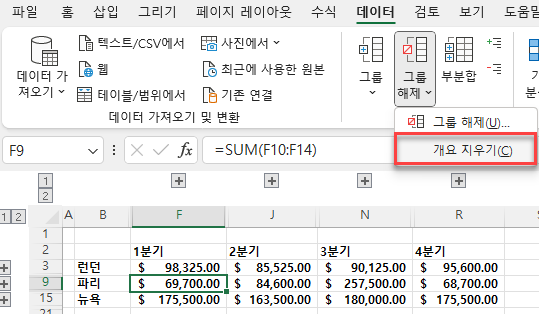
개요(윤곽선)가 제거됩니다.