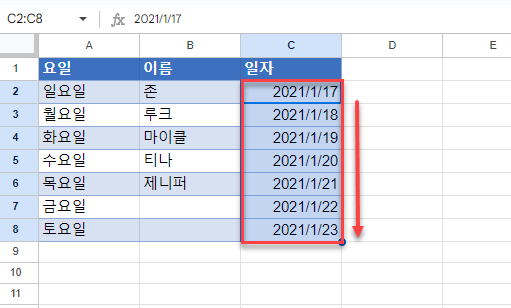Excel 및 Google 스프레드시트에서 날짜 또는 월을 자동으로 채우는 방법
이 튜토리얼에서는 Excel 및 Google 스프레드시트에서 일련의 날짜를 자동으로 채우는 방법을 보여드립니다.
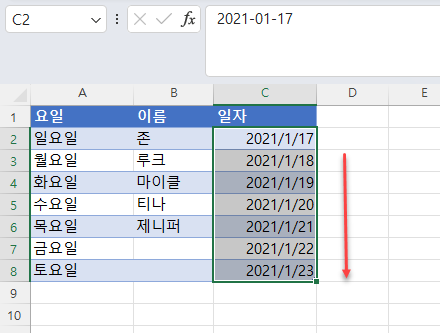
날짜 계열
Excel에는 일련의 날짜 또는 월을 자동으로 생성하는 몇 가지 옵션이 있습니다. 첫 번째 셀에 시작 날짜를 입력한 상태에서 드래그하거나 두 번 클릭하여 채우기 핸들을 끌거나 리본메뉴에서 채우기 명령을 사용할 수 있습니다.
채우기 핸들을 드래그하여 날짜 채우기
첫 번째 옵션은 시작 셀에서 채우기 핸들을 드래그하는 것입니다. A1 셀부터 시작하여 A 열에서 2020년 1월 21일부터 2020년 1월 30일까지 날짜를 채우고 싶다고 가정해 봅시다.
- 먼저 시작 셀(A1)에 2020/1/21를 입력하고 커서를 셀의 오른쪽 아래 모서리에 놓습니다. 이렇게 하면 채우기 핸들이 나타납니다.
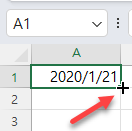
- 그런 다음 채우려는 날짜 수(이 경우 10)에 따라 채우기 핸들을 아래로 끕니다.
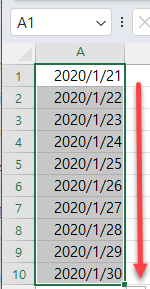
위 예에서 보는 것처럼, Excel은 A1 셀의 날짜를 인식하고 시작 날짜를 기준으로 각 셀에 다음 날짜가 자동으로 채워집니다.
다른 날짜 간격
다른 날짜 패턴을 자동 채우려면 A1 셀에 첫 번째 날짜를 입력하고 A2 셀에 두 번째 날짜를 입력합니다. 그런 다음 두 셀을 모두 선택하고 채우기 핸들을 10행까지 드래그합니다.
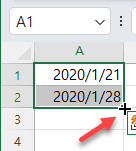
이 경우 자동 채우기는 패턴(7일마다)을 인식하여 화요일 날짜로 셀을 채웁니다.
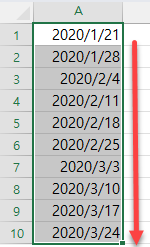
채우기 핸들을 두 번 클릭
Excel에서 날짜를 자동 채우는 또 다른 옵션은 채우기 핸들을 두 번 클릭하는 것입니다. 이렇게 하면 Excel에서 인접한 열(선택한 열에서 왼쪽과 오른쪽에 있는 비어 있지 않은 열)을 기준으로 셀을 채우게 됩니다.
예를 들어 아래 A열에는 8행까지의 데이터가 있고 B열에는 6행까지의 데이터가 있습니다. 그리고 셀 C2부터 시작하는 날짜를 자동으로 채우려고 합니다. 이 경우 A열이 8행까지 채워져 있기 때문에 Excel은 C8셀까지 날짜를 채웁니다. C2를 선택하고 오른쪽 아래 모서리에 있는 채우기 핸들을 두 번 클릭합니다.
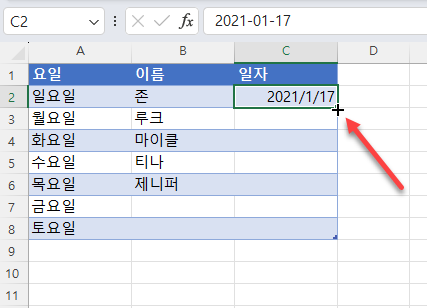
Excel은 C2 셀의 날짜를 자동으로 인식하고 8행 까지 순차적으로 날짜를 채웁니다.
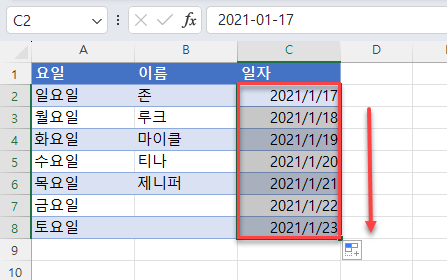
리본메뉴의 채우기 명령
위의 예는 Excel 리본 메뉴의 채우기 명령을 사용하여 수행할 수도 있습니다.
- 날짜를 채울 셀 범위(초기 값 포함)를 선택합니다(C2:C8). 그런 다음 리본메뉴에서 홈 > 채우기 > 계열로 이동합니다.
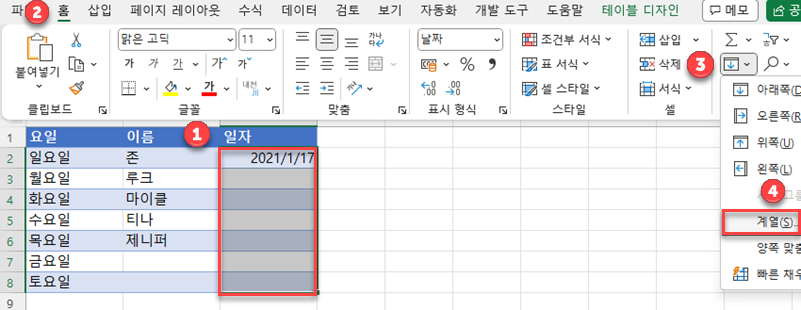
- 팝업 화면에서 열 방향으로 채워야 하므로 기본 값을 그대로 둡니다. 단계 값은 1(1일)입니다.
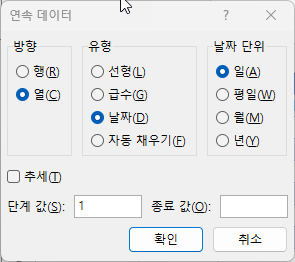
이렇게 하면 채우기 핸들을 두 번 클릭할 때와 동일한 결과 값을 얻을 수 있습니다: 날짜 2021/1/17-2021/1/23이 셀 C2:C8에 채워집니다.
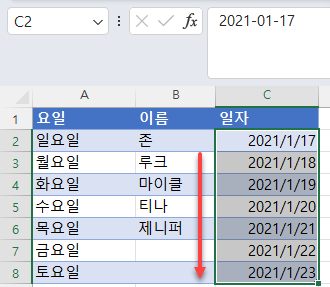
월 자동 채우기
채우기 핸들
이전 예제에서 볼 수 있듯이 Excel은 날짜를 인식하고 연속된 날짜를 채울 수 있습니다. 또한 Excel에서 날짜를 인식하면 초기 값을 기준으로 일련의 주, 월 또는 연도를 자동으로 채울 수 있습니다. 초기 날짜를 기준으로 매월 특정 날짜를 자동 채우기 위해 자동 채우기 핸들을 이용할 수 있습니다. 예를 들어 1년 동안 매월 21일을 A열에 채우기 위해 먼저 A1 셀에 2020/1/21를 입력해 주세요.
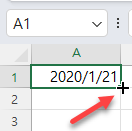
그런 다음 채우기 핸들을 12행까지 드래그하여 1년의 12개월을 모두 채웁니다.
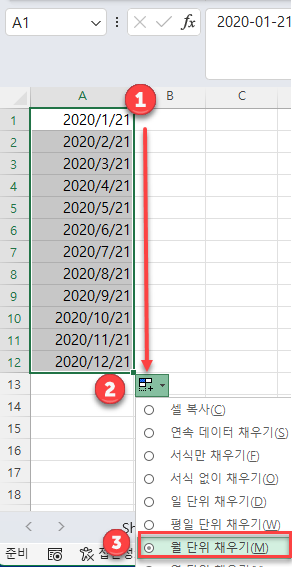
마찬가지로 월 이름은 Excel의 기본 사용자 지정 목록이므로 월 이름 1월~12월을 자동으로 채울 수 있습니다. A1 셀에 1월을 입력하고 채우기 핸들을 12행으로 끌어내립니다.
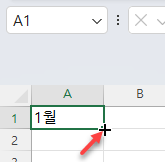
Excel은 자동으로 월 이름을 인식하고 그에 따라 셀을 채웁니다.
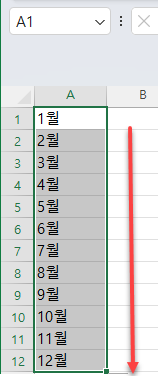
채우기 명령
리본메뉴의 채우기 명령을 사용하여 월 목록을 채울 수도 있습니다. 먼저 월을 채울 범위(C2:C9)를 선택합니다. 그런 다음 리본에서 홈 > 채우기 > 계열로 이동합니다.
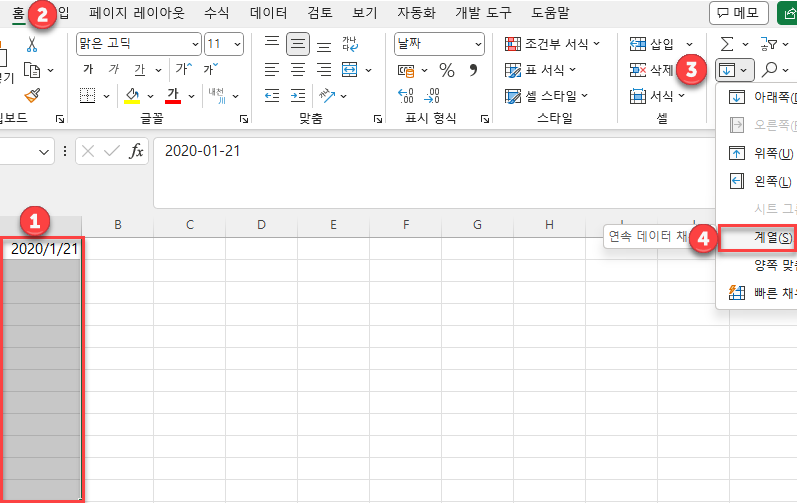
팝업 화면에서 Excel이 자동으로 단위 유형을 날짜로 인식합니다. 날짜 단위 아래에서 월을 선택한 다음 확인을 클릭합니다.
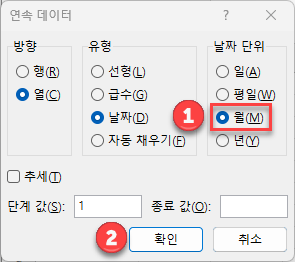
이렇게 하면 채우기 핸들을 두 번 클릭할 때와 동일한 출력 값을 얻을 수 있습니다: 매월 21일이 A1:A12 셀에 채워집니다.
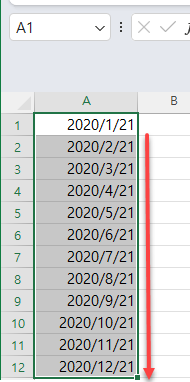
Google 스프레드시트에서 날짜 자동 채우기
Google 스프레드시트에서 자동 완성 기능을 사용할 수 있지만 Excel에 비해 몇 가지 제한 사항이 있습니다:
- Google 스프레드시트 리본에는 채우기 명령이 없으므로 채우기 핸들을 사용해야 합니다.
- Google 스프레드시트에서 채우기 핸들을 두 번 클릭하면 왼쪽 첫 번째 열의 행 수에 따라 행을 채웁니다. (첫 번째 열에서 자동 채우기를 사용하는 경우 오른쪽 첫 번째 열을 기준으로 합니다.)
위와 같은 예제를 사용하겠습니다. C2 셀에 2021/1/17을 입력합니다. 그런 다음 이 셀을 선택하면 오른쪽 하단에 채우기 핸들이 나타납니다.
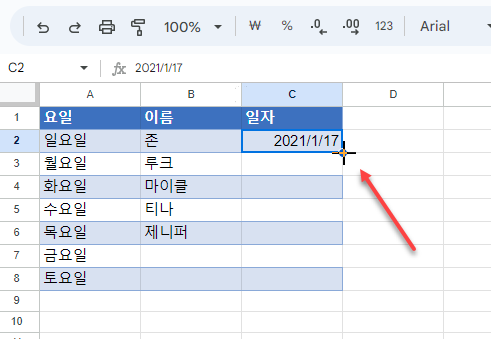
이제 채우기 핸들을 두 번 클릭하거나 아래로 드래그합니다. 두 번 클릭하면 자동 채우기가 C6까지 채워지므로 8행까지 채우려면 나머지 부분을 아래로 드래그해야 합니다.