Excel 및 Google 스프레드시트에서 숫자를 정렬하는 방법
이 튜토리얼에서는 Excel 및 Google 스프레드시트에서 숫자를 기준으로 정렬하는 방법을 알아봅니다.
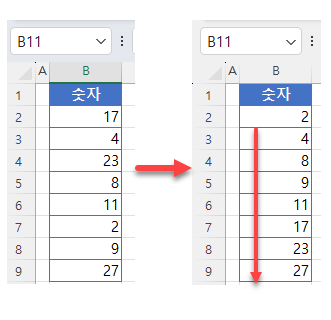
숫자를 기준으로 정렬
다음 데이터를 사용하여 숫자를 정렬하는 방법을 알려드리겠습니다. B열에는 오름차순으로 정렬해야 하는 숫자가 있습니다.
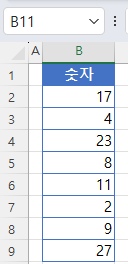
Excel에서 정렬 기능을 사용하여 이 작업을 수행하려면 정렬할 열을 선택하고 리본에서 홈 > 정렬 및 필터 > 숫자 오름차순 정렬로 이동합니다.
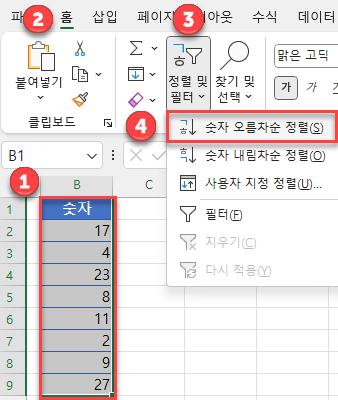
결과적으로 B열의 숫자는 오름차순으로 정렬됩니다.
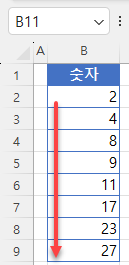
필터를 적용한 다음 숫자로 정렬
먼저 열에 필터를 적용하여 숫자를 정렬할 수도 있습니다.
- 정렬하려는 열의 셀을 클릭하고 리본에서 홈 > 정렬 및 필터 > 필터로 이동합니다.
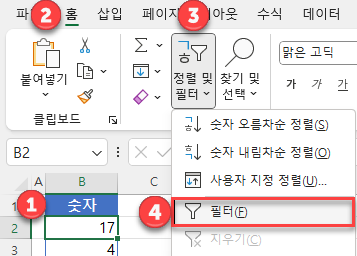
- B1 셀에 표시된 필터 버튼을 클릭하고 숫자 오름차순 정렬을 선택합니다.
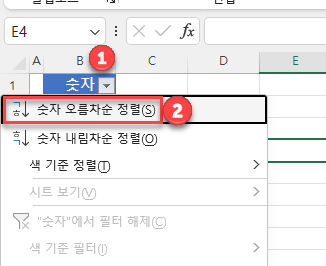
결과는 정렬 기능을 사용하는 것과 동일합니다.
정렬 중 발생할 수 있는 문제
목록에 있는 숫자가 잘못된 서식, 문자 앞 공백 등으로 인해 텍스트로 저장된 경우 해당 값은 올바르게 정렬되지 않습니다. B6 셀의 값 앞에 공백이 있는 상태에서 B열을 기준으로 정렬한다고 가정해 보겠습니다.
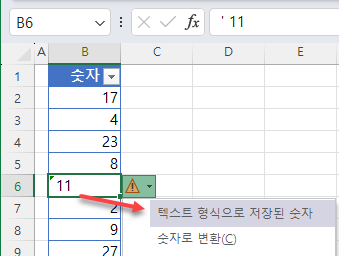
보시다시피 이 셀은 텍스트 형식으로 저장된 숫자라는 경고를 표시 합니다.이 값을 제외한 다른 모든 셀은 올바르게 정렬이 됩니다.
이 문제를 해결하려면 (1) 셀 옆에 있는 경고 아이콘을 클릭하고 (2) 숫자로 변환을 선택합니다.
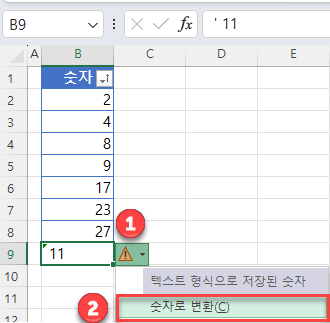
이제 데이터를 다시 정렬하면 해당 값이 다른 값과 함께 정렬됩니다.
Google 스프레드시트에서 숫자로 정렬
Google 스프레드시트에서 동일한 작업을 수행하려면 정렬할 범위(B2:B9)를 선택하고 메뉴에서 데이터 > 범위정렬 > B열을 기준으로 범위 정렬(오름차순)으로 이동합니다.
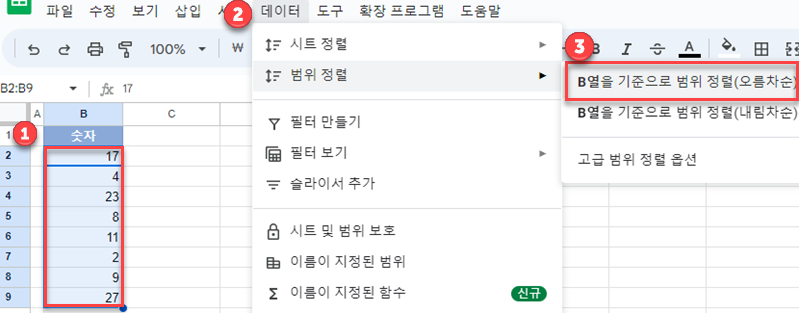
결과는 Excel에서와 동일합니다: B열은 가장 작은 값부터 가장 큰 값 순으로 정렬됩니다.
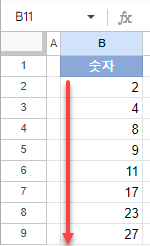
열 옵션
열 옵션을 사용하여 열을 정렬할 수도 있습니다.
이렇게 하려면 열 문자 위에 마우스를 놓고 문자 옆에 나타나는 화살표를 클릭합니다. 그런 다음 시트 정렬, 오름차순을 클릭합니다.
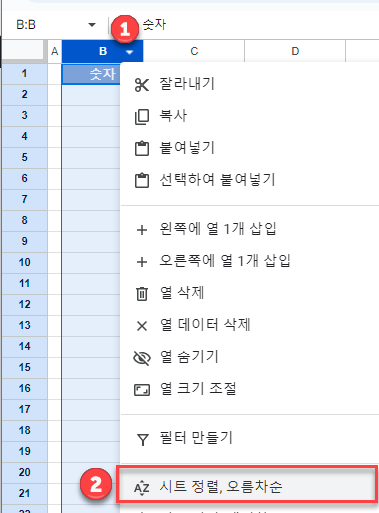
위 섹션에서와 마찬가지로 B 열의 숫자는 오름차순으로 정렬됩니다.

