엑셀 및 구글 스프레드시트에서 화살표를 삽입하는 방법
Last updated on 8월 2, 2023
이 튜토리얼에서는 엑셀 및 구글 스프레드시트에서 화살표를 삽입하는 방법을 보여드리겠습니다.
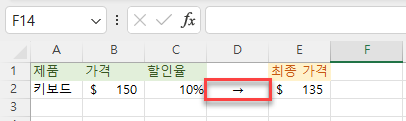
화살표를 기호로 삽입하기
화살표를 도형으로 삽입하기
구글 스프레드시트에 화살표 삽입하기
화살표를 기호로 삽입하기
셀에 화살표를 입력하려면 기호 맵에서 화살표를 삽입할 수 있습니다.
- 먼저 화살표를 삽입할 셀을 선택합니다. 그런 다음 리본에서 삽입 > 기호로 이동합니다.
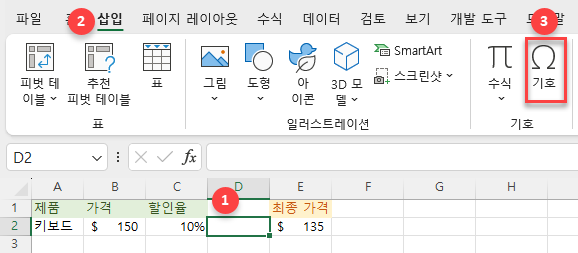
- 기호 창의 하위 집합 드롭다운에서 화살표를 선택하고 필요한 방향의 화살표 기호를 선택합니다. 그런 다음 삽입, 그리고 취소를 클릭합니다.
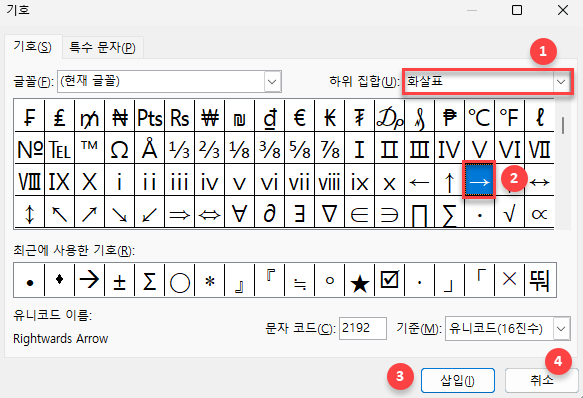
결과적으로 화살표 기호가 선택한 셀에 표시됩니다.
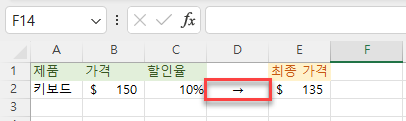
참고: 기호는 셀에 한번에 하나씩만 삽입할 수 있으며, 필요할 경우 범위 내 나머지 셀에 이를 복사하면 됩니다. (이 작업을 자주 수행하는 경우 VBA 루프를 사용하여 삽입을 자동화할 수 있습니다.)
화살표를 도형으로 삽입하기
화살표를 도형으로 삽입할 수도 있습니다.
- 리본에서 삽입 > 도형 > 선으로 이동합니다.
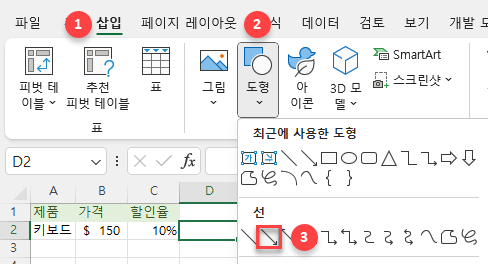
- 그런 다음 필요한 곳에 클릭 및 드래그하여 화살표를 그립니다.
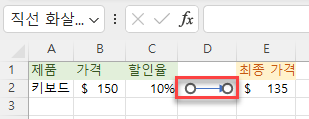
결과적으로 화살표가 시트에 추가되어 D2 셀에 나타납니다.
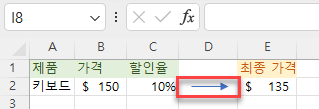
참고: 화살표를 자유롭게 그린 다음 이를 도형으로 변환하려면 그리기 도구로 도형을 만드는 방법을 참조하세요.
구글 스프레드시트에 화살표 삽입하기
구글 스프레드시트에서는 화살표를 화살표 그림으로 삽입할 수 있습니다.
- 먼저 화살표를 추가할 셀을 선택합니다. 메뉴에서 삽입으로 이동하고 드롭다운에서 그림을 선택합니다.
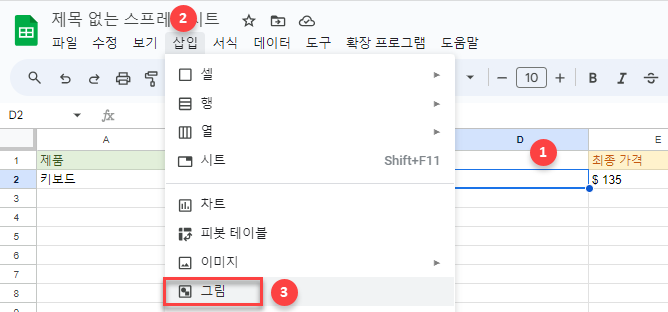
- 그림 창에서 도형 아이콘을 클릭한 다음 화살표를 클릭하고 원하는 화살표 유형을 선택합니다.
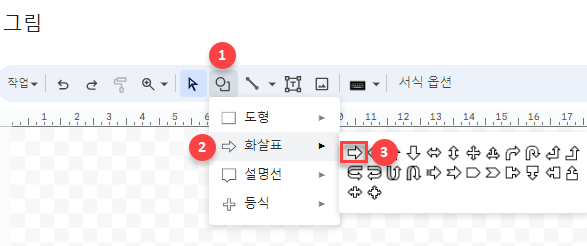
- 클릭하고 드래그하여 화살표를 그린 다음 저장 후 닫기를 클릭합니다.
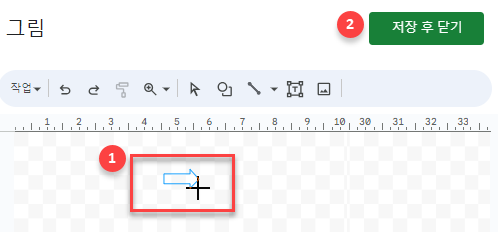
- 이제 화살표가 스프레드시트에 추가된 것을 볼 수 있습니다. 화살표를 이동하려면 화살표를 선택하고 손 커서를 사용하여 원하는 위치에 놓습니다.

결과적으로 화살표가 셀에 표시됩니다.


