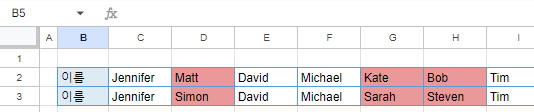엑셀 및 구글 스프레드시트에서 두 행을 비교하는 방법
Last updated on 8월 2, 2023
이 튜토리얼에서는 엑셀과 구글 스프레드시트에서 두 행을 비교하는 방법에 대해 알아보겠습니다.
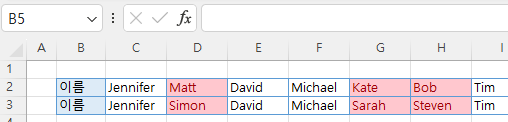
두 행 비교하기
엑셀에서는 조건부 서식을 사용하여 행을 비교하고 공통점과 차이점을 강조 표시할 수 있습니다. 다음 예제를 보면 2행과 3행에 이름이 있습니다.
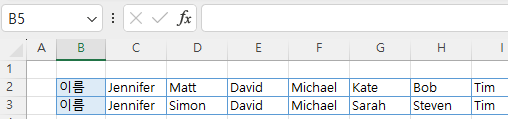
위의 두 행을 비교하고 행이 일치하지 않는 셀(D, G 및 H열)을 빨간색으로 강조 표시하려고 한다고 가정해보겠습니다.
- 비교하려는 데이터 범위를 선택하고 리본에서 홈 > 조건부 서식 > 셀 강조 규칙 > 중복 값으로 이동합니다.
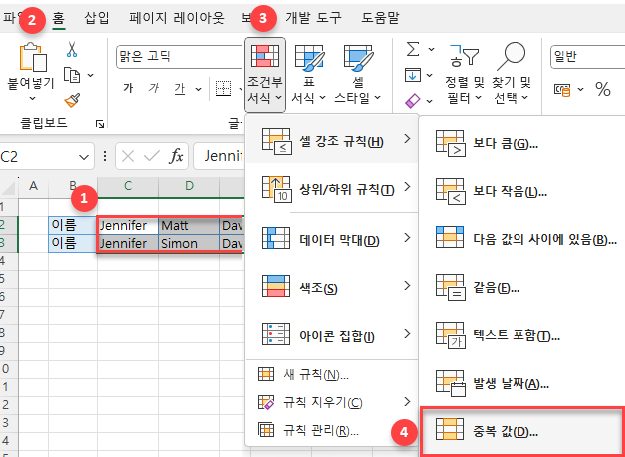
- 팝업 창에서 (1) 고유를 선택하고 (2) 확인을 클릭하여 기본 서식(진한 빨강 텍스트가 있는 연한 빨강 채우기)을 그대로 적용합니다.
중복을 선택할 수도 있으며 이 경우 동일한 값이 강조 표시됩니다.
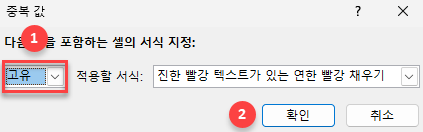
결과적으로 2행과 3행에서 서로 다른 값을 지닌 셀은 빨간색으로 강조 표시됩니다.
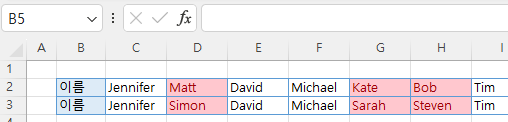
구글 스프레드시트에서 두 행 비교하기
구글 스프레드시트에서도 조건부 서식을 사용하여 두 행을 비교할 수 있습니다.
- 비교하려는 데이터 범위(여기서는 C2:I3)를 선택하고 메뉴에서 서식 > 조건부 서식으로 이동합니다.
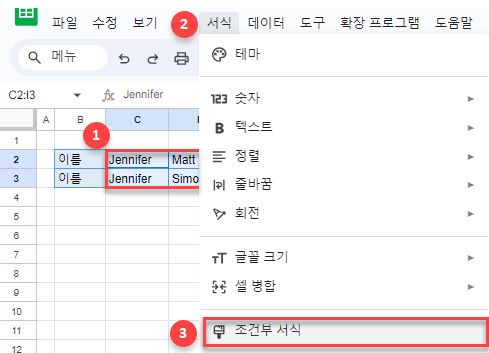
- 오른쪽 창의 (1) 형식 규칙 아래에서 맞춤 수식을 선택하고 (2) 다음 수식을 입력합니다:
=C$2<>C$3그런 다음 (3) 채우기 색상 아이콘을 클릭하고 (4) 빨간색을 선택한 다음 (5) 완료를 클릭합니다.
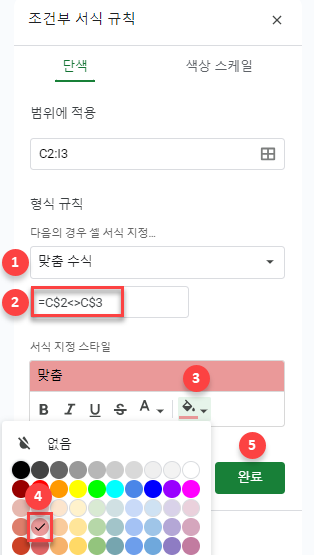
수식은 행을 고정하기 위해 행에 달러 기호가 붙어있고 , 열만 변경하도록 하고 있습니다 . 이것은 조건부 서식 규칙이 열 단위로 이동하면서 2행과 3행의 셀을 비교하겠다는 의미입니다.
결과적으로 값이 다른 셀은 빨간색으로 채워집니다.