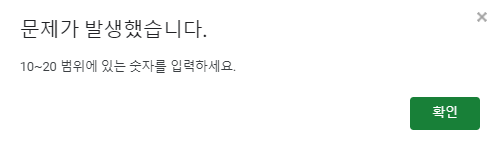엑셀 및 구글 스프레드시트에서 셀 값을 제한하는 방법
Last updated on 7월 25, 2023
이 튜토리얼에서는 엑셀 및 구글 스프레드시트에서 셀 값을 제한하는 방법을 보여드리겠습니다.
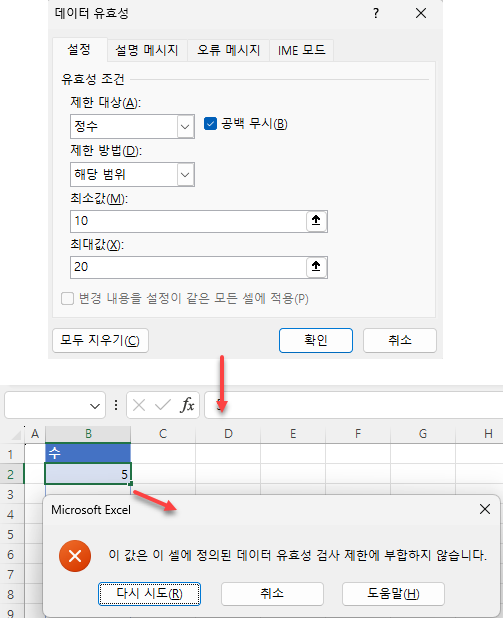
셀 값 제한하기
엑셀에서는 데이터 유효성 검사를 사용하여 상한과 하한을 설정하여 셀 값을 제한할 수 있습니다. B2:B10 범위에서 10에서 20 사이의 숫자만 허용하고 싶다고 가정해 보겠습니다.
- 셀 값을 제한하려는 범위(여기서는 B2:B10)를 지정하고 리본에서 데이터 > 데이터 유효성 검사로 이동합니다.
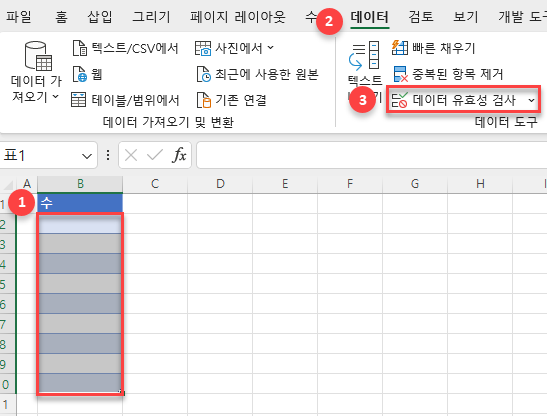
- 데이터 유효성 검사 창에서 (1) 제한 대상 드롭다운 목록 중 정수를 선택하고, (2) 최소값 및 최대값 상자에 최소값과 최대값 (10 및 20)을 입력한 다음 (3) 확인을 클릭합니다.
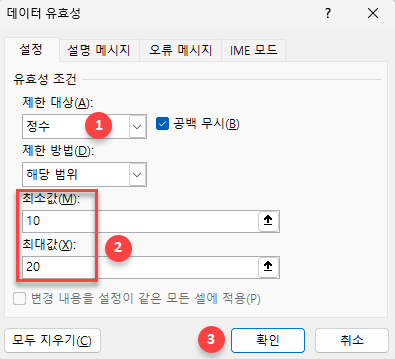
이제 B2:B10 셀에 10에서 20 사이의 정수만 입력할 수 있습니다.
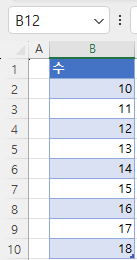
이 제한을 벗어나는 숫자(예: 5)를 입력하려고 하면 엑셀에서는 이를 허용하지 않고 경고 메시지를 표시합니다.
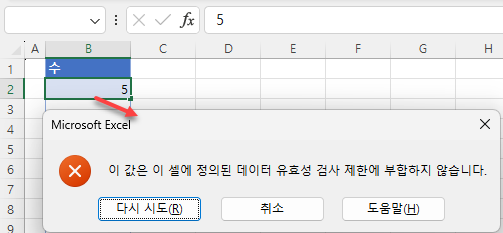
참고: 고유한 오류 메시지를 추가할 수 있습니다. 또한 입력 메시지를 추가하여 허용되는 값에 대한 정보를 제공할 수도 있습니다. 또 다른 옵션으로는 VBA 코드를 사용하여 데이터 유효성 검사를 삽입하는 방법이 있습니다.
구글 스프레드시트에서 셀 값 제한하기
구글 스프레드시트 역시 데이터 확인을 통해 셀 값을 제한할 수 있는 기능을 제공합니다.
- 셀 값을 제한할 범위(여기서는 B2:B10)를 지정하고 메뉴에서 데이터 > 데이터 확인으로 이동합니다.
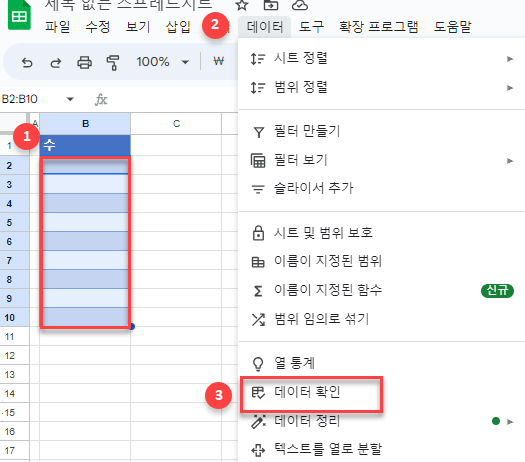
- 데이터 확인 규칙 창에서 (1) 기준에 범위를 선택하고 (2) 최소값과 최대값을 입력합니다. (3) 입력 거부를 선택하고 (4) 선택된 셀의 도움말 텍스트 표시에 체크 표시를 하고 (5) 오류 메시지를 입력합니다 (또는 기본값을 그대로 둡니다). 마지막으로 (6) 완료를 클릭합니다.
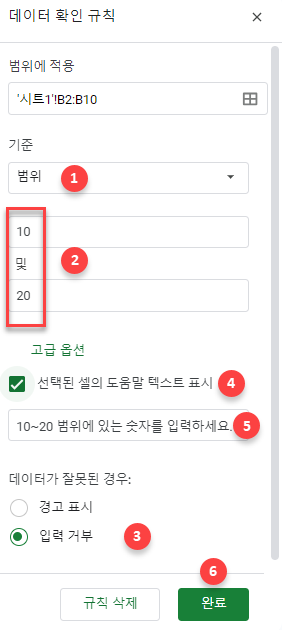
이제 B2:B10 셀에는 10에서 20 사이의 숫자만 입력할 수 있습니다.
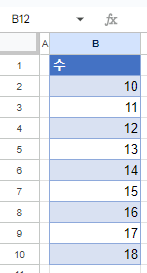
이 제한을 벗어난 다른 값을 입력하면 오류 메시지가 표시됩니다.