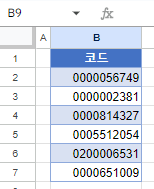엑셀 및 구글 스프레드시트에서 숫자 앞에 0 추가하기 (선행 0 추가)
이 튜토리얼에서는 엑셀 및 구글 스프레드시트에서 선행 0을 추가하여 숫자가 일정한 자릿수를 유지하도록 하는 방법에 대해 알아보겠습니다.
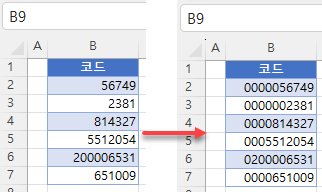
사용자 지정 셀 서식으로 숫자 앞에 0 추가하기
숫자 앞에 0을 추가하는 첫 번째 방법은 사용자 지정 셀 서식을 사용하는 것입니다. B열에 다음과 같은 코드 목록이 있고 각 코드는 선행 0을 포함하여 총 10자리의 숫자가 되어야 한다고 가정해 보겠습니다.
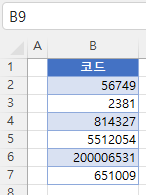
B2의 값은 5개의 0으로 시작해야 하고, B3은 6개의 0으로 시작해야 하는 식입니다. 이렇게 만들기 위해서는 다음과 같은 단계를 따르면 됩니다:
- 숫자가 있는 범위(B2:B7)를 선택하고 선택한 영역의 아무 곳이나 마우스 오른쪽 버튼으로 클릭한 다음 셀 서식을 선택합니다
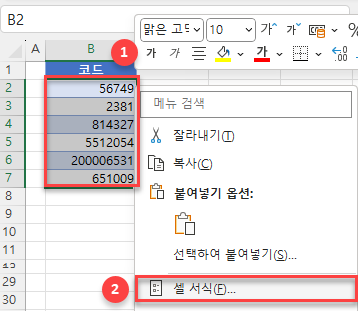
- 셀 서식 창의 표시 형식 탭의 범주 목록에서 사용자 지정을 선택하고 형식에 0000000000을 입력한 다음 확인을 클릭합니다. 형식 위에 있는 보기에서와 같이 엑셀은 10자리가 될 때까지 필요한 만큼 0을 추가하게 됩니다.
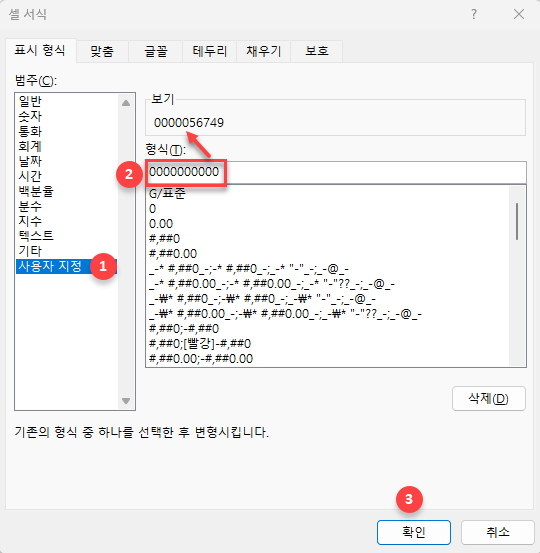
결과적으로 범위 내의 모든 숫자는 선행 0을 포함하여 10자리의 숫자가 됩니다.
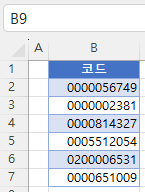
이러한 코드는 숫자 값으로 저장되며 선행 0만 표시된다는 점에 유의하세요. 즉, 이 숫자는 계산에 사용할 수 있지만 0은 값의 일부가 아니며 셀 서식이 변경되면 사라집니다.
TEXT 함수를 사용하여 숫자 앞에 0 추가하기
숫자 앞에 0을 추가하는 또 다른 방법은 TEXT 함수를 사용하는 것입니다.
- 인접한 셀(여기서는 C2)을 선택하고 다음 수식을 입력합니다:
=TEXT(B2,"0000000000")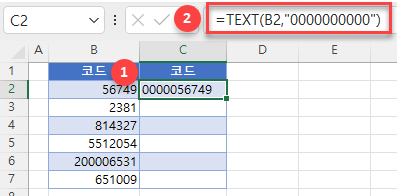
- 수식을 해당 열 아래로 (C7 셀까지) 드래그합니다.
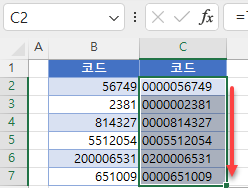
이번에도 B 열의 모든 값 앞에 선행 0이 추가되었습니다. 그런데 여기서의 10자리 코드는 텍스트로 저장되며 선행 0은 실제 값의 일부가 됩니다. 즉, 이 숫자는 계산에 사용될 수는 없지만 셀 서식에 관계없이 문자는 동일하게 유지됩니다.
구글 스프레드시트에서 숫자 앞에 0 추가하기
사용자 지정 셀 서식과 TEXT 함수는 모두 구글 스프레드시트에서도 사용할 수 있습니다. TEXT 함수는 엑셀과 동일하게 작동하므로 맞춤 서식을 사용하여 구글 스프레드시트에서 숫자 앞에 0을 추가하는 방법을 설명해보겠습니다.
- 숫자가 있는 범위(B2:B7)를 선택하고 선택한 영역의 아무 곳이나 마우스 오른쪽 버튼으로 클릭합니다. 메뉴에서 서식 > 숫자 > 맞춤 숫자 형식으로 이동합니다.
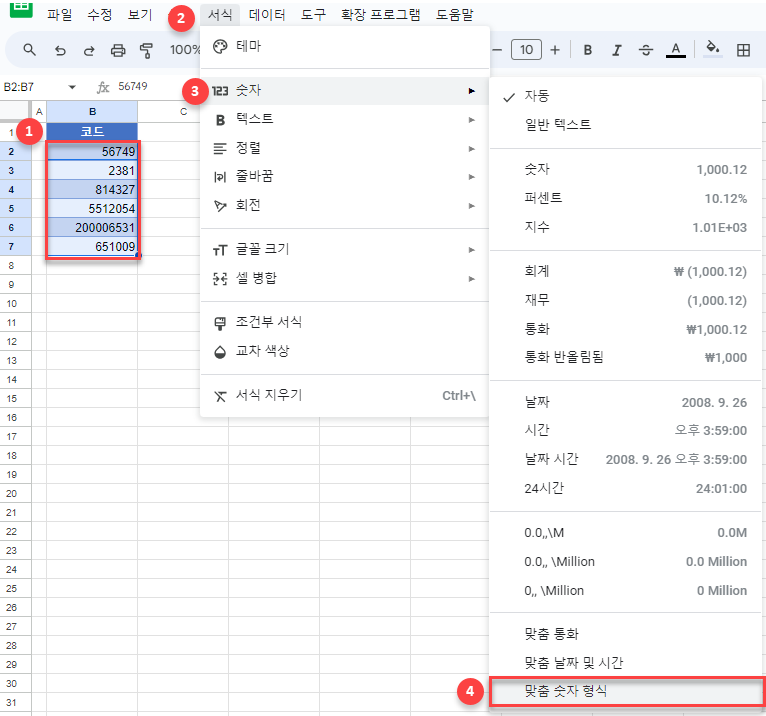
- 팝업 창에 0000000000을 입력하고 적용을 클릭합니다.
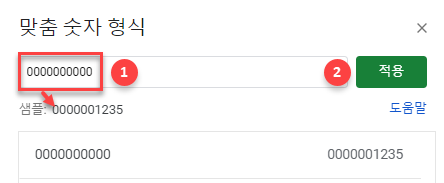
결과는 엑셀에서와 동일합니다: 모든 코드가 10자리 숫자로 표시됩니다.