엑셀 및 구글 스프레드시트에서 공백을 밑줄로 바꾸기
Last updated on 8월 4, 2023
이 튜토리얼에서는 엑셀 및 구글 스프레드시트에서 공백을 밑줄로 바꾸는 방법을 보여드리겠습니다.
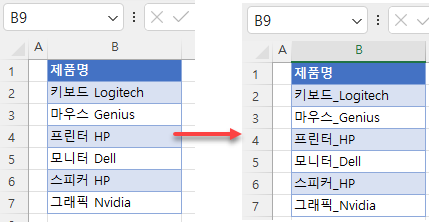
공백을 밑줄로 바꾸기
엑셀에서는 공백을 밑줄(언더스코어)로 쉽게 바꾸기를 할 수 있습니다. 아래 그림과 같이 제품과 제조사가 공백으로 구분되어 있는 제품명 리스트가 있는데, 공백을 밑줄로 구분하고 싶다고 가정해 보겠습니다.
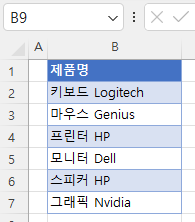
- 공백을 바꾸려는 셀 범위(여기서는 B2:B7)를 선택하고 리본에서 홈 > 찾기 및 선택 > 바꾸기로 이동합니다(또는 키보드 단축키 CTRL + H 사용).
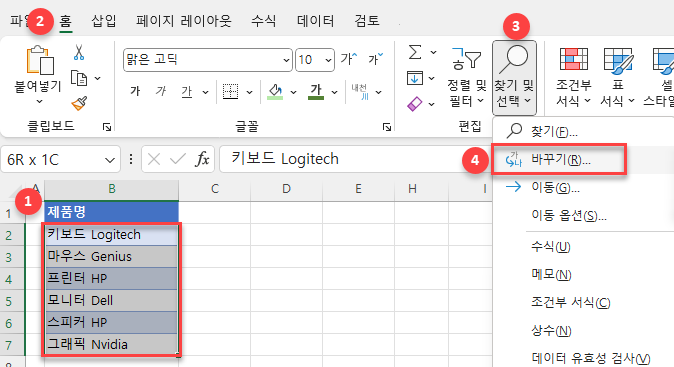
- 찾기 및 바꾸기 창에서 (1) 찾을 내용 상자에 공백(스페이스)을 입력하고 (2) 바꿀 내용 상자에 밑줄 (_)을 입력합니다. 그런 다음 (3) 모두 바꾸기를 클릭합니다.
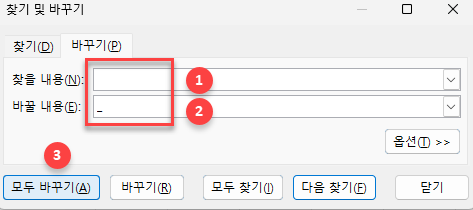
- 변경된 항목의 총 개수가 표시된 메시지가 나타나면 확인을 누르면 됩니다.
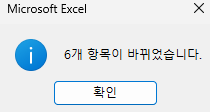
- 닫기 버튼을 클릭하여 찾기 및 바꾸기 창을 닫습니다.
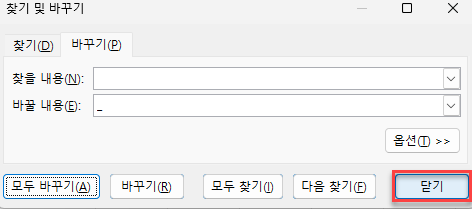
결과적으로 선택한 셀의 모든 공백이 밑줄로 바뀝니다.
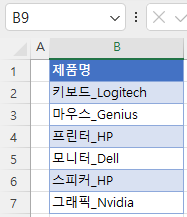
구글 스프레드시트에서 공백을 밑줄로 바꾸기
구글 스프레드시트에서도 매우 비슷한 방법으로 공백을 밑줄로 바꿀 수 있습니다.
- 공백을 바꾸려는 셀 범위(B2:B7)를 선택하고 메뉴에서 수정 > 찾기 및 바꾸기로 이동합니다(또는 키보드 단축키 CTRL + H 사용).
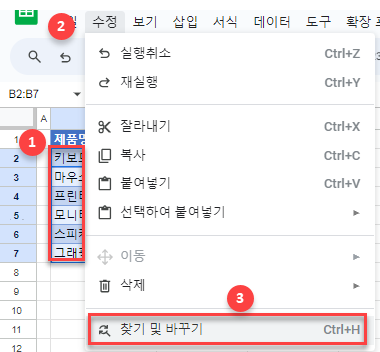
- 팝업 창에서 (1) 찾기 상자에 공백을 입력하고 (2) 다음으로 바꾸기 상자에 밑줄 (_)을 입력합니다. (3) 모두 바꾸기를 클릭하고 (4) 완료를 클릭합니다.
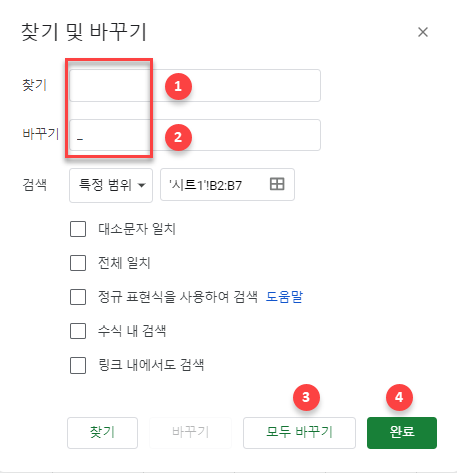
결과는 엑셀에서와 동일합니다: 선택한 범위의 모든 공백이 밑줄로 변환됩니다.

