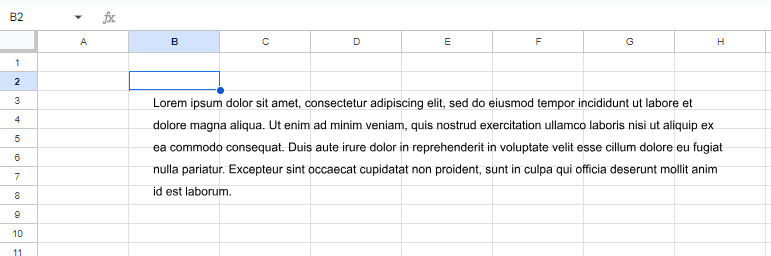엑셀 및 구글 스프레드시트에서 줄 간격을 조정하는 방법
Last updated on 8월 4, 2023
이 튜토리얼에서는 엑셀과 구글 스프레드시트에서 줄 간격을 조정하는 방법을 보여드리겠습니다.
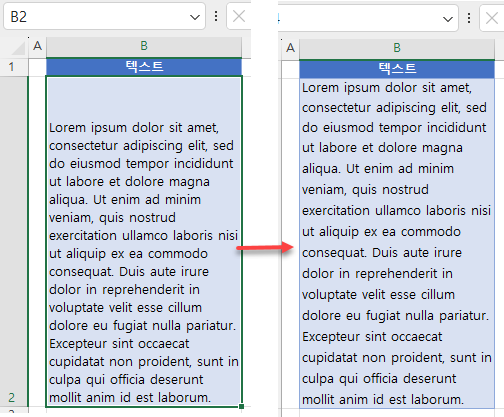
셀에서 줄 간격 늘리기
엑셀에서 셀의 텍스트는 세로 맞춤으로 인해 읽기 어려운 경우가 많습니다. B2 셀에 다음과 같이 아래쪽 맞춤 텍스트가 있다고 가정해 보겠습니다.
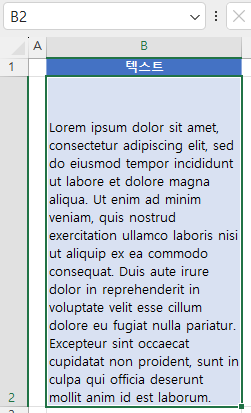
이때 텍스트가 셀에서 세로로 균등하게 분포되기를 원할 수 있습니다.
- 텍스트가 있는 셀(이 예제에서는 B2)을 선택하고 리본에서 홈 탭으로 이동한 다음 맞춤 그룹의 오른쪽 하단에 있는 맞춤 설정 아이콘을 클릭합니다. (또는 셀을 마우스 오른쪽 버튼으로 클릭하고 셀 서식을 선택할 수도 있습니다.)
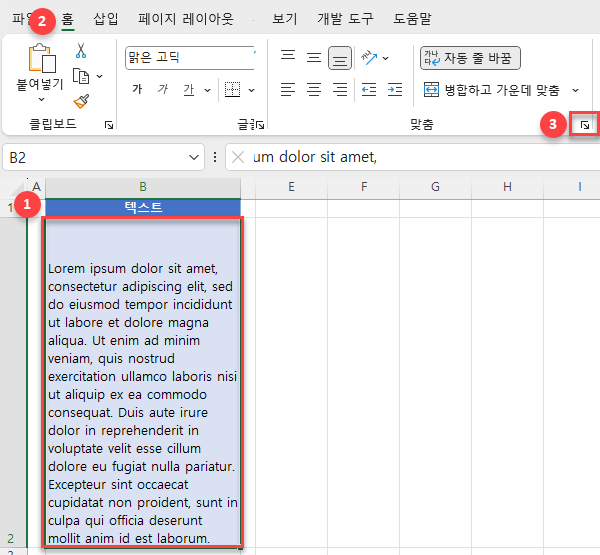
- 셀 서식 창의 세로 드롭다운에서 양쪽 맞춤을 선택하고 확인을 클릭합니다.
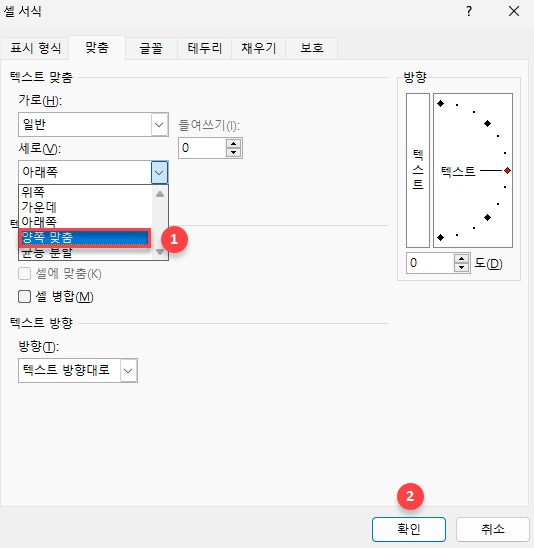
결과적으로 B2의 텍스트는 이제 줄 간 간격이 동일하게 양쪽 맞춤되었습니다.
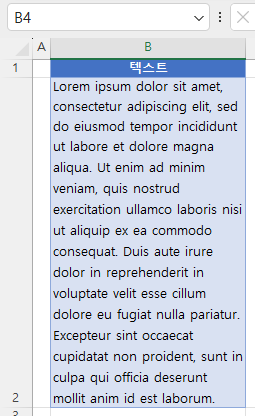
텍스트 상자에서 줄 간격 조정하기
엑셀 워크시트에 텍스트 상자를 삽입하고 해당 모양 내에서 줄 간격을 조정할 수도 있습니다.
- 리본에서 삽입 > 텍스트 > 텍스트 상자로 이동합니다.
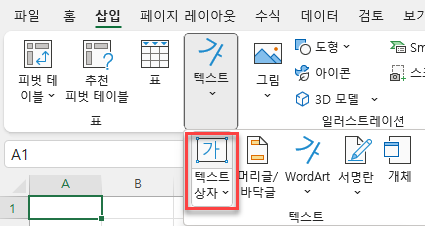
- 그런 다음 텍스트 상자를 그리고 텍스트를 입력합니다.
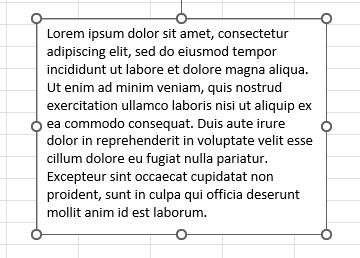
- 텍스트 상자의 모든 텍스트를 선택한 다음 마우스 오른쪽 버튼을 클릭합니다. 그런 다음 단락을 선택합니다.
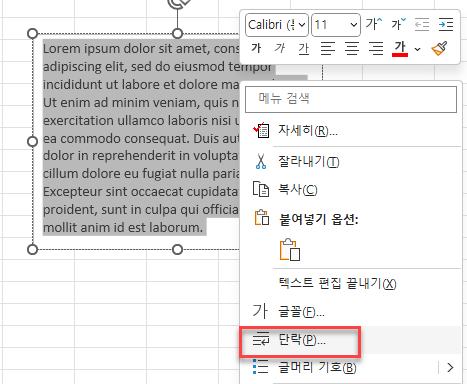
- 단락 뒤 간격을 6pt로 변경합니다.
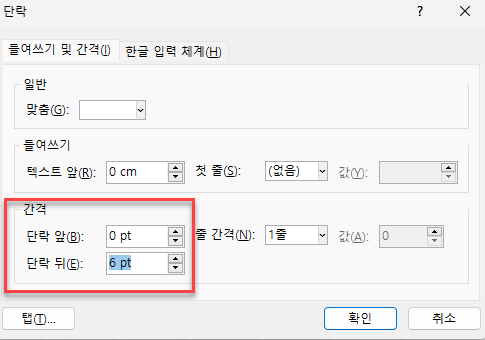
- 확인을 클릭하여 변경 사항을 적용합니다.
- 그런 다음 텍스트가 여전히 선택된 상태에서(또는 모든 텍스트를 다시 선택) 다시 한 번 마우스 오른쪽 버튼을 클릭하고 단락을 선택합니다. 이번에는 줄 간격 드롭다운에서 옵션을 선택합니다(예: 1.5줄).
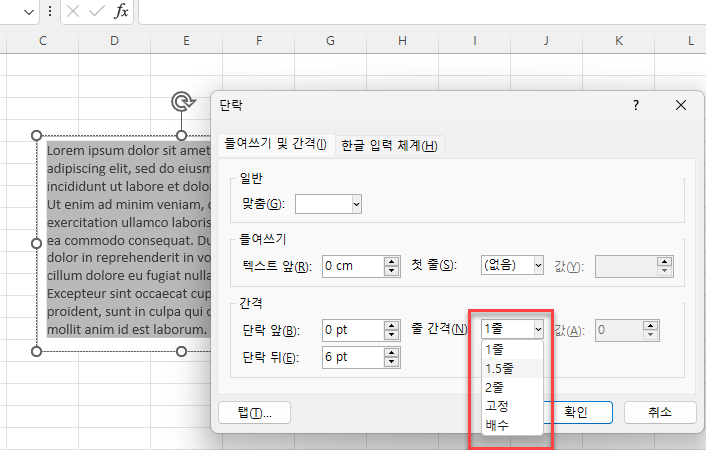
- 확인을 클릭하여 텍스트 상자에 서식을 적용합니다.
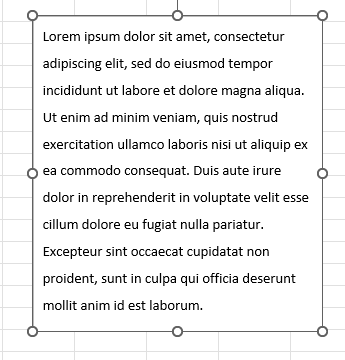
구글 스프레드시트에서 줄 간격 조정하기
구글 스프레드시트는 셀에서 줄 간격을 변경할 수는 없지만 텍스트 상자에서는 변경할 수 있습니다.
- 메뉴에서 삽입 > 그림으로 이동합니다.
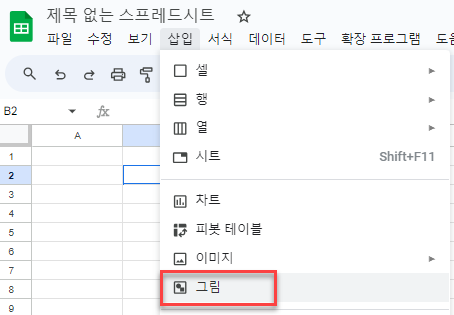
- 텍스트 상자를 선택하고 그림에 텍스트 상자를 그립니다.
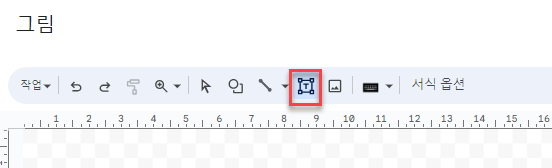
- 텍스트를 입력합니다.
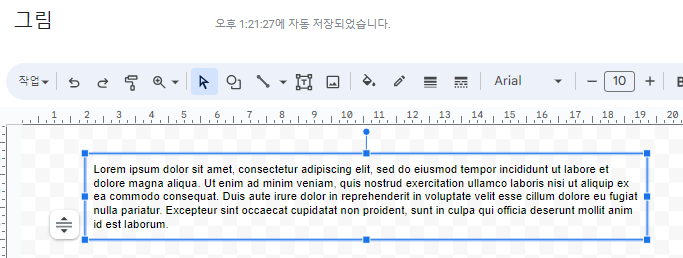
- 도구 모음에서 줄 간격 버튼을 클릭하고 간격 옵션(예: 1.5)을 선택합니다. 그런 다음 저장 후 닫기를 클릭합니다.
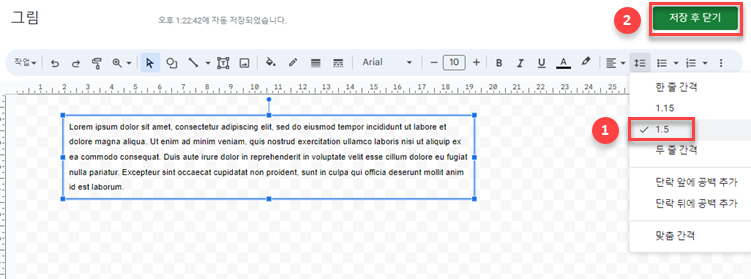
- 그러면 선택한 줄 간격이 적용된 텍스트 상자가 구글 스프레드시트에 표시됩니다.