How to Insert a Text Box in Excel & Google Sheets
Written by
Reviewed by
This tutorial demonstrates how to insert a text box in Excel and Google Sheets.
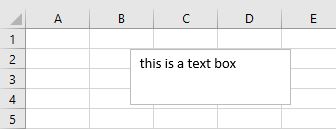
Insert a Text Box
- In the Ribbon, go to Insert > Text > Text Box.
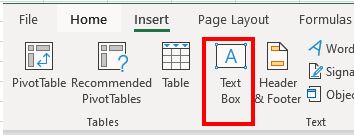
- Click in the Excel worksheet where the text box needs to go, and drag down and to the right with the mouse to size the box accordingly.
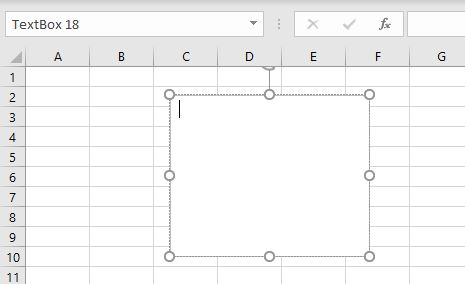
- With the cursor now inside the text box, just start typing!
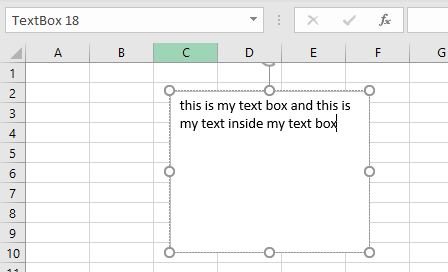
Insert a Text Box Using the Shapes Menu
You can also insert a text box using Shapes on the Ribbon.
In the Ribbon, go to Insert > Shapes > Basic Shapes > Text Box.
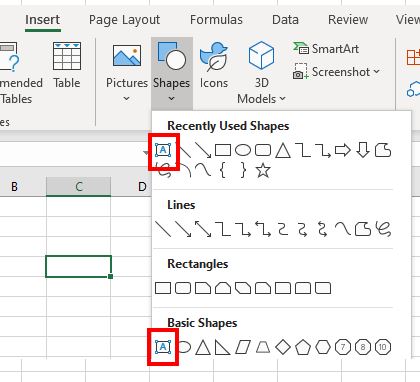
You might find the Text Box icon in Recently Used Shapes if it’s something you do often.
How to Remove the Border From the Text Box
You may wish to remove the single border that is around the text box by default.
- Click on the text box. A new tab appears in the Ribbon called Shape Format.
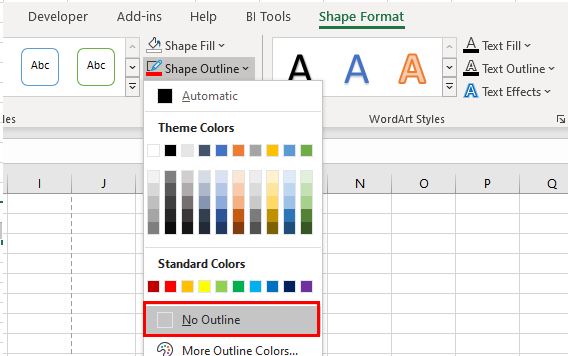
- In the Ribbon, go to Shape Format > Shape Outline > No Outline to remove the border from the text box.
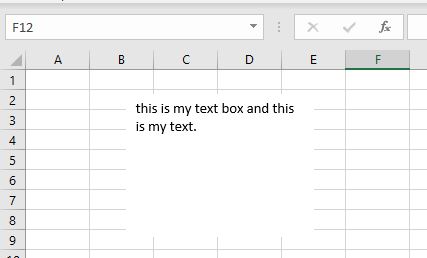
You can also use the Shape Format tab to change the border color or fill color of the text box using the Shape Fill option. You can change the color of the text by selecting the text and clicking Text Fill.
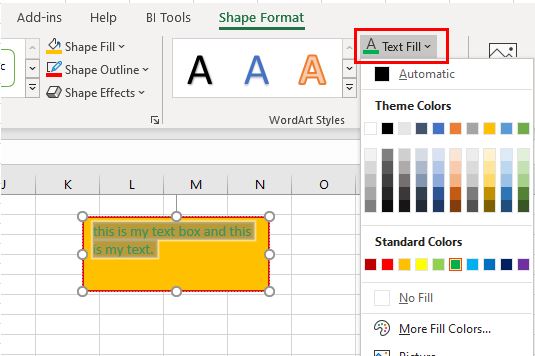
Insert an ActiveX Text Box
A different type of text box to insert into Excel is an ActiveX text box. This type of text box gives you greater flexibility than a text box created as a shape. One of the advantages is that you can add a scroll bar to this type of text box.
You need to have the Developer tab showing on the Ribbon to insert an ActiveX text box.
- To switch on the Developer tab, in the Ribbon, go to File > Options > Customize Ribbon.
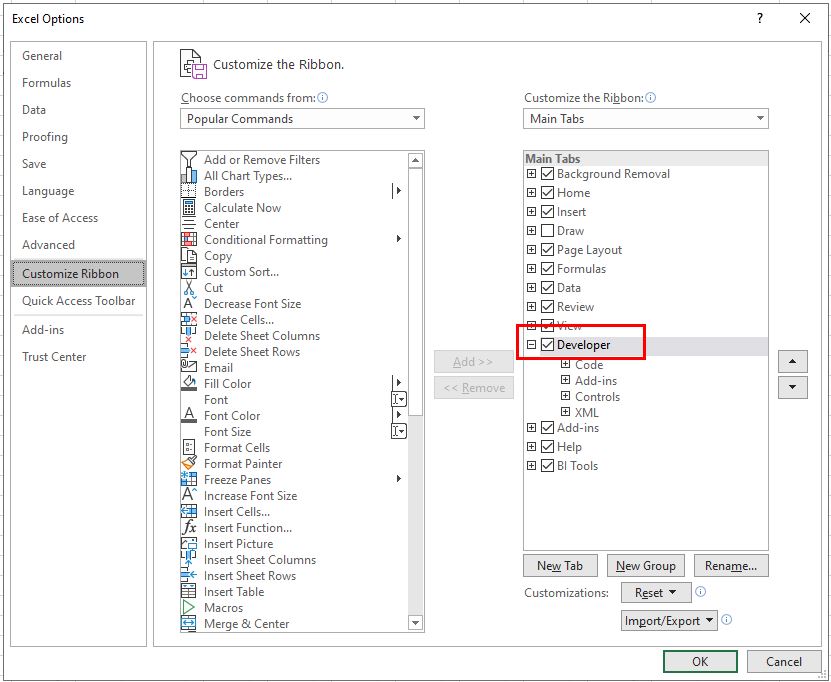
- Check the Developer check box and click OK.
- In the Ribbon, go to Developer > Insert > ActiveX > Text Box.
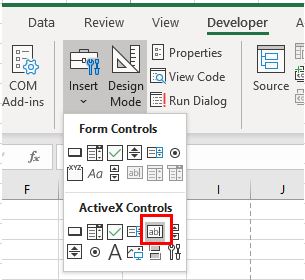
- Drag down and to the right with the mouse to size the box accordingly.
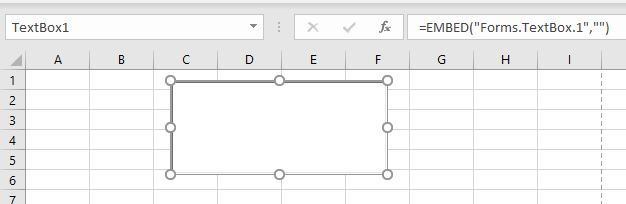
- In the Ribbon, go to Developer > Controls > Properties.
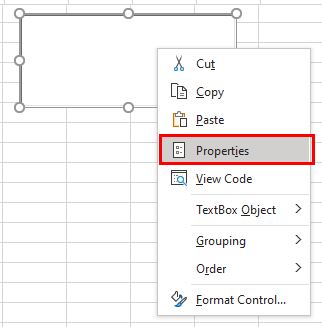
- Select True for Multiline and then set ScrollBars to 2 – frmScrollBarsVertical.
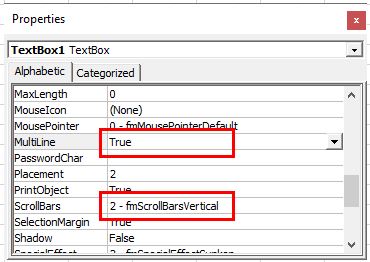
- Close the Properties box.
- Click on the text box, and then in the Ribbon, go to Developer > Controls > Design Mode. This switches Design Mode off and enables you to type text into the box.
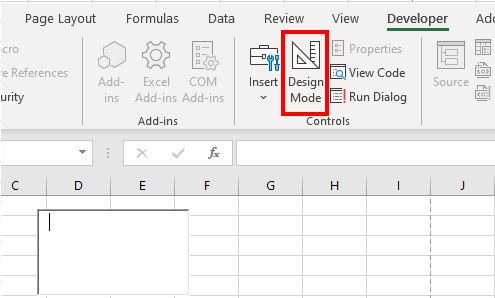
- Type in the desired text.
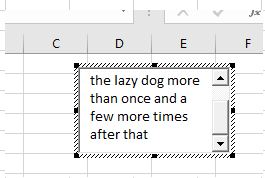
Note that it’s also possible to use VBA to insert text boxes.
Insert a Text Box in Google Sheets
To insert a text box into Google Sheets, create a drawing.
- In the Menu, go to Insert > Drawing.
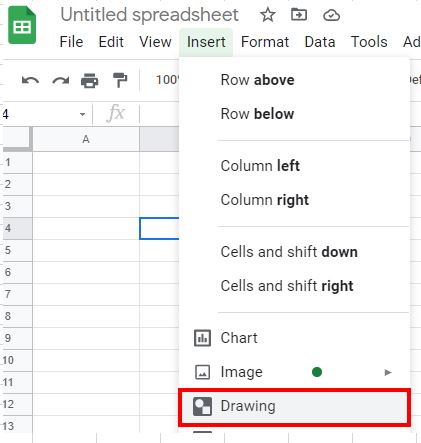
- Select Text Box from the Drawing Toolbar.
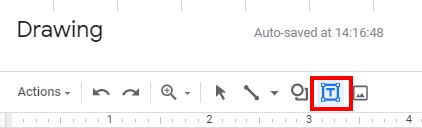
- Click in the drawing to create the text box.
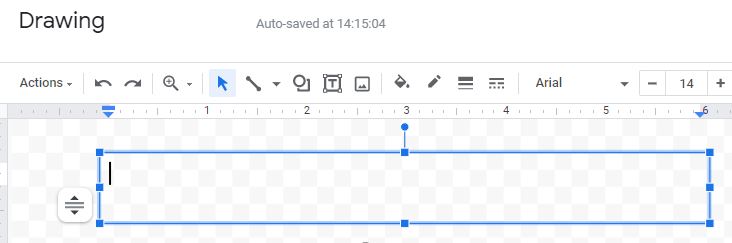
- Type in the desired text and then click Save and Close.

The text box now appears in the sheet.
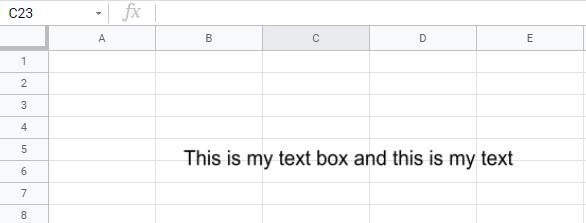
- To edit the text box, select the object, and then click on the drop down in the right corner. Click Edit.
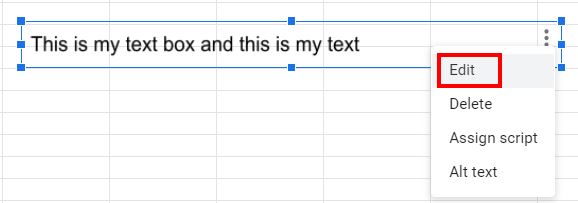
The drawing object once again opens, allowing you to edit the text box.

