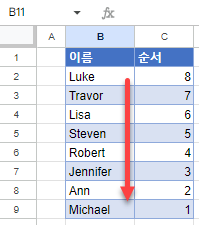엑셀 및 구글 스프레드시트에서 데이터를 역순으로 변경하는 방법
이 튜토리얼에서는 엑셀과 구글스프레드시트에서 데이터 순서를 반대로 바꾸는 방법을 알아보겠습니다.
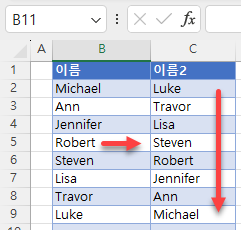
데이터를 역순으로 변경하기
도우미 열 및 정렬 사용
엑셀에서 데이터를 역순으로 변경하는(‘거꾸로’ 뒤집는) 방법에는 여러 가지가 있습니다. 다음 예제에서는 도우미 열을 사용하여 정렬하는 방법을 활용하고 있습니다. B열에 이름 목록이 있고 이를 역순으로 정렬하고 싶다고 가정해 보겠습니다.
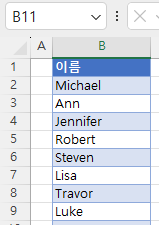
- C 열에, 즉 B 열의 이름 옆에 정렬 순서를 지정하는 번호를 추가합니다. 1에서 시작하여 각 이름에 순서대로 번호를 부여합니다. C열은 오름차순에서 내림차순으로 데이터를 역순으로 정렬하는 데 사용할 도우미 열입니다.
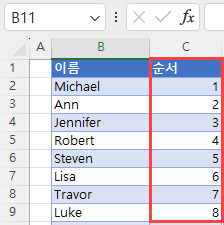
- 전체 데이터 범위(B1:B9)를 지정하고 리본에서 데이터 > 정렬로 이동합니다.
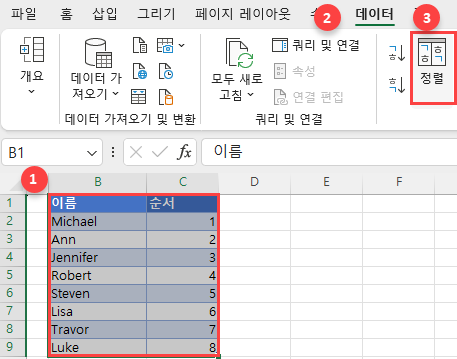
- 정렬 창에서 (1) 정렬 기준을 순서로 선택하고, (2) 정렬은 내림차순으로 선택한 다음, (3) 확인을 클릭합니다.
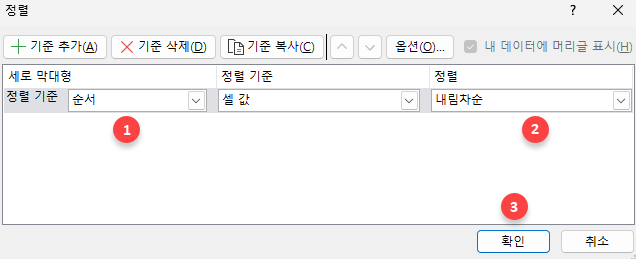
결과적으로 C열을 기준으로 데이터 범위가 내림차순으로 정렬되므로 B열의 이름은 이제 역순으로 정렬됩니다. 이제 도우미 열은 삭제하면 됩니다.
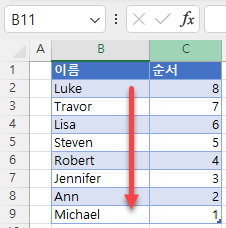
수식을 사용하여 역순으로 변경하기
데이터 순서를 반대로 바꾸는 또 다른 방법은 INDEX 및 ROWS 함수를 사용하는 것입니다.
- 셀 C2에 다음 수식을 입력합니다:
=INDEX($B$2:$B$9,ROWS(B2:$B$9))이 수식이 어떻게 작동하는지 살펴봅시다:
-
- INDEX 함수는 데이터 범위(첫 번째 매개변수)와 행(두 번째 매개변수)을 갖고 값을 반환합니다. 이 경우 데이터 범위는 항상 B2:B9이고 행은 ROWS 함수의 출력값입니다.
- 이 예제의 ROWS 함수는 현재 행에서 시작하여 마지막 셀에서 끝나는 지정 범위의 행 수를 반환합니다.
따라서 셀 C2의 경우 ROWS 함수의 결과는 8이므로(B2부터 B9까지 8개의 행이 있습니다.) INDEX 함수는 데이터 범위의 여덟 번째 행에 있는 값, 즉 Luke를 반환하게 됩니다. 셀 C3의 경우 ROWS 함수의 결과는 7(B3부터 B9까지 7개의 행이 있습니다.)이므로 INDEX 함수는 Travor를 반환하게 됩니다. 이러한 방식으로 INDEX 함수의 행은 하나씩 감소하며 원래의 목록을 역순으로 만들어줍니다.
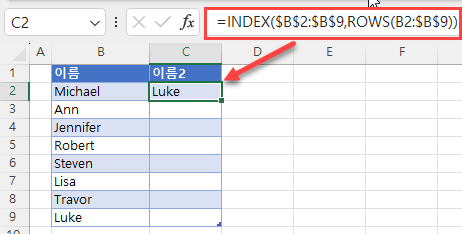
- 십자 표시가 나타날 때까지 커서를 셀 C2의 오른쪽 아래 모서리에 위치시킨 다음, 9행까지 아래로 드래그합니다.
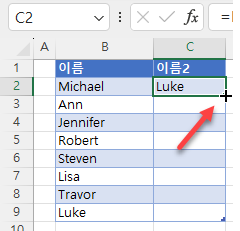
결과적으로 B열의 데이터 집합이 C열에 역순으로 정렬되어 나타납니다.
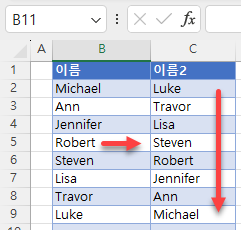
구글 스프레드시트에서 데이터를 역순으로 변경하기
구글 스프레드시트에서는 엑셀에서와 똑같이 INDEX 및 ROWS 수식을 사용할 수 있습니다. 하지만 도우미 열을 사용할 때는 약간 다르게 작동합니다
- 도우미 열을 포함한 전체 데이터 범위를 선택(B1:C9)하고 메뉴에서 데이터 > 범위 정렬 > 고급 범위 정렬 옵션으로 이동합니다.
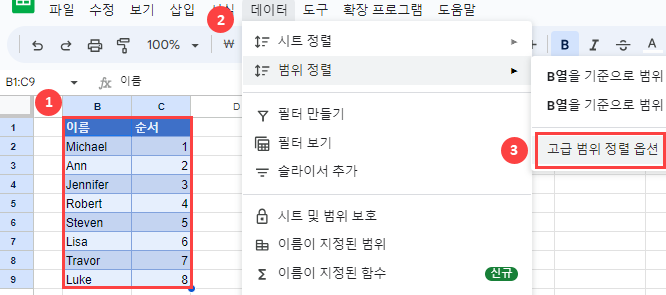
- 정렬 창에서 (1) 데이터에 머리글 행이 있습니다에 체크하고, (2) 정렬 기준을 순서로 선택하고, (3) Z → A (내림차순)를 선택한 다음, (4) 정렬을 클릭합니다.
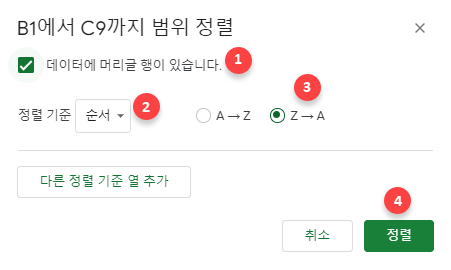
그 결과 이제 C열에 이름이 역순으로 정렬되어 있는 것을 볼 수 있습니다.