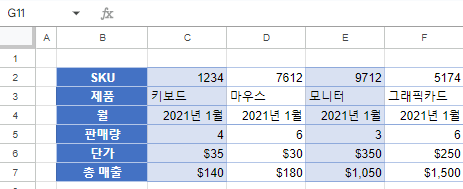엑셀 및 구글 스프레드시트에서 데이터의 행/열 바꾸기(회전)
Last updated on 8월 3, 2023
이 튜토리얼에서는 엑셀 및 구글 스프레드시트에서 데이터 표를 회전(행/열 바꾸기)하는 방법을 보여드리겠습니다.
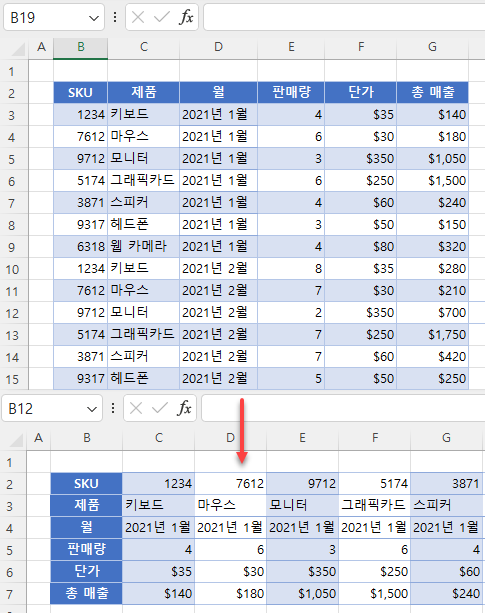
행을 열로 바꾸기
엑셀에서는 행/열 바꿈 복사-붙여넣기 옵션을 사용하여 데이터의 행과 열을 회전시킬 수 있습니다. 행과 열을 바꾸려면 먼저 데이터 서식이 일반적인 범위여야 합니다. 따라서 Excel 표의 행/열을 바꾸려면 먼저 표를 범위로 변환해야 합니다. 엑셀에 다음과 같은 데이터가 있다고 가정해 보겠습니다.
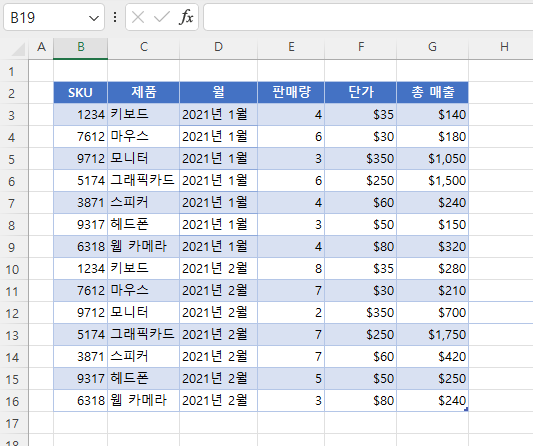
- 행과 열을 바꾸려면 먼저 데이터를 전체 선택(B2:G16)한 다음 선택한 영역의 아무 곳이나 마우스 오른쪽 버튼으로 클릭하고 복사를 선택합니다(또는 키보드 단축키 CTRL + C를 사용).
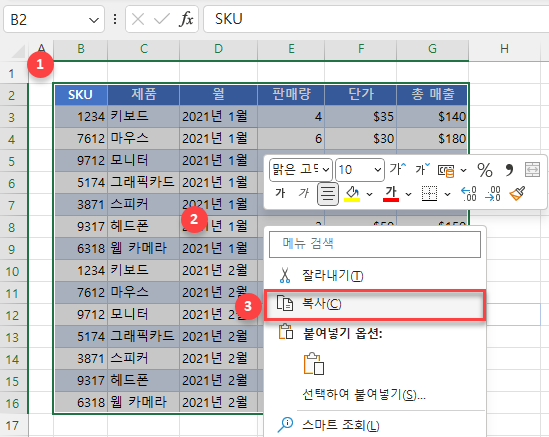
- 이제 데이터를 붙여넣을 셀을 마우스 오른쪽 버튼으로 클릭합니다. 붙여넣기는 동일한 시트, 별도의 시트 또는 새 통합 문서에 해도 됩니다. 이 예제에서는 별도 시트에서 B2를 선택합니다.
그런 다음 선택하여 붙여넣기 옆에 있는 화살표를 클릭하고 행/열 바꿈 아이콘을 선택합니다.
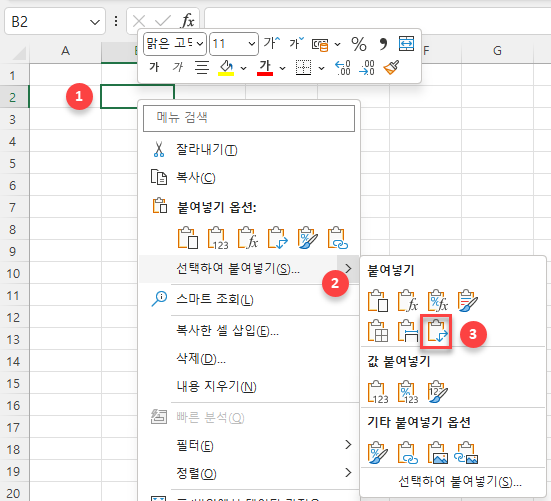
그 결과 표의 행과 열이 바뀌어 이제 SKU, 제품, 월, 판매량, 단가 및 총 매출은 열 머리글 대신 행 머리글이 됩니다.
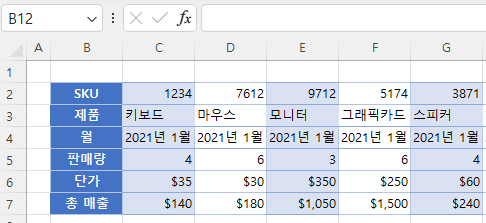
구글 스프레드시트에서 행을 열로 바꾸기
구글 스프레드시트에서 표의 행/열을 바꾸는 것도 거의 같은 방식으로 작동합니다.
- 먼저 데이터를 전체 선택(B2:G16)한 다음 선택 영역의 아무 곳이나 마우스 오른쪽 버튼으로 클릭하고 복사를 선택합니다(또는 키보드 단축키 CTRL + C를 사용).
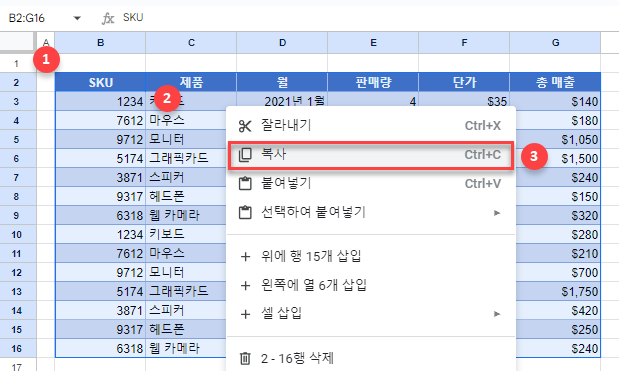
- 이제 데이터를 붙여넣을 셀을 마우스 오른쪽 버튼으로 클릭합니다. 그런 다음 선택하여 붙여넣기 > 순서 바꾸기를 클릭합니다.
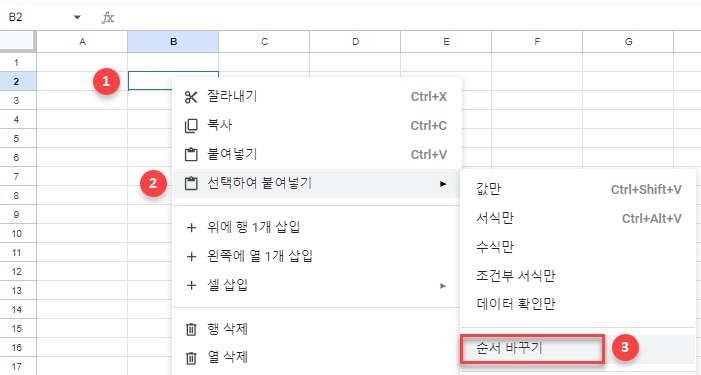
엑셀에서와 동일하게 행과 열이 바뀐 것을 확인할 수 있습니다.