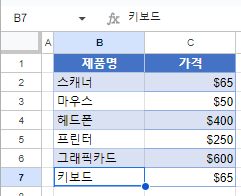엑셀 및 구글 스프레드시트에서 모든 시트/탭을 검색하는 방법
Last updated on 8월 11, 2023
이 튜토리얼에서는 엑셀 및 구글 스프레드시트에서 모든 시트를 검색하여 단어나 구문을 찾는 방법을 보여드리겠습니다.
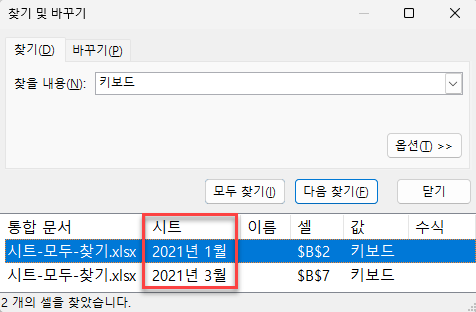
모든 시트 검색하기
엑셀의 검색 기능은 기본적으로 현재의 시트를 검색합니다. 하지만 파일의 모든 시트를 검색하도록 설정할 수도 있습니다. 다음과 같이 제품명 및 가격이라는 동일한 열이 포함된 세 개의 시트(2021년 1월, 2021년 2월, 2021년 3월)가 있는 Excel 파일이 있다고 가정해 보겠습니다.
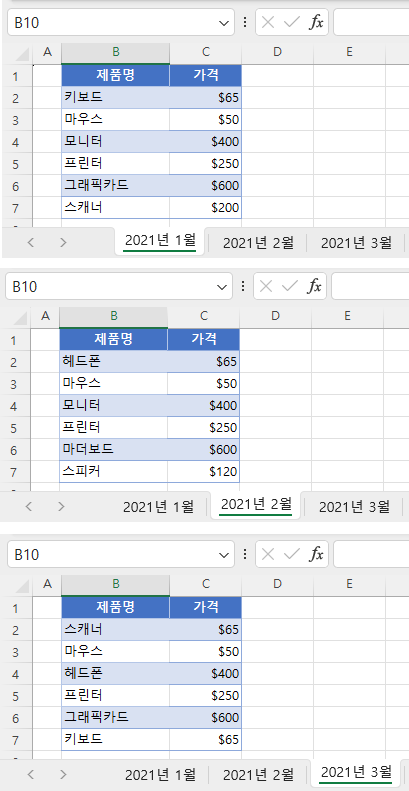
전체 통합 문서에서 키보드를 검색하려고 합니다. (이는 2021년 1월 시트의 B2 셀과 2021년 3월 시트의 B7 셀에 있습니다.)
- 먼저 시트를 모두 선택합니다. CTRL 키를 누른 상태에서 시트 이름(2021년 1월, 2021년 2월, 2021년 3월)을 클릭합니다.

파일의 모든 시트가 선택됩니다.
- 리본에서 홈 > 찾기 및 선택 > 찾기로 이동합니다(또는 단축키 CTRL + F 사용).
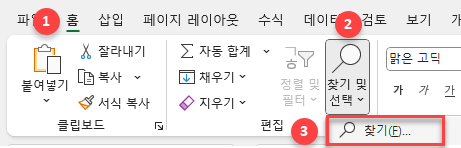
- 이제 찾을 내용 상자 안에 찾고자 하는 단어(“키보드“)를 입력하고 모두 찾기를 클릭합니다.
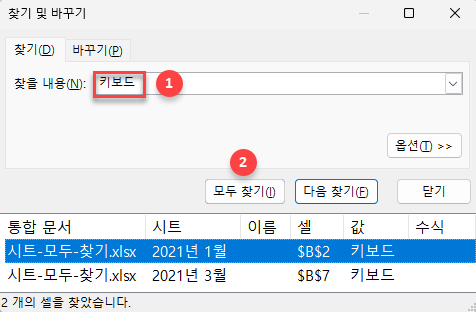
창의 아래쪽 섹션은 통합 문서에서 해당 용어가 검색된 모든 곳을 표시해줍니다. 보시다시피, 2021년 1월 (B2 셀) 및 2021년 3월 (B7) 시트에 일치하는 항목이 있습니다. 다음 찾기를 클릭하면 발견된 각 셀을 순환합니다.
모든 구글 스프레드시트 검색하기
구글 스프레드시트에서 찾기 및 바꾸기를 사용하면 기본적으로 모든 스프레드시트에서 해당 용어가 검색됩니다.
- 메뉴에서 수정 > 찾기 및 바꾸기로 이동합니다(또는 단축키 CTRL + H 사용).
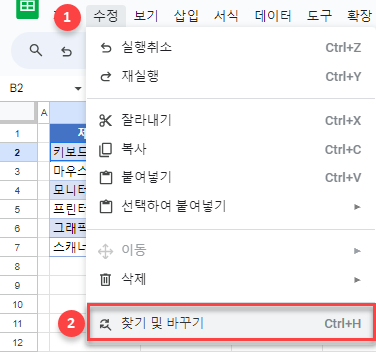
- 찾기 상자 안에 찾고자 하는 단어(“키보드“)를 입력하고 찾기를 클릭합니다.
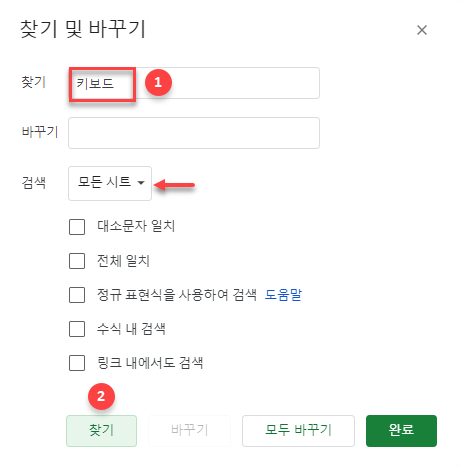
결과적으로 2021년 1월 시트의 B2셀이 선택됩니다.
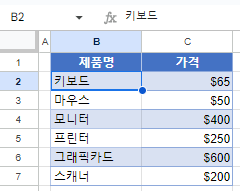
- 찾기를 또 한번 클릭하면 키보드가 등장하는 다음 인스턴스(2021년 3월의 B7)로 이동하고, 이런 식으로 해당 용어가 등장하는 마지막 인스턴스까지 찾아줍니다.
엑셀과 달리 구글 스프레드시트에서는 인스턴스 목록을 표시하는 옵션이 제공되지 않습니다.