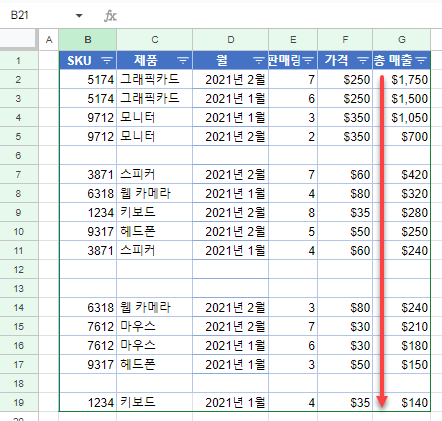엑셀 및 구글 스프레드시트에서 공백(빈 셀)을 무시하고 정렬하는 방법
Last updated on 8월 10, 2023
이 튜토리얼에서는 엑셀 및 구글 스프레드시트에서 공백(빈 셀)을 무시하면서 정렬하는 방법을 알아보겠습니다.
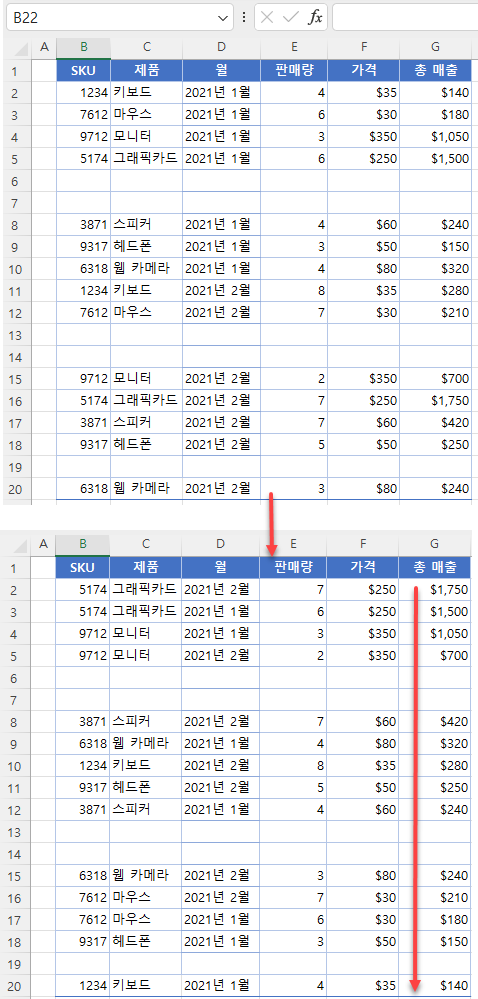
공백(빈 셀) 무시하고 정렬하기
엑셀에서 때로는 빈 행이 있는 데이터 범위를 정렬하고 싶을 때가 있습니다. 그대로 데이터를 정렬하면 엑셀은 자동으로 빈 행을 맨 끝으로 밀어냅니다. 다음 데이터 집합을 살펴보면서 데이터를 정렬할 때 공백은 무시하고 정렬 전 원래의 위치에 빈 행이 남도록 하는 방법을 알아보겠습니다.
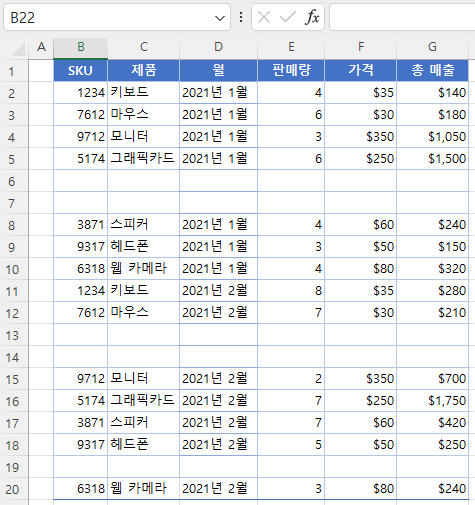
이 예제에는 빈 행(6, 7, 13, 14, 19)이 있습니다. 총 매출을 기준으로 공백은 무시한 채 데이터를 내림차순으로 정렬하고자 합니다.
- 숨기려는 행(6, 7)을 선택하고 선택한 영역의 아무 곳이나 마우스 오른쪽 버튼으로 클릭한 다음 숨기기를 클릭합니다.
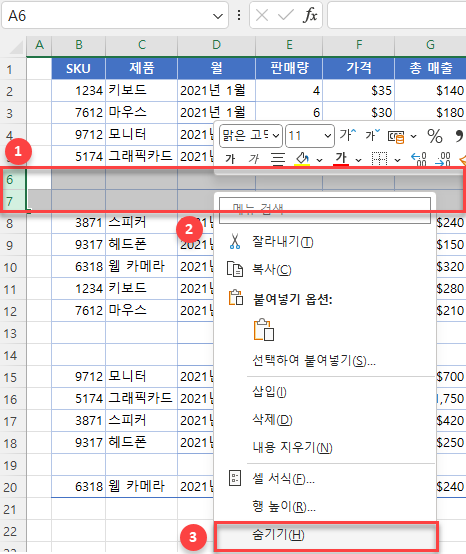
- 13행과 14행, 그리고 19행에 대해 1단계를 반복합니다. 이제 다섯 개의 빈 행은 숨겨지고 데이터 범위가 다음과 같이 보일 것입니다:
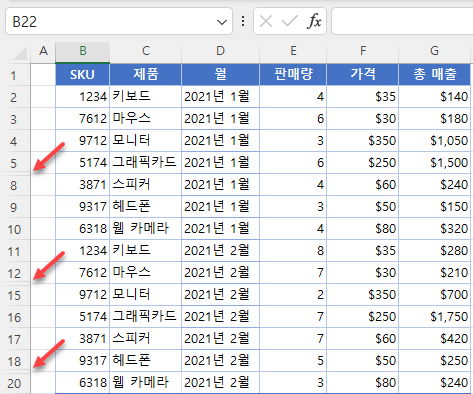
- 선택한 영역의 아무 곳이나 마우스 오른쪽 버튼으로 클릭하고 숨기기를 클릭합니다. 결과는 이전 단계와 동일합니다: 모든 빈 행이 숨겨집니다.
- 이제 총 매출을 기준으로 데이터 범위를 정렬할 수 있으며 엑셀에서 빈 행은 무시될 것입니다. 이렇게 하려면 G열을 선택한 다음 리본에서 홈 > 정렬 및 필터 > 숫자 내림차순 정렬로 이동합니다.
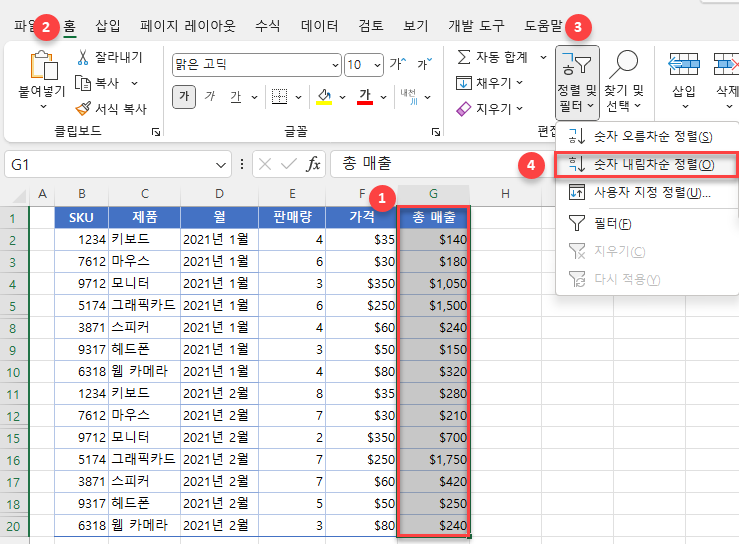
- 팝업 창에서 선택 영역 확장을 선택하고 정렬을 클릭합니다.
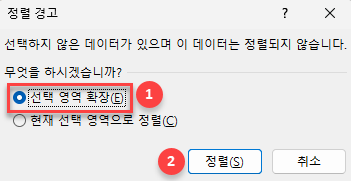
이 단계를 수행하면 데이터 범위가 총 매출을 기준으로 내림차순으로 정렬되지만 빈 행은 여전히 숨겨져 있습니다.
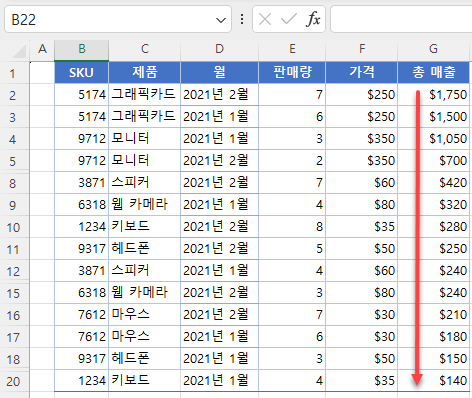
- 마지막으로 모든 빈 행(6, 7, 13, 14, 19)에 대해 숨기기를 해제합니다.
데이터 범위(1:20)의 행을 모두 선택하고 선택한 영역의 아무 곳이나 마우스 오른쪽 버튼으로 클릭한 다음 숨기기 취소를 클릭합니다.
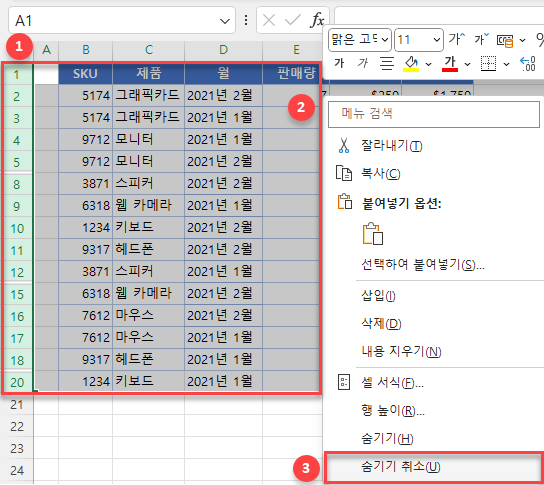
이제 총 매출을 기준으로 데이터가 정렬되었습니다. 빈 행은 처음에 있던 위치에 그대로 있습니다.
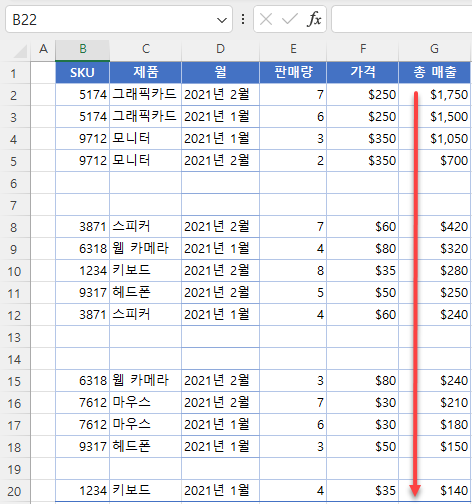
빈 행을 모두 한 번에 숨기기
한번에 빈 행을 모두 숨기는 또 다른 방법이 있습니다.
- 데이터 범위(B1:G20)를 선택하고 리본에서 홈 > 찾기 및 선택 > 이동 옵션으로 이동합니다.
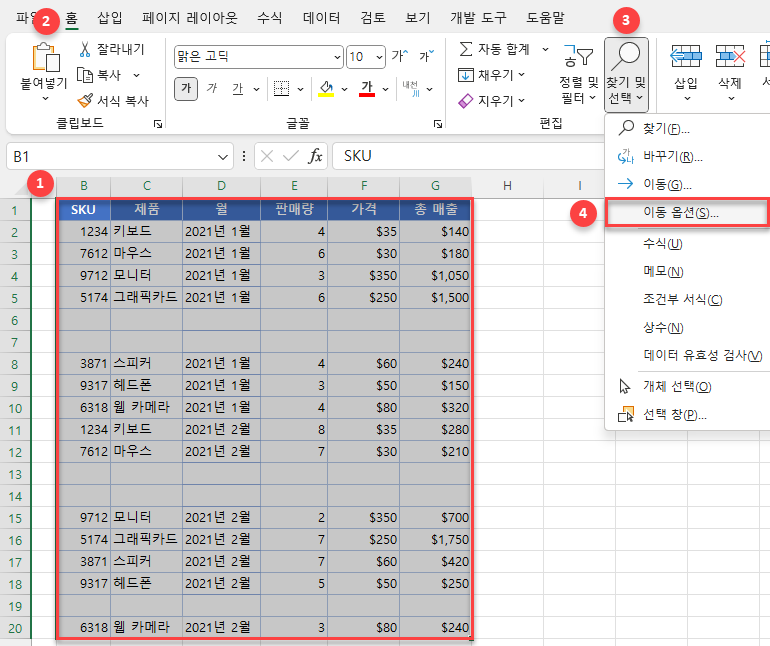
- 팝업 창에서 빈 셀을 선택하고 확인을 클릭합니다.
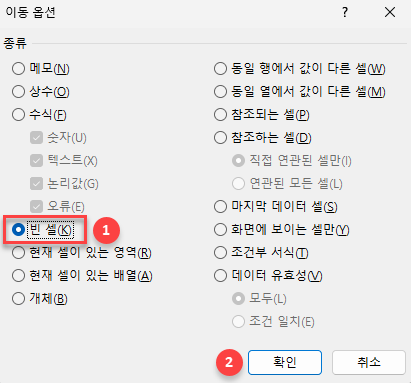
- 위의 3~6단계를 계속 진행합니다.
데이터 범위의 빈 셀이 모두 선택됩니다.
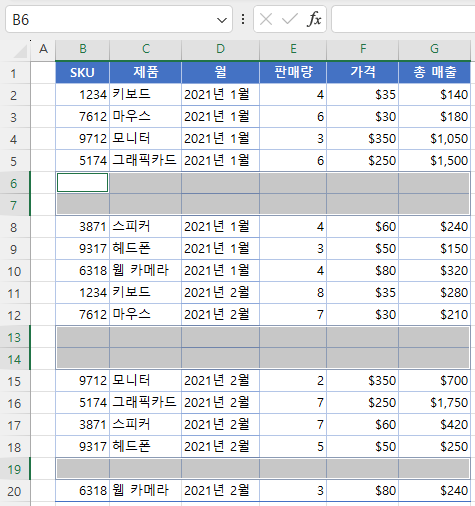
구글 스프레드시트에서 공백을 무시하고 정렬하기
구글 스프레드시트에서 공백을 무시한 채 정렬하는 방법은 약간 다릅니다.
- 데이터 범위(B1:G19)를 선택하고 툴바에서 필터 아이콘을 클릭합니다.
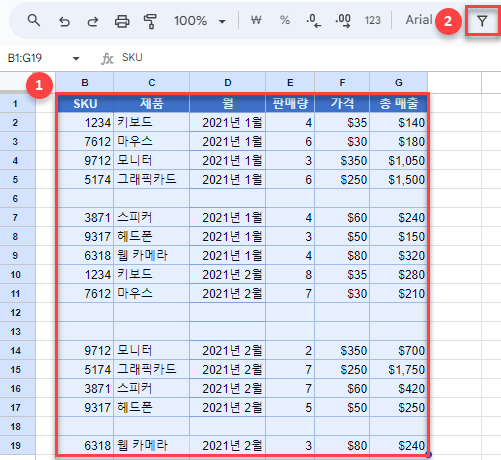
- SKU (B1 셀) 옆에 있는 필터 버튼을 클릭하고 (공백)을 체크를 해제한 다음 확인을 클릭합니다.
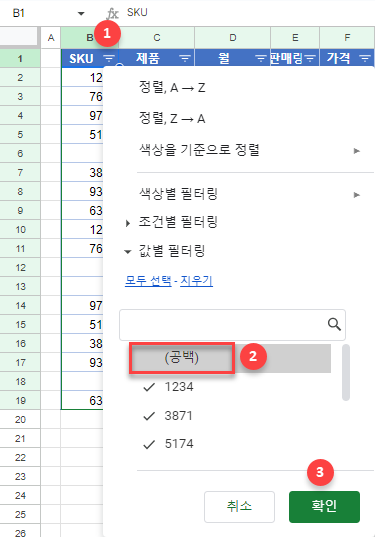
- 이제 빈 행은 모두 숨겨지고 데이터 범위를 정렬할 수 있습니다.
총 매출 (G1셀) 옆의 필터 버튼을 클릭하고 정렬, Z → A (내림차순)을 선택합니다.
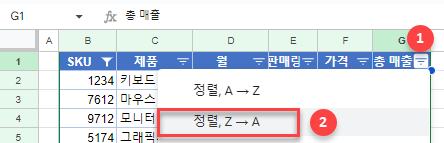
- 이제 데이터 범위가 총 매출을 기준으로 내림차순으로 정렬되고 빈 행의 숨기기를 취소할 수 있습니다.
SKU (B1) 옆의 필터 버튼을 클릭하고 (공백)을 체크한 다음 확인을 클릭합니다.
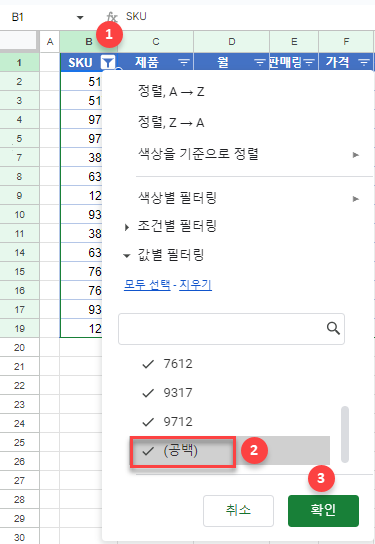
이제 모든 행이 표시되고 빈 행은 그대로 둔 채 데이터 범위가 정렬된 것을 볼 수 있습니다.