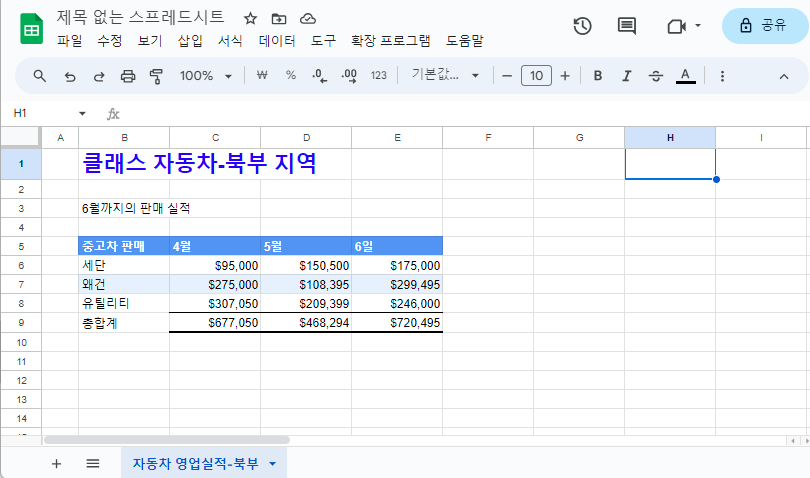Excel 및 Google 스프레드시트에서 스크린샷 찍는 방법
이 튜토리얼에서는 Excel과 Google 스프레드시트에서 스크린샷을 찍는 방법을 설명합니다.
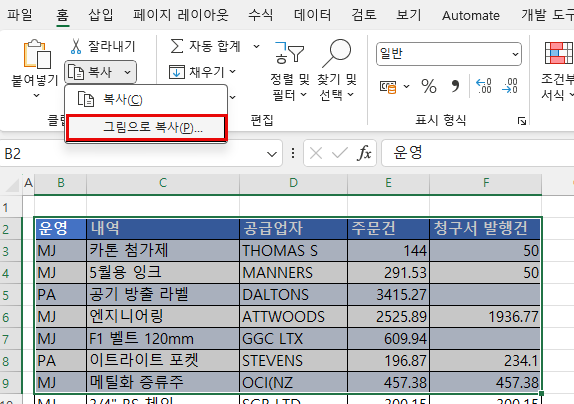
Excel에서 화면을 캡처하는 방법에는 여러 가지가 있습니다. 화면의 일부를 캡처할 수 있는 스크린샷 소프트웨어를 다운로드하거나, Windows와 함께 제공되는 기본 제공 기능을 사용하여 전체 화면을 캡처하거나, Excel의 기능을 사용하여 워크시트의 섹션을 캡처할 수 있습니다.
Print Screen / Alt Print Screen
Windows에는 전체 화면 또는 화면의 일부를 캡처할 수 있는 기능이 있습니다. 키보드에서 PRT SC (화면 캡처)를 눌러 전체 화면을 클립보드에 복사할 수 있으며, 화면 하단의 작업 표시줄을 포함하여 당시 화면에 표시된 모든 내용을 포함할 수 있습니다.
활성 창의 스크린샷만 캡처하려면 키보드에서 ALT + PRT SC를 누르면 됩니다. 이 기능은 창 크기를 조절하여 전체 화면을 차지하지 않도록 설정한 경우에 유용합니다. ALT + PRT SC는 활성 창만 스크린샷으로 클립보드에 복사합니다.
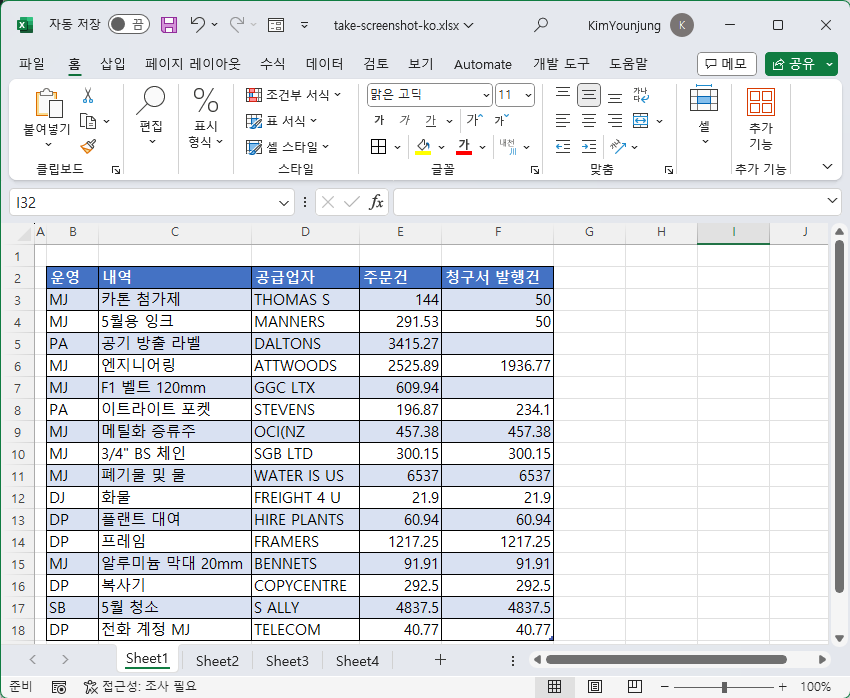
키보드마다 프린트 스크린 키의 레이블이 다른 경우가 많다는 점에 유의하세요. 몇 가지 예를 들어보겠습니다.
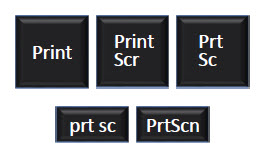
그림으로 복사
PRT SC 및 ALT + PRT SC 외에도 Excel에는 셀 또는 셀 범위를 그림으로 복사할 수 있는 기능이 있습니다.
- 그림으로 복사할 셀 범위를 선택한 다음 리본에서 홈 > 클립보드 > 복사 > 그림으로 복사를 선택합니다.
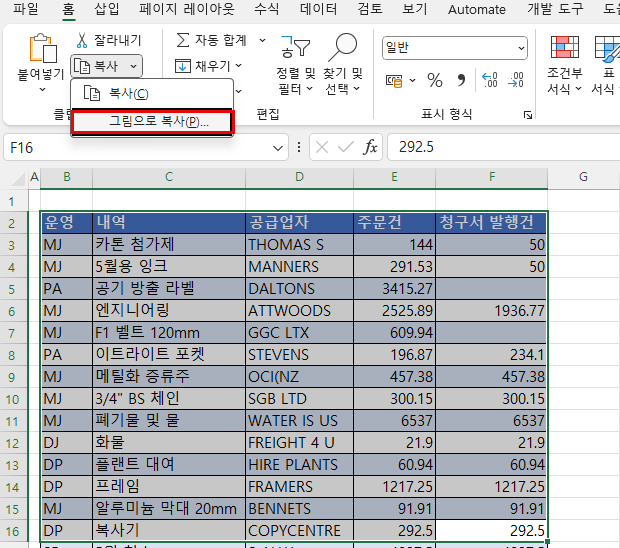
- 그림 복사 대화 상자의 모양 옵션에서 화면에 표시된 대로 또는 미리 보기에 표시된 대로를 선택할 수 있습니다. 미리 보기에 표시된 대로 옵션은 복사한 화면 영역에 표시되는 격자선을 복사하지 않지만, 화면에 표시된 대로는 격자선을 복사합니다.
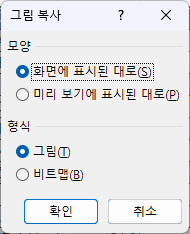
화면에 표시된 대로를 선택하면 그림 또는 비트맵 형식을 선택할 수 있습니다. 미리 보기에 표시된 대로를 선택하면 이 옵션을 사용할 수 없습니다.
- 확인을 클릭하여 스크린샷을 만듭니다. 스크린샷이 클립보드에 저장됩니다.
- 스크린샷을 붙여넣을 위치(예: Word 문서 또는 Excel 화면)를 선택한 다음 붙여넣기를 클릭하거나 키보드에서 CTRL + V를 누릅니다. 그러면 스크린샷이 그래픽으로 붙여넣어집니다.
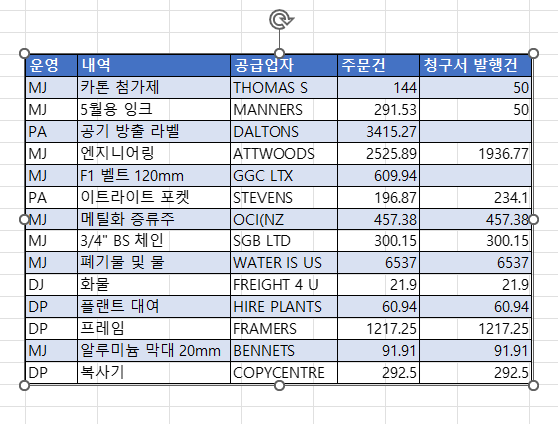
Google 스프레드시트의 스크린샷
Excel에서와 같은 방법으로 Google 스프레드시트에서 PRT SC 및 ALT + PRT SC를 사용할 수 있습니다.