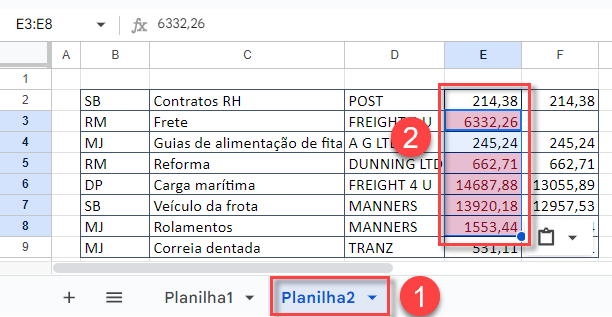Aplicar formatação Condicional – Várias Planilhas no Excel e no Google Planilhas
Este tutorial demonstra como aplicar a formatação condicional a várias planilhas no Excel e no Google Planilhas .
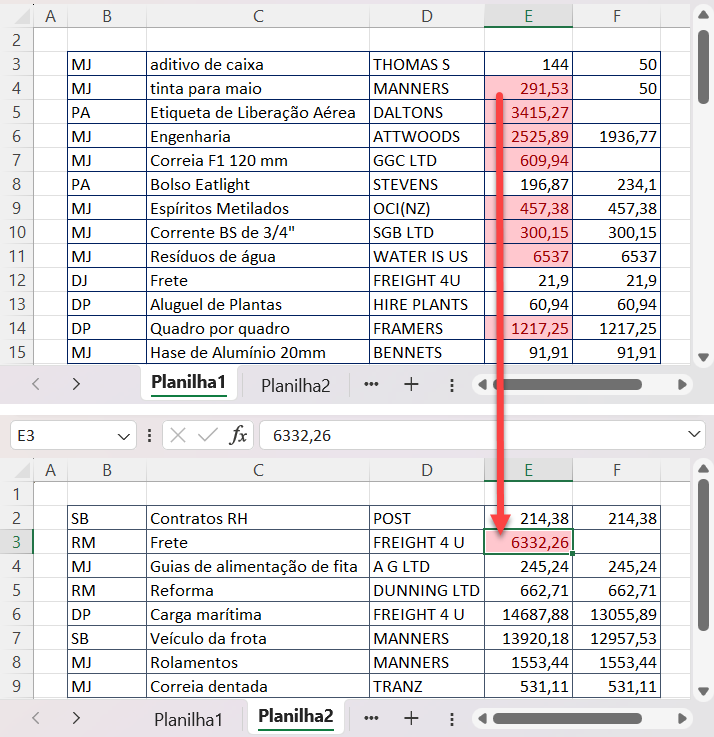
Nas versões mais recentes do Excel, não é mais possível selecionar várias planilhas e, em seguida, aplicar uma regra de formatação condicional a todas as planilhas de uma só vez. Você precisa fazer isso em uma planilha primeiro e depois copiar a formatação condicional entre as planilhas. Ou você pode escrever uma macro para repetir a formatação condicional em cada planilha.
Aplicar Formatação Condicional a Várias Planilhas
Copiar e Colar
- Selecione a planilha com a formatação condicional aplicada e clique com o botão direito do mouse na célula com a regra de formatação condicional. Em seguida, clique em Copiar (ou use o atalho de teclado CTRL+C ).
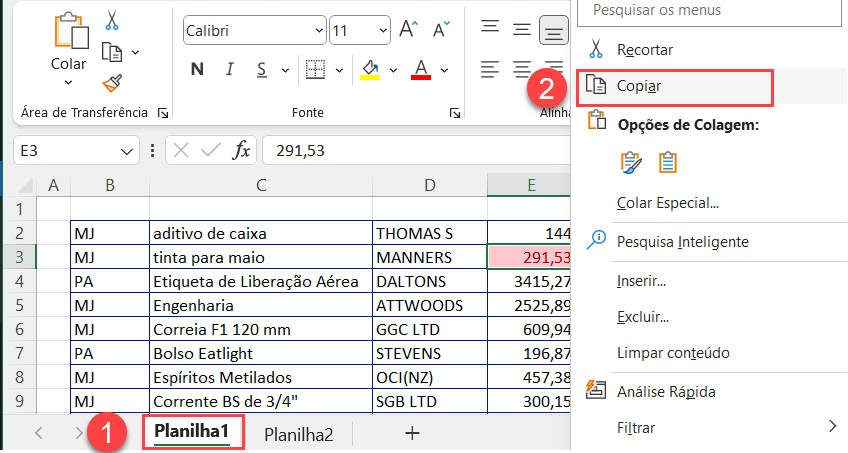
- Em seguida, clique na planilha de destino e selecione a célula ou células de destino. Clique com o botão direito do mouse e escolha Colar especial > Formatação.
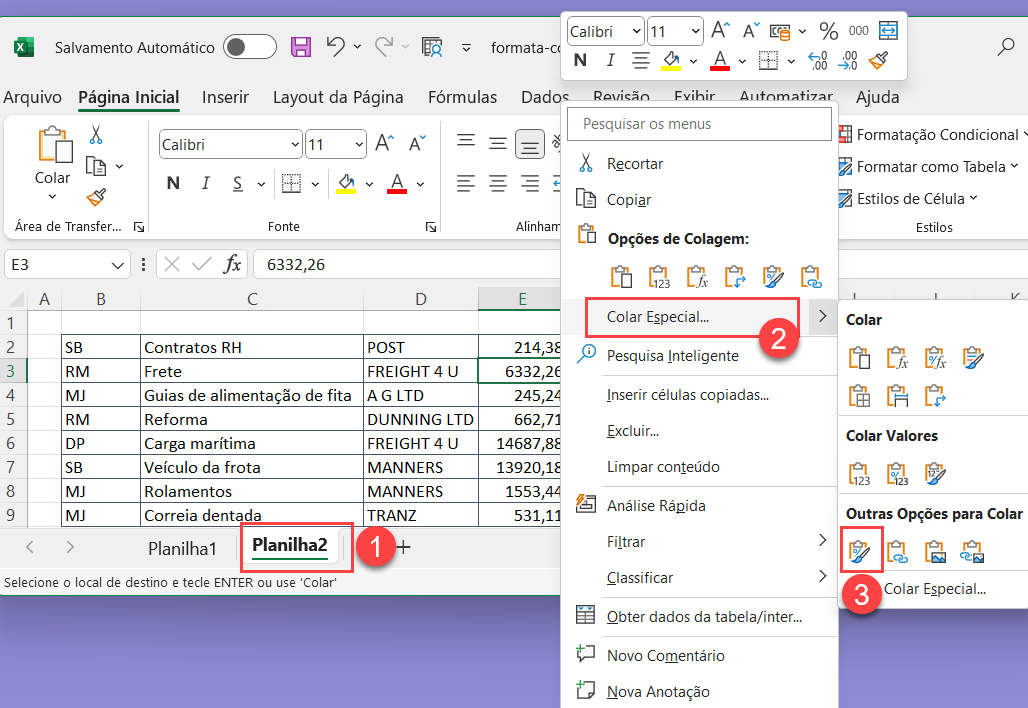
Pincel de Formatação
Você também pode copiar a regra de formatação condicional de uma planilha para outra com o recurso Pincel de Formatação.
- Selecione a célula na planilha de origem que tem uma regra de formatação condicional e, em seguida, na faixa de opções, selecione Início > Área de transferência > Pincel de Formatação.
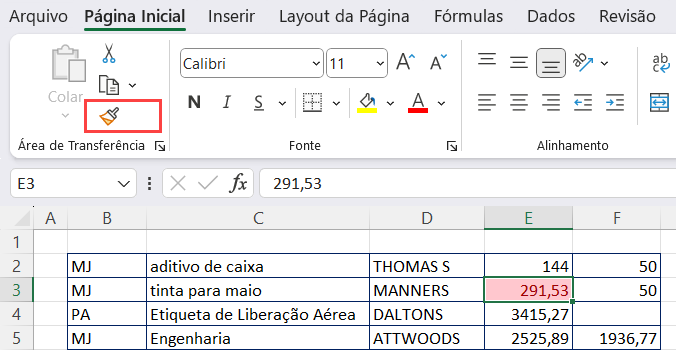
- Clique na planilha de destino e clique nas células ou na célula em que deseja aplicar o formato.
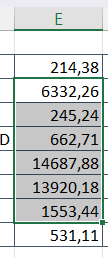
Criar uma Macro para Aplicar a Regra de Formatação Condicional
Ao criar uma nova regra de formatação condicional no Excel, você pode gravar uma macro para imitar as etapas executadas.
- Na faixa de opções, selecione Exibir > Macros > Gravar macro.
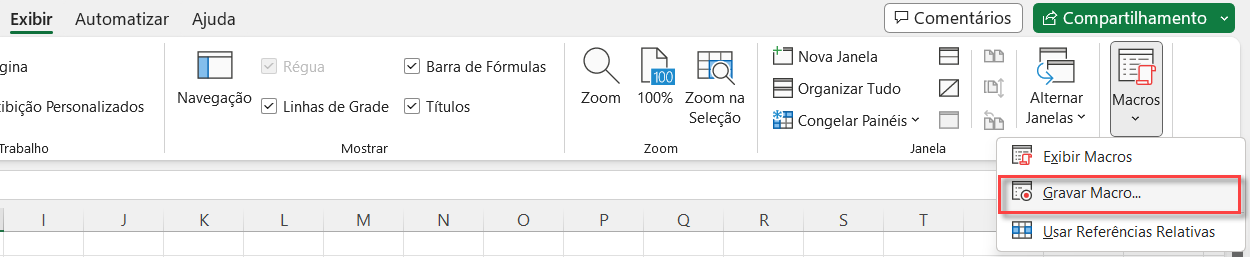
OU, na faixa de opções, selecione Desenvolvedor > Código > Gravar macro.

Observação: se você não vir a Faixa de opções do desenvolvedor, precisará ativá-la.
- Na caixa de diálogo Gravar macro, (1) digite um nome para a macro e (2) certifique-se de selecionar Pasta de trabalho de macro pessoal na lista suspensa. Em seguida, (3) clique em OK para iniciar a gravação.
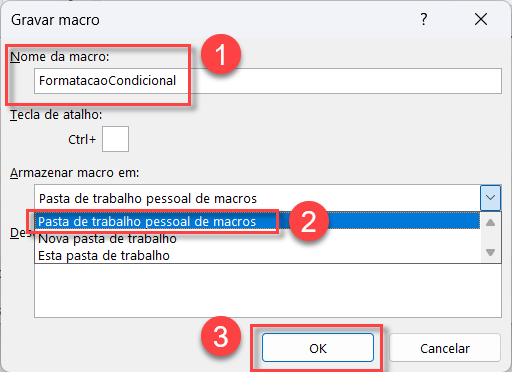
- Depois de clicar em OK, você pode seguir as etapas para criar a regra de formatação condicional necessária e, em seguida, clicar no botão Parar, na parte inferior da tela, para interromper a gravação da macro.
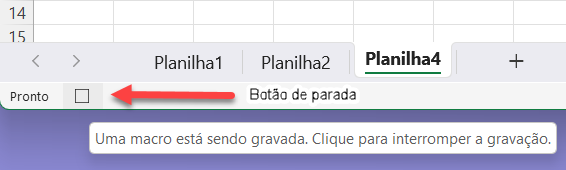
- Para executar a macro em uma planilha diferente, mude para essa planilha e selecione a célula ou células às quais deseja aplicar a formatação condicional.
- Na faixa de opções, selecione Exibir > Macros > Exibir macros.
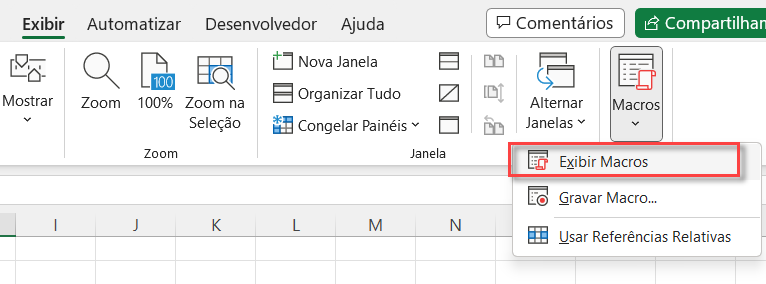
OU Desenvolvedor > Visual Basic > Macros
- Clique na Macro na lista de nomes de Macro e selecione Executar.
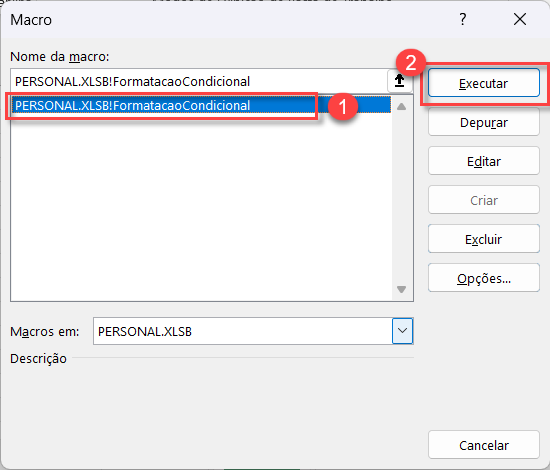
- Você pode executar a macro em quantas planilhas forem necessárias.
Observação: Você pode visualizar o código selecionando a macro na caixa de diálogo Macro (mostrada acima) e selecionando Editar. Isso o levará ao Editor do Visual Basic e permitirá que você visualize e/ou edite o código VBA.
Aplicar formatação condicional a várias planilhas no Planilhas Google
Você pode aplicar a formatação condicional a várias planilhas no Planilhas Google da mesma forma que faz no Excel.
Copiar a formatação condicional de uma célula
Copiar e colar
Se você já tiver uma célula ou coluna com uma regra de formatação condicional configurada, poderá usar o recurso Copiar-Colar para copiar a regra para outra planilha.
- Clique com o botão direito do mouse em uma célula que tenha a regra de formatação condicional aplicada a ela e clique em Copiar (ou use o atalho de teclado CTRL + C ).
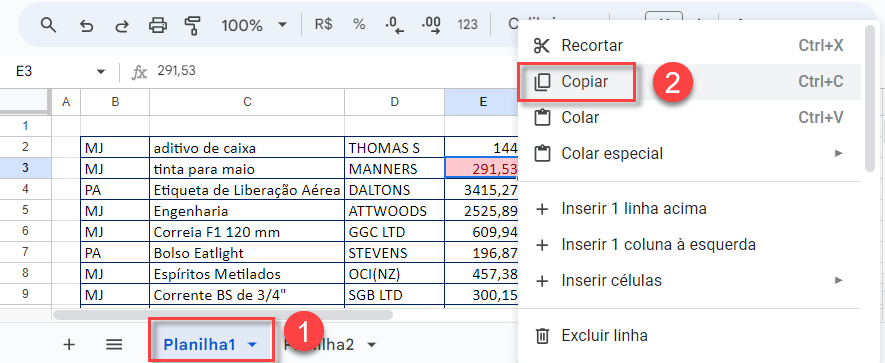
- Selecione a planilha desejada e, em seguida, selecione a célula ou células dessa planilha em que deseja aplicar a regra de formatação condicional. Selecione Colar especial > Somente formato (ou use o atalho de teclado CTRL + ALT + V).
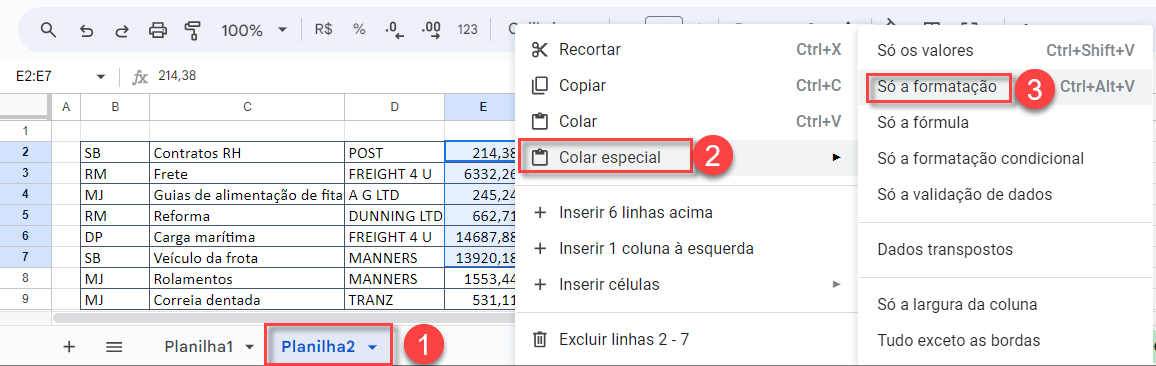
A regra de formatação condicional será então aplicada às células que você selecionou.
Pincel de Formatação
Se você já tiver uma célula ou coluna com uma regra de formatação condicional configurada, poderá usar o Pincel de Formatação para copiar a regra para outra coluna.
- Selecione a célula com a regra de formatação condicional relevante. Em seguida, no Menu, selecione Pincel de Formatação.
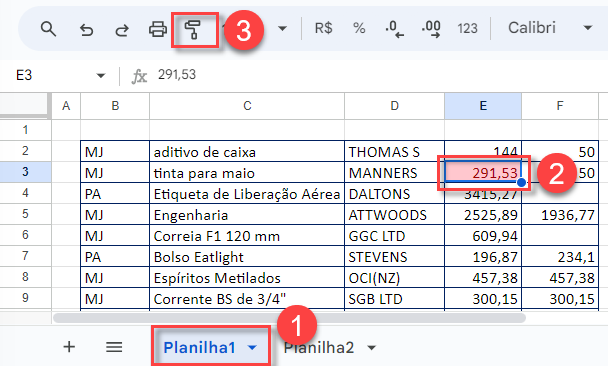
- Selecione a planilha de destino e, em seguida, realce as células para as quais deseja copiar a regra de formatação condicional.