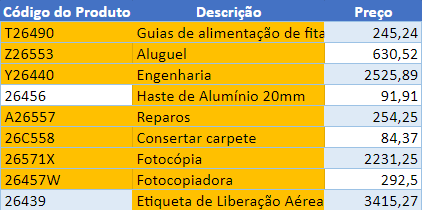Formatação Condicional Se a Célula Contiver Qualquer Texto – Excel e Google Planilhas
Last updated on August 6, 2023
Este tutorial demonstra como destacar células que contêm qualquer texto usando a formatação condicional no Excel e no Google Planilhas.
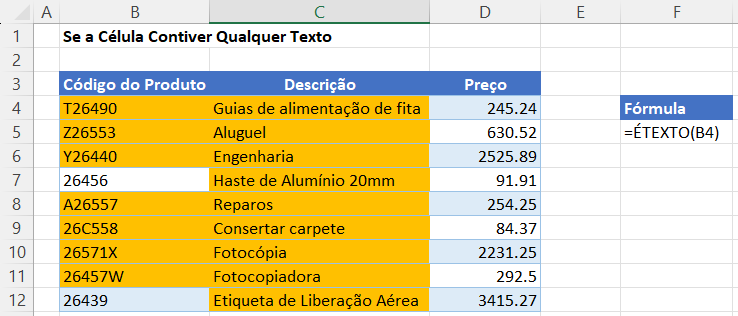
Destacar Células que Contêm Texto
Para destacar células que contenham qualquer texto, você pode criar uma regra de fórmula personalizada de Formatação Condicional.
- Selecione o intervalo ao qual deseja aplicar a formatação.
- Na faixa de opções, selecione Página Inicial > Formatação Condicional > Nova Regra.
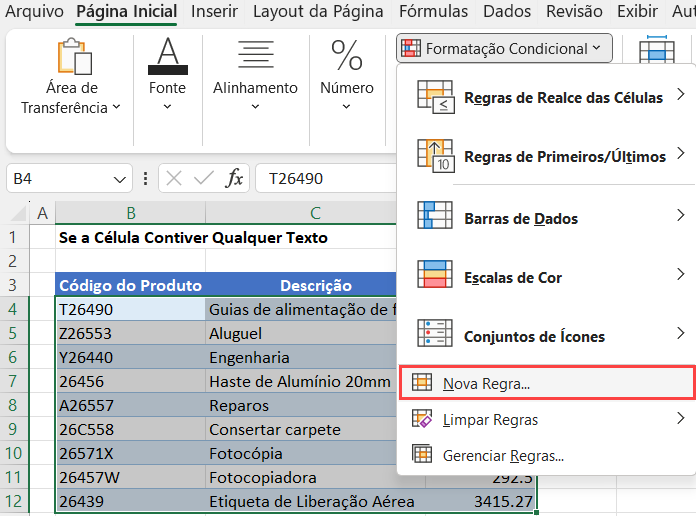
- Selecione Usar uma fórmula para determinar quais células devem ser formatadas e digite a seguinte fórmula (com a função ÉTEXTO):
=ÉTEXTO(B4)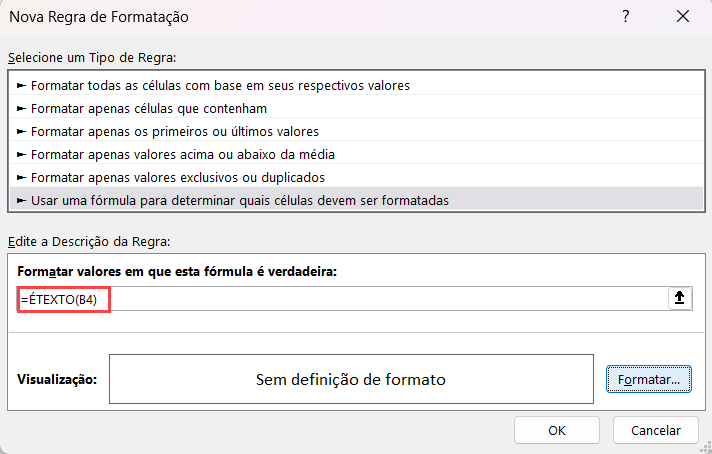
- Clique no botão Formatar e selecione a formatação desejada.
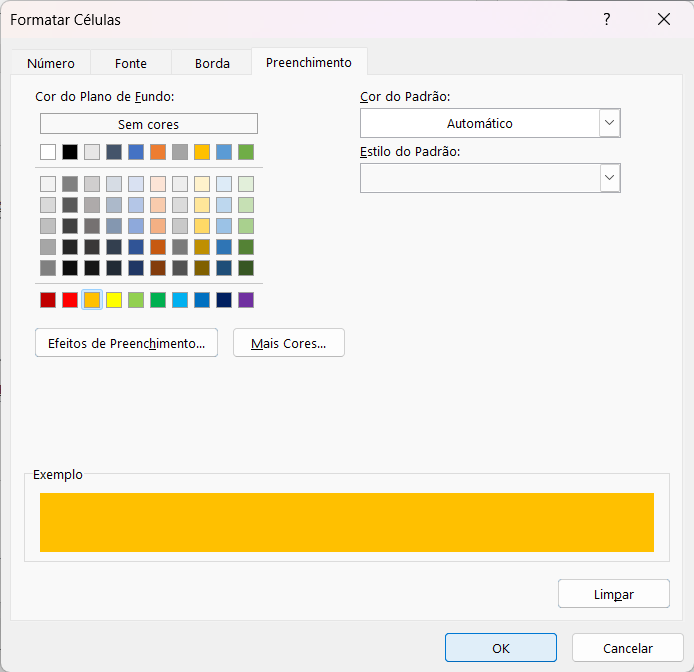
- Clique em OK e depois em OK novamente para aplicar a formatação ao intervalo selecionado.
Essa fórmula retornará VERDADEIRO quando a célula contiver algum texto e, portanto, formatará o texto nessas células de acordo.
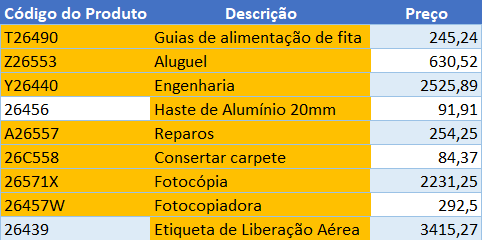
Observação: Você também pode usar a formatação condicional para destacar células com texto específico.
Destacar Células que Contêm Texto no Google Planilhas
O destaque de células que contêm texto no Google Planilhas é semelhante.
- Destaque as células que deseja formatar e, em seguida, clique em Formatar > Formatação condicional.
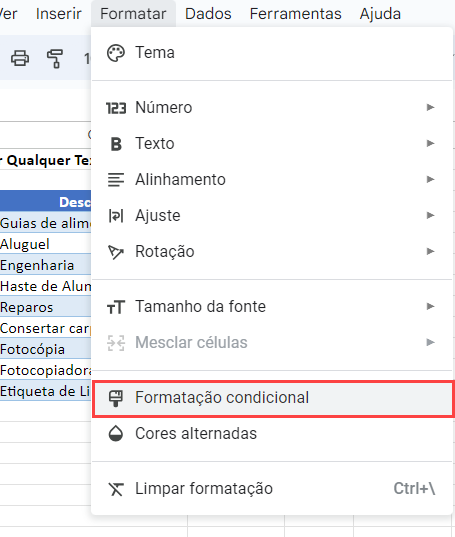
- A seção Aplicar ao intervalo já estará preenchida.
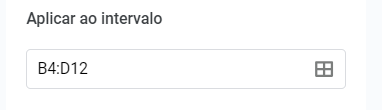
- Na seção Regras de formatação, selecione Fórmula personalizada e digite a fórmula.
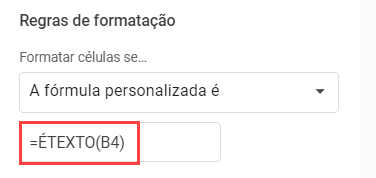
- Selecione o estilo de preenchimento para as células que atendem aos critérios.
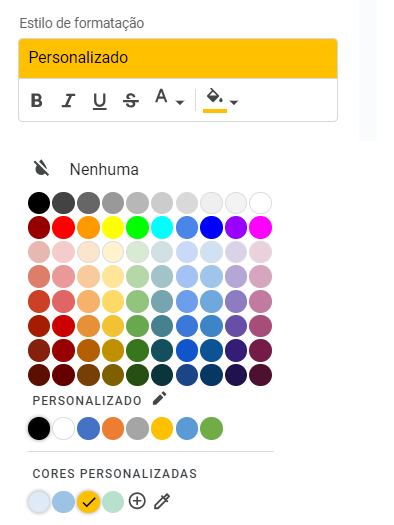
- Clique em Concluído para aplicar a regra.