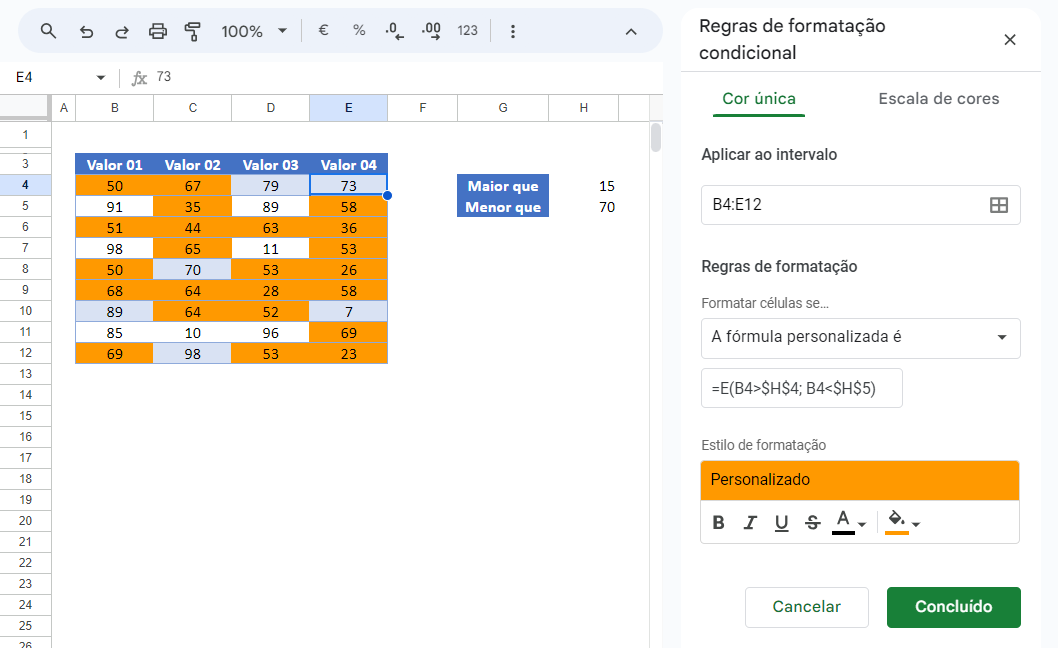Formatação Condicional Maior ou Menor Que – Excel e Google Planilhas
Este tutorial demonstra como destacar células com base no fato de elas serem maiores ou menores que outra célula usando a formatação condicional no Excel e no Planilhas Google.
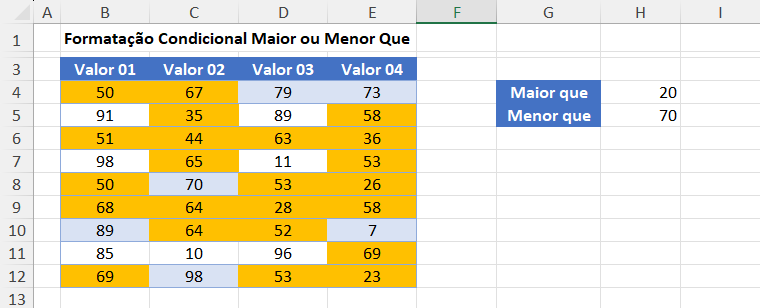
Usar uma Regra de Célula de Destaque
Para destacar células em que o valor é maior do que um número especificado, você pode usar uma das regras de Célula de Destaque incorporadas no menu Formatação Condicional.
Maior Que
- Selecione o intervalo para aplicar a formatação (por exemplo, B4:E12).
- Na faixa de opções, selecione Página Inicial > Formatação condicional > Regras de Realce das Células > É Maior do que…
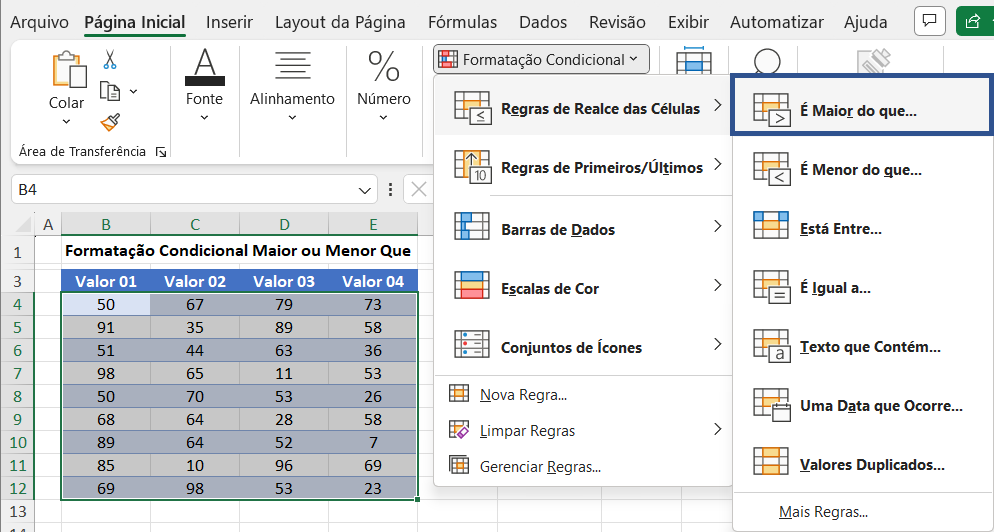
- Você pode digitar o valor ou, para tornar a formatação dinâmica (ou seja, o resultado mudará se você alterar os valores), pode clicar na célula que contém o valor desejado.
- Selecione o tipo de formatação desejada na caixa suspensa e clique em OK.
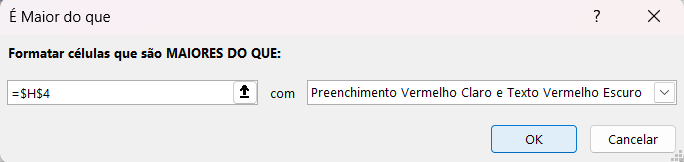
A tabela agora indica quais valores são maiores que o da célula H4 (50), tornando-os vermelhos.
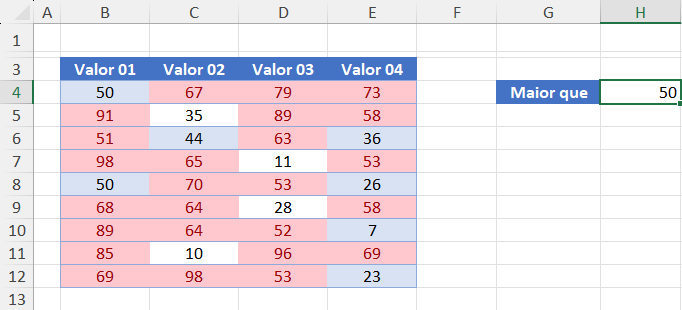
- Altere o valor em H4 para obter um resultado diferente.
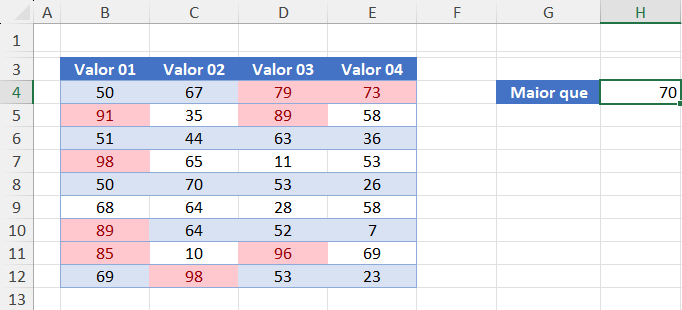
Menor Que
- Selecione o intervalo para aplicar a formatação.
- Na faixa de opções, selecione Página Inicial > Formatação condicional > Regras de Realce das Células > É Menor do que...
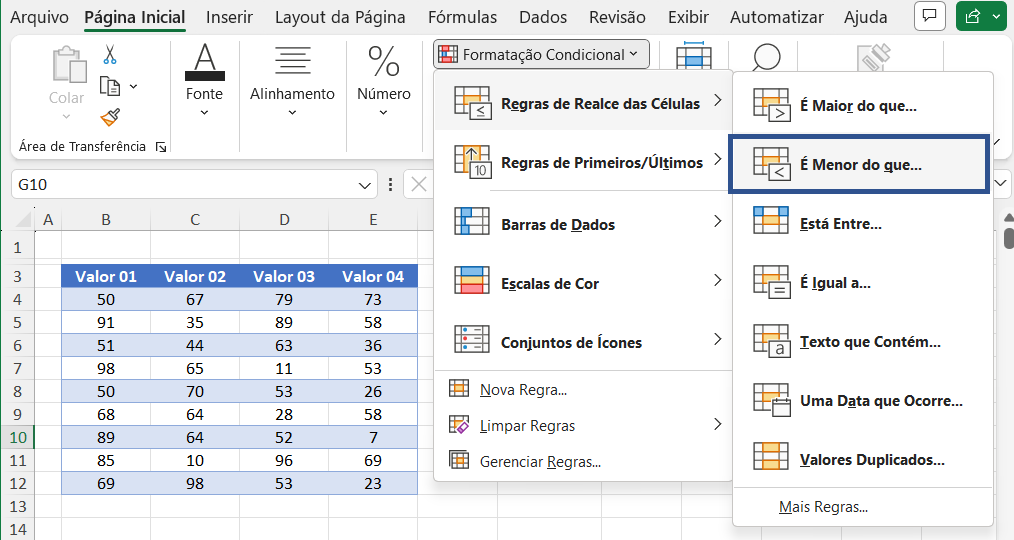
- Como antes, clique na célula que contém o valor desejado.
- Clique em OK para formatar as células com a formatação desejada.
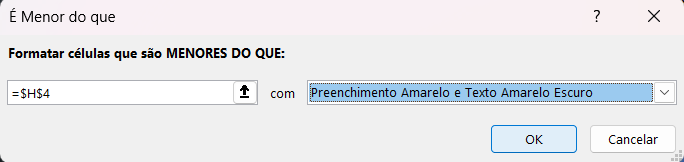
A formatação resultante mostra números menores que 70 em amarelo.
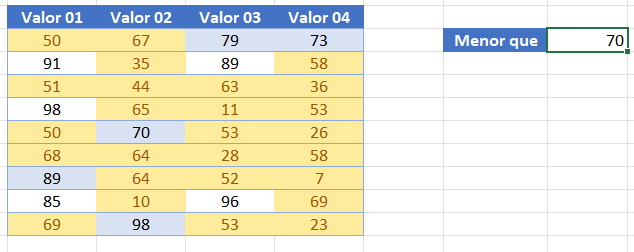
Destacar Células com uma Função Personalizada
Com a Formatação condicional, você também pode destacar células usando uma função personalizada.
Maior Que E Menor Que
Você pode destacar células que tenham um valor maior que uma célula, mas um valor menor que outra, criando uma Nova regra e selecionando Usar uma fórmula para determinar quais células serão formatadas.
- Selecione o intervalo para aplicar a formatação.
- Na faixa de opções, selecione Página Inicial > Formatação Condicional > Nova Regra.
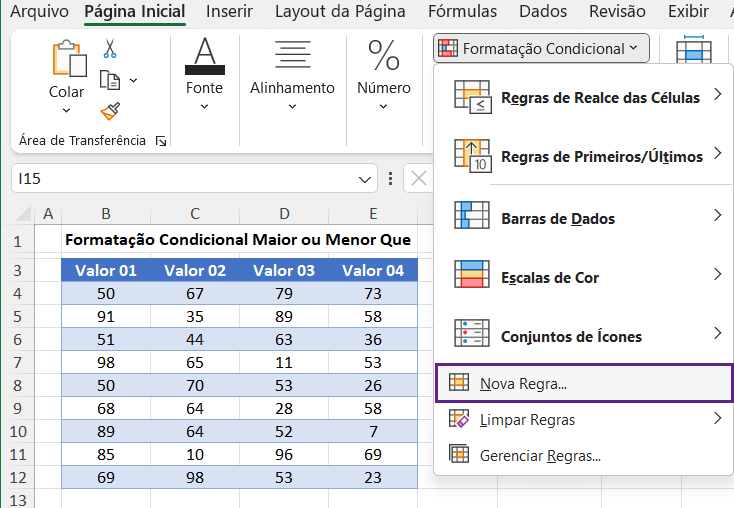
- Selecione Usar uma fórmula para determinar quais células devem ser formatadas e insira esta fórmula que usa a função E:
=E(B4>$H$4; B4<$H$5)- Você precisa bloquear a referência às células H4 e H5, tornando-as absolutas. Faça isso usando o sinal $ ao redor dos indicadores de linha e coluna ou pressionando F4 no teclado.
- Por fim, clique no botão Formatar.
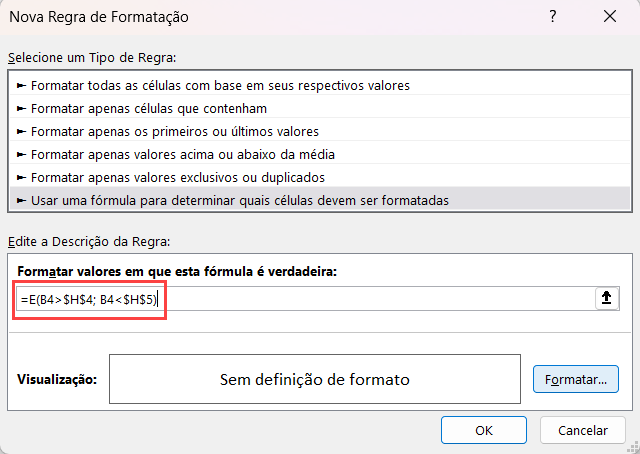
- Selecione a formatação que você deseja para os números entre H4 (20) e H5 (70). Clique em OK.
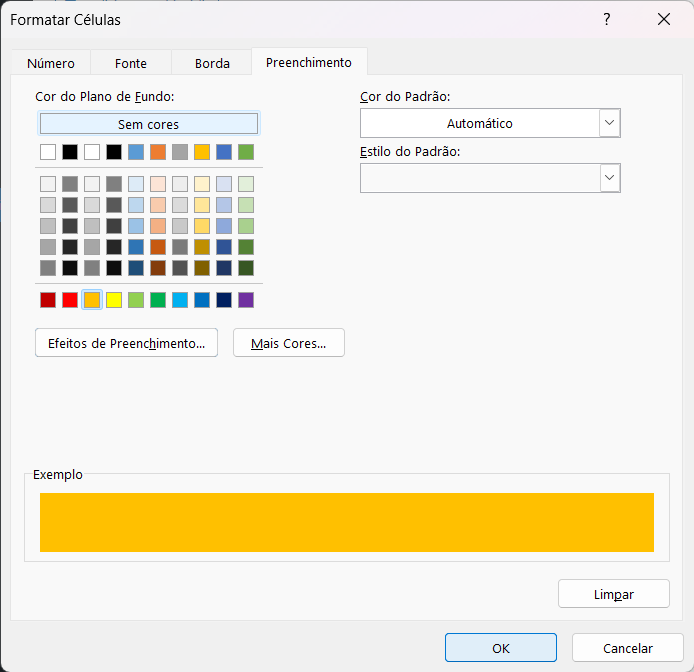
O resultado é semelhante ao dos exemplos anteriores, apenas destacando uma condição diferente.
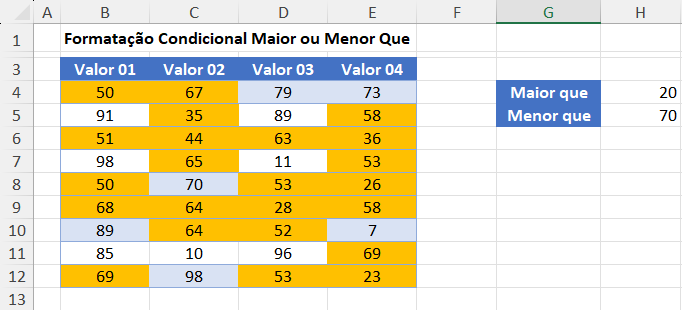
Maior Que OU Menor Que
Para destacar células que tenham um valor maior do que uma célula ou um valor menor do que outra célula (ou seja, fora do intervalo das duas células), siga estas etapas:
- Selecione o intervalo para aplicar a formatação.
- Na faixa de opções, selecione Página Inicial > Formatação condicional > Nova regra
- Selecione Usar uma fórmula para determinar quais células devem ser formatadas e insira esta fórmula que usa a função OU:
=OU(B4>$H$4; B4<$H$5)- Mais uma vez, bloqueie a referência às células H4 e H5, tornando-as absolutas. Use o sinal $ ao redor dos indicadores de linha e coluna ou pressione F4 no teclado.
- Clique no botão Formatar.
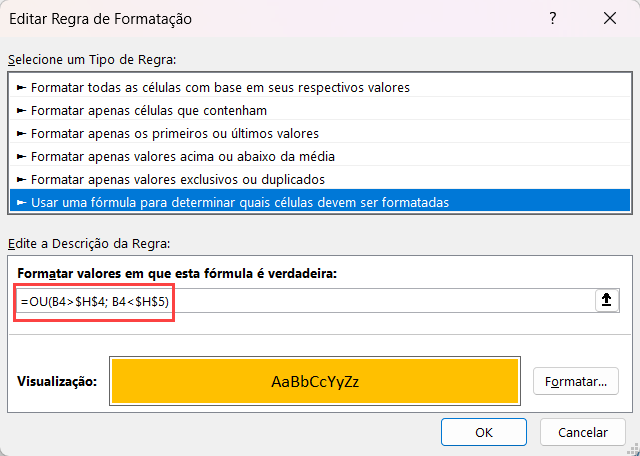
- Selecione a formatação desejada para os números que não estejam entre H4 (70) e H5 (15). Clique em OK.
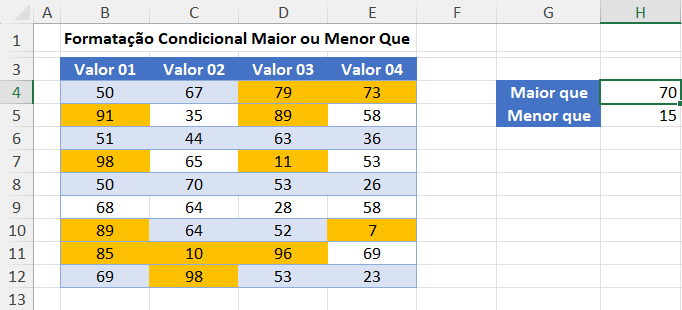
Destacar Células com uma Função Personalizada no Planilhas Google
O processo para destacar células com um valor maior que uma célula e um valor menor que outra célula no Planilhas Google é semelhante ao processo no Excel.
- Destaque as células que deseja formatar e clique em Formatar > Formatação condicional.
- A seção Aplicar ao intervalo já estará preenchida.
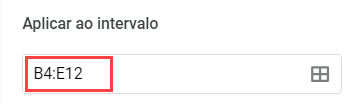
- Na seção Regras de formatação, selecione Fórmula personalizada na lista suspensa e digite a seguinte fórmula:
=E(B4>$H$4; B4<$H$5)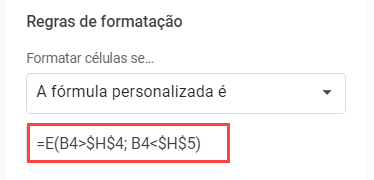
Mais uma vez, use os sinais absolutos (cifrões) para fixar os valores em H4 e H5.
- Selecione o estilo de preenchimento para as células que atendem aos critérios.
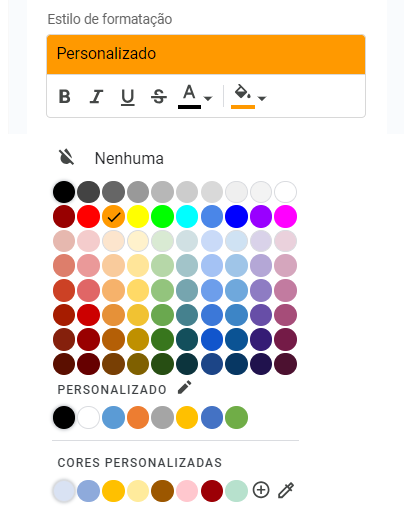
- Clique em Concluído para aplicar a regra.