Formatação Condicional Se Valor Entre Dois Números – Excel e Google Planilhas
Este tutorial vai demonstrar como destacar células que contêm um valor entre dois outros valores especificados no Excel e no Planilhas Google.
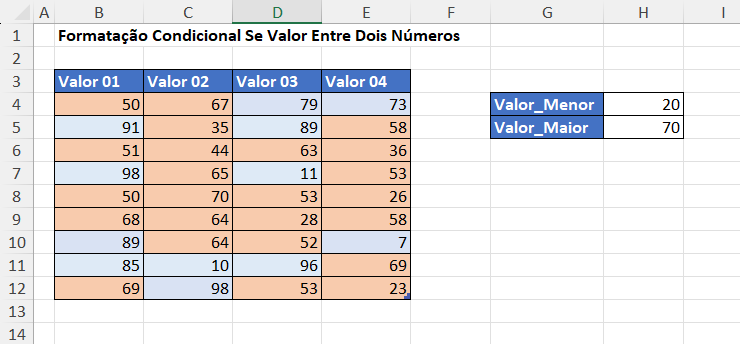
Formatação Condicional se Valor Estiver Entre Dois Números
Para destacar células em que o valor está entre um mínimo e um máximo definidos (inclusive), você pode usar uma das Regras de Células de Destaque incorporadas no menu Formatação Condicional.
- Selecione o intervalo ao qual deseja aplicar a formatação.
- Na faixa de opções, selecione Página Inicial> Formatação Condicional > Regras de Realce das Células > Está Entre...

- Você pode digitar os valores inferior e superior ou, para tornar a formatação dinâmica (ou seja, o resultado mudará se você alterar as células), clique nas células que contêm os valores inferior e superior. Clique em OK.
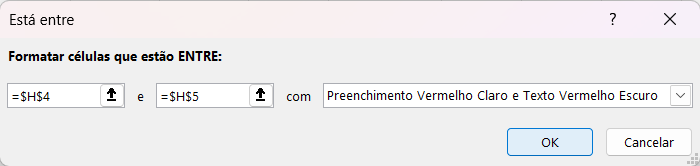
Os valores entre 20 e 70 (inclusive) são destacados.
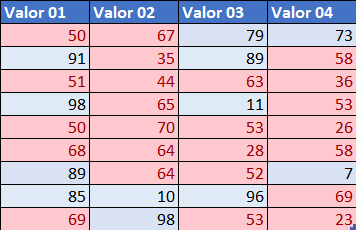
- Quando você altera os dois valores nas células H4 e H5, obtém um resultado diferente.
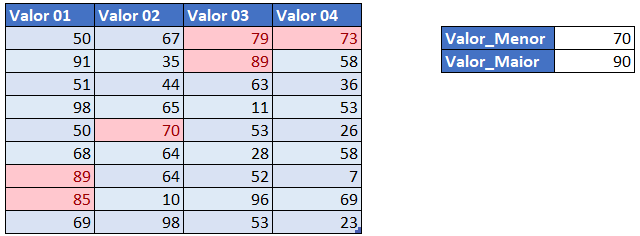
Método Alternativo – Fórmula Personalizada
Você também pode destacar células entre dois números especificados criando uma Nova regra e selecionando Usar uma fórmula para determinar quais células serão formatadas.
- Selecione Nova Regra no menu Formatação Condicional.
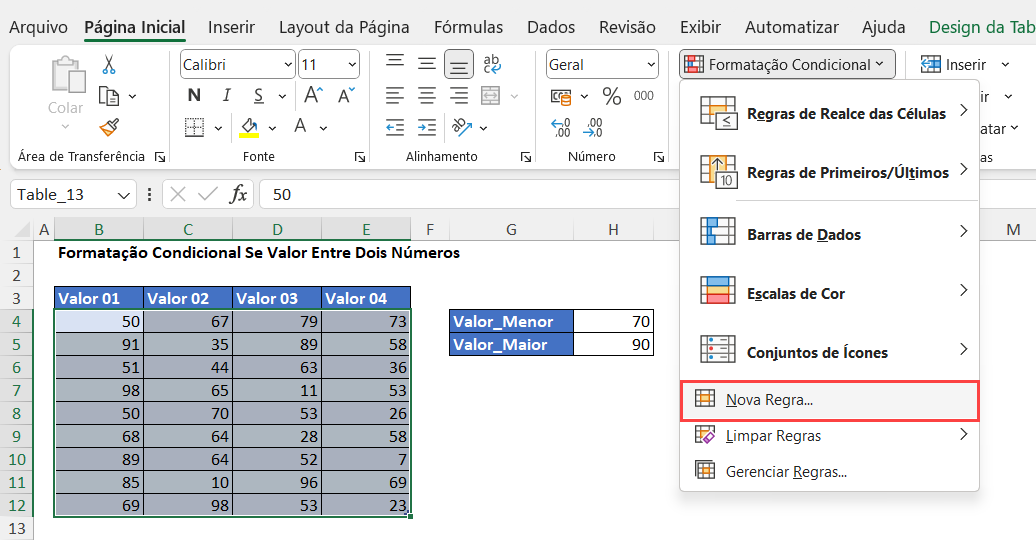
- Selecione Usar uma fórmula para determinar quais células devem ser formatadas e digite a fórmula (usando a função E):
=E(B4>=$H$4; B4<=$H$5)- A referência às células H3 e H5 precisa ser bloqueada, tornando-as absolutas. Você pode fazer isso usando o sinal $ ao redor dos indicadores de linha e coluna ou pressionando F4 no teclado.
Para saber mais sobre como os símbolos são usados no Excel, consulte Como inserir sinais e símbolos. - Clique no botão Formatar.
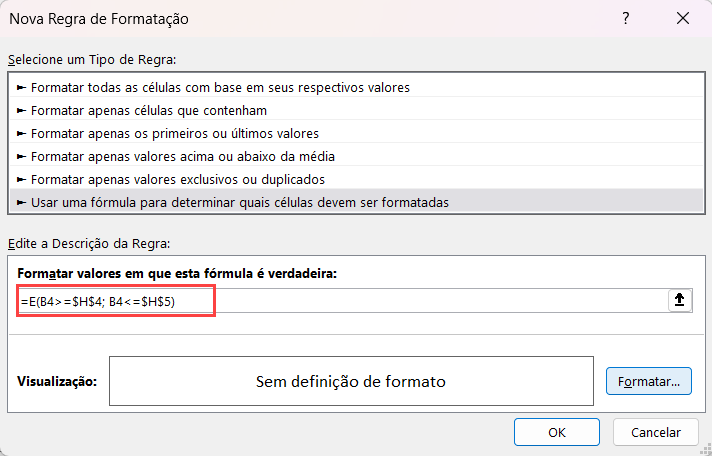
- Escolha uma cor de preenchimento para as células destacadas.
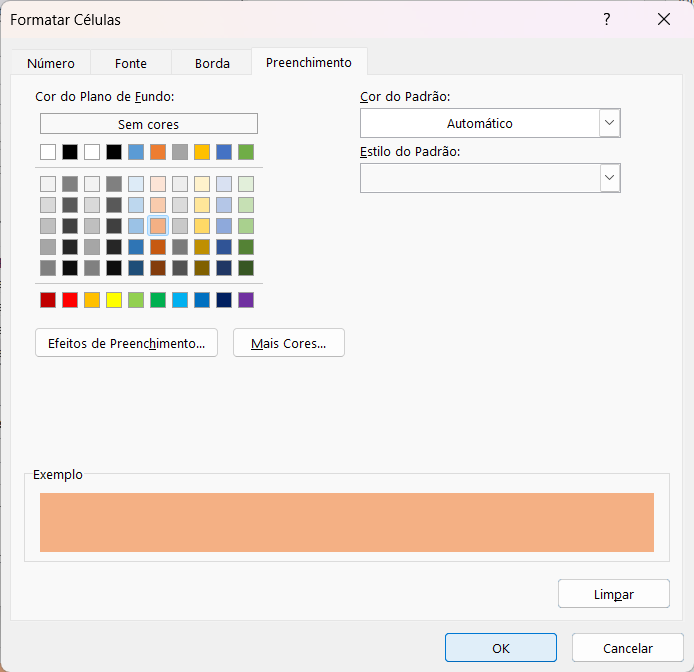
- Clique em OK e depois em OK novamente para retornar ao Gerenciador de Regras de Formatação Condicional.
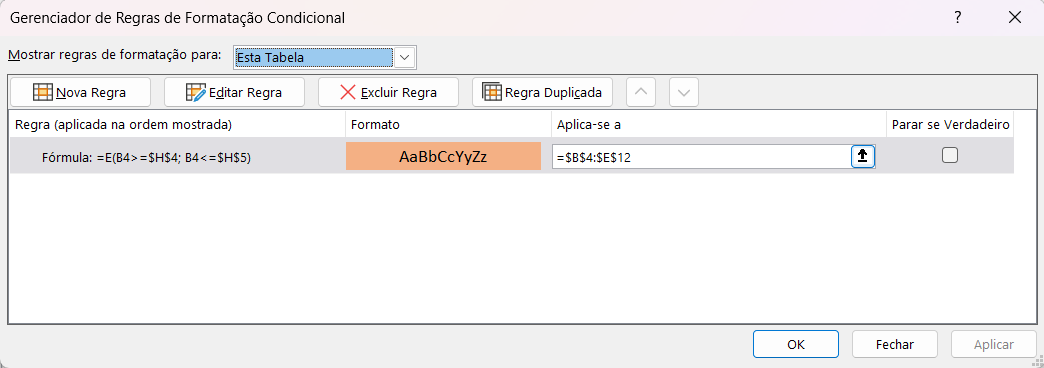
- Clique em Aplicar para aplicar o formato à planilha.
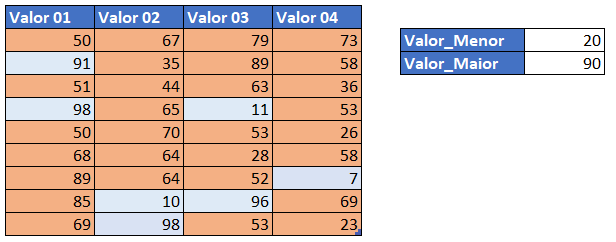
Destacar Células Entre Dois Números no Google Planilhas
O destaque de células entre dois números no Google Planilhas é semelhante.
- Destaque as células que deseja formatar e, em seguida, clique em Formatar > Formatação condicional.
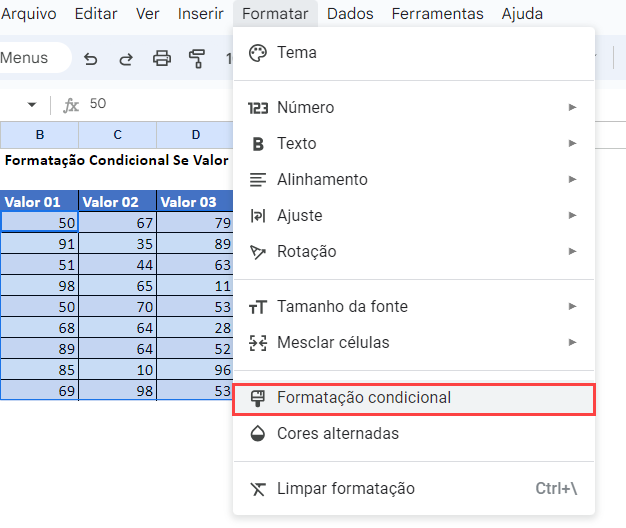
- A seção Aplicar ao intervalo já estará preenchida.
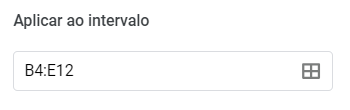
- Na seção Regras de formatação, selecione Está entre na lista suspensa e defina os valores mínimo e máximo.
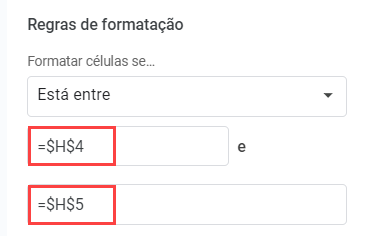
- Mais uma vez, você precisa usar os sinais absolutos (cifrões) para fixar os valores nas células H4 e H5.
- Selecione o estilo de preenchimento para as células que atendem aos critérios.
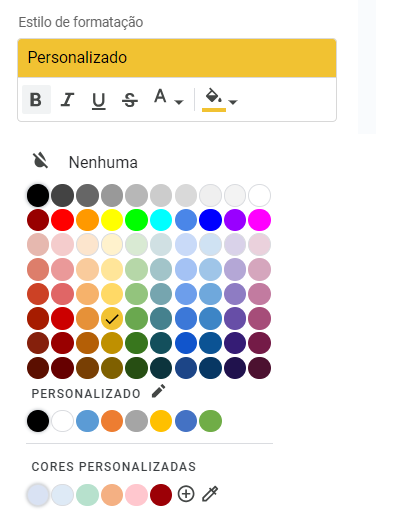
- Clique em Concluído para aplicar a regra.
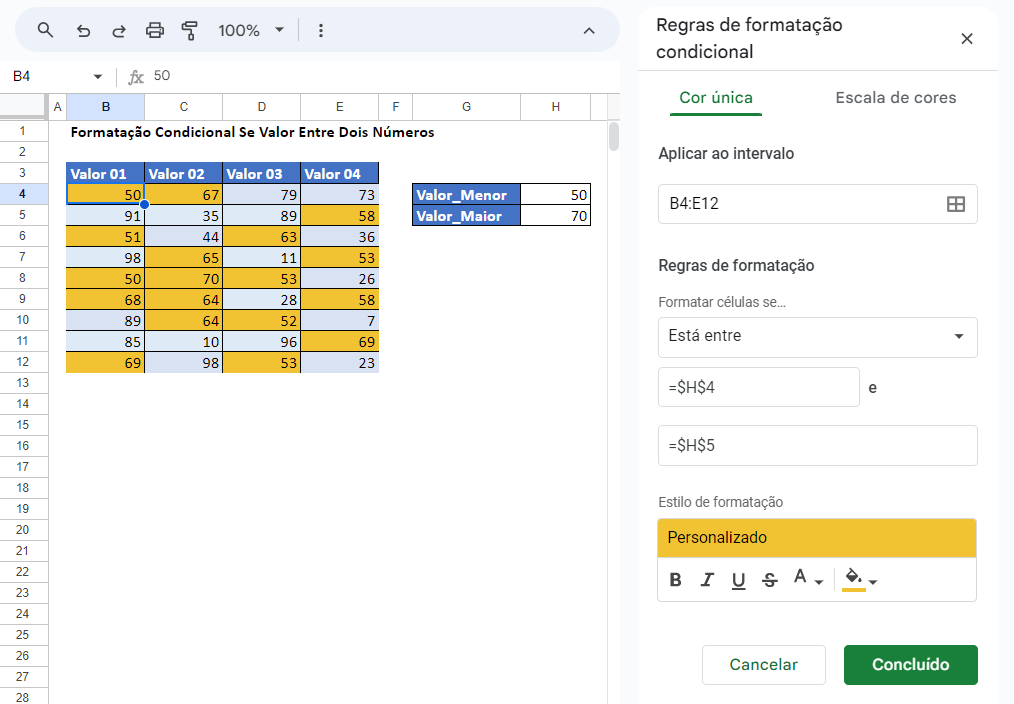
Fórmula Personalizada no Google Planilhas
- Para usar uma fórmula personalizada em vez de uma regra incorporada, selecione Fórmula personalizada em Regras de formatação e digite a fórmula.
=E(B4>=$H$4; B4<=$H$5)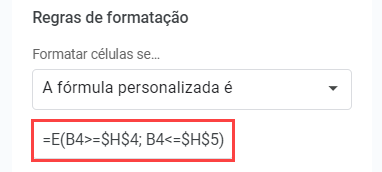
Lembre-se de usar $s ou a tecla F4 para tornar as células H4 e H5 absolutas.
- Selecione sua formatação e clique em Concluído.

