Aplicar Formatação Condicional a Várias Linhas no Excel e no Google Planilhas
Neste artigo, você vai aprender a aplicar a formatação condicional a várias linhas no Excel e no Google Planilhas.
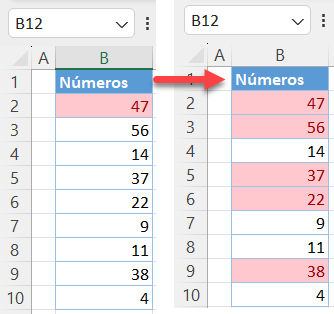
Aplicar a formatação condicional a várias linhas
Se você tiver formatação condicional aplicada a uma célula no Excel, pode aplicar esta mesma formatação a várias linhas de algumas maneiras diferentes. Vamos mostrar primeiro como criar uma regra de formatação condicional para uma célula: digamos que você tenha a lista de números abaixo na coluna B.
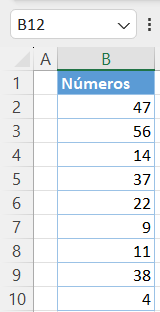
Criar Formatação Condicional em Uma Única Célula
Primeiro, crie uma regra que destaque a célula B2 em vermelho se seu valor for maior que 20.
- Selecione uma célula e, na faixa de opções, vá para Página Inicial > Formatação Condicional > Regras de Realce das Células > É Maior do que...
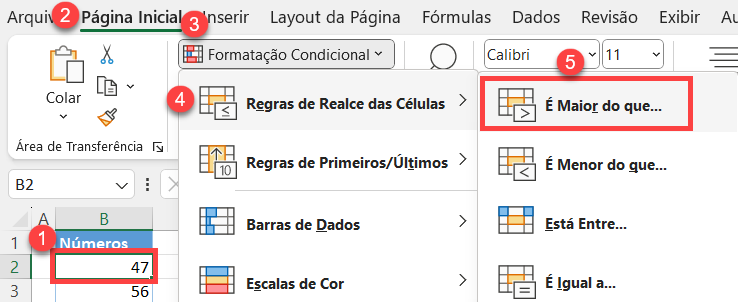
- Na janela pop-up, digite 20 e clique em OK, deixando a formatação padrão (preenchimento vermelho claro com texto vermelho escuro).
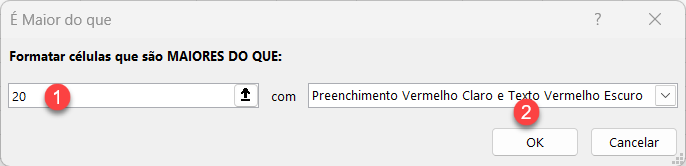
A célula B2 é formatada em vermelho, pois seu valor é maior que 20.
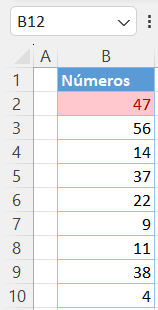
A seguir, mostraremos como aplicar essa formatação a outras linhas do intervalo.
Aplicar a mais Células Copiando e Colando
A primeira opção é usar copiar e colar para copiar somente a formatação para outras células.
- Clique com o botão direito do mouse em uma célula com formatação condicional e clique em Copiar (ou use o atalho de teclado CTRL+C )
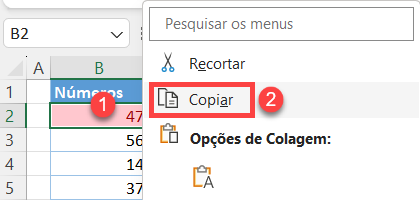
- Selecione e clique com o botão direito do mouse em um intervalo no qual você deseja colar a formatação condicional. Em seguida, clique na seta ao lado de Colar especial e selecione Formatação.
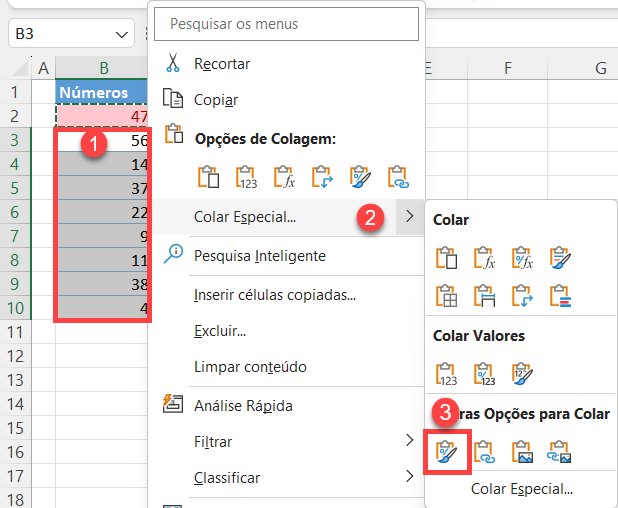
Como resultado, a regra de formatação é copiada para todo o intervalo e todas as células com números maiores que 20 agora estão vermelhas (B3, B5, B6 e B9).
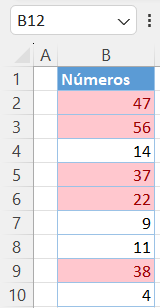
Observação: neste exemplo, há um valor fixo na regra de formatação. Nos casos em que você tem fórmulas como regras, deve prestar atenção às referências de células nessas fórmulas ao copiar a formatação.
Editar Regras de Formatação Condicional
Em vez de copiar e colar formatos, você pode editar as regras de formatação condicional para estender o intervalo ao qual elas são aplicadas. Cada regra de formatação tem um intervalo atribuído a ela. Nesse caso, o intervalo é a célula B2. Para editar uma regra e aplicar a formatação condicional a várias linhas, siga estas etapas:
- Selecione uma célula com uma regra de formatação condicional e, na faixa de opções, vá para Início > Formatação Condicional > Gerenciar Regras…
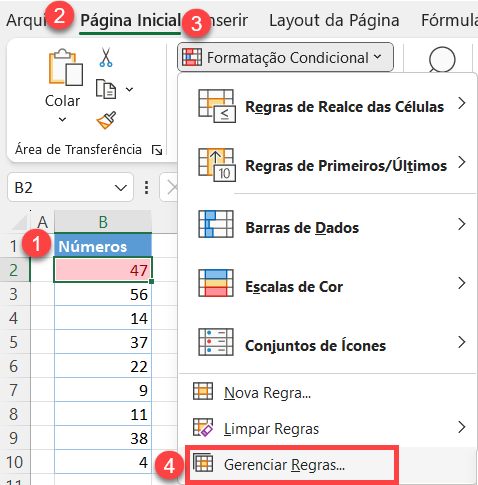
- Na janela Gerenciador de regras, (1) defina o intervalo como =$B$2:$B$10 na caixa Aplica-se a e (2) clique em OK.
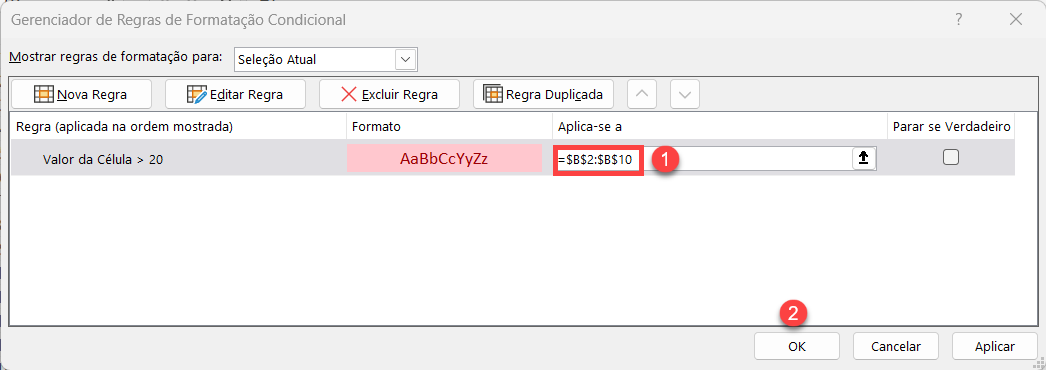
O resultado é exatamente o mesmo da seção anterior: Todas as células com números maiores que 20 são destacadas.
Aplicar Formatação Condicional a Várias Linhas no Google Planilhas
Você também pode aplicar a formatação condicional a várias linhas no Planilhas Google das mesmas maneiras mostradas acima. Vamos primeiro mostrar como criar uma regra de formatação condicional para uma célula.
Criar Formatação Condicional em Uma Única Célula
Para criar uma regra na célula B2 que destacará a célula se o valor for maior que 20, siga estas etapas:
- Selecione a célula e, no Menu, vá para Formatar > Formatação condicional.
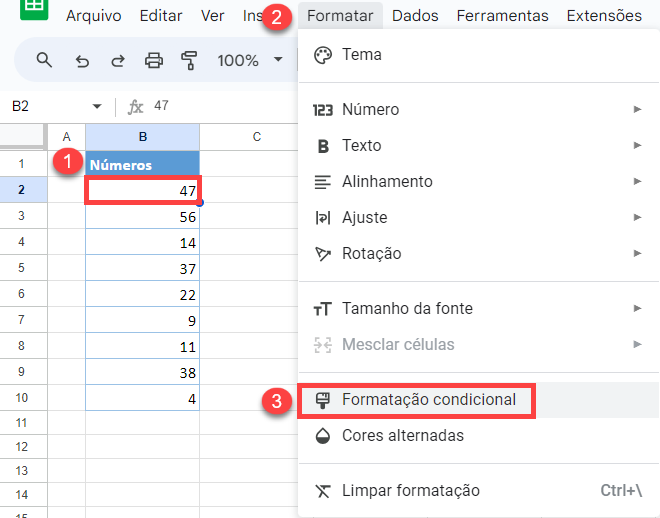
- Na janela de formatação do lado direito, (1) selecione Maior que em Regras de formatação, (2) digite 20 e (3) clique em Concluído.
Isso mantém a cor de formatação padrão (verde), mas você pode alterá-la, se desejar, clicando no ícone Cor de preenchimento.
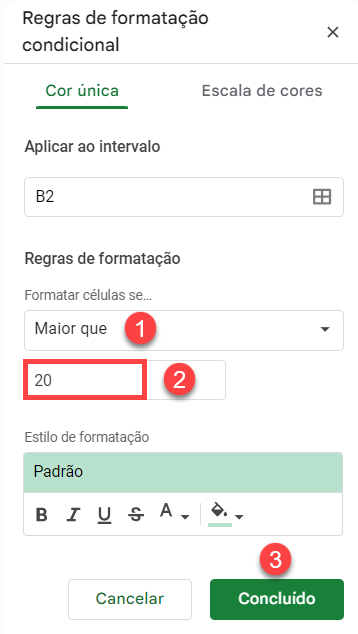
Como o valor da célula B2 é 47, maior que 20, a célula é destacada em verde.
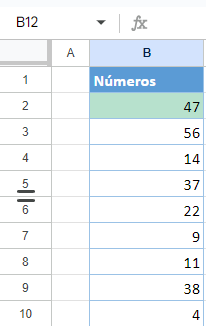
Aplicar a Mais Células Copiando e Colando
- Clique com o botão direito do mouse em uma célula com uma regra de formatação condicional e clique em Copiar (ou use o atalho de teclado CTRL+C ).
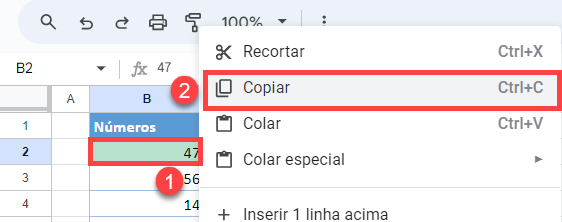
- Selecione e clique com o botão direito do mouse no intervalo em que você deseja colar a regra de formatação (B3:B10), (2) clique em Colar especial e (3) escolha Só a formatação condicional.
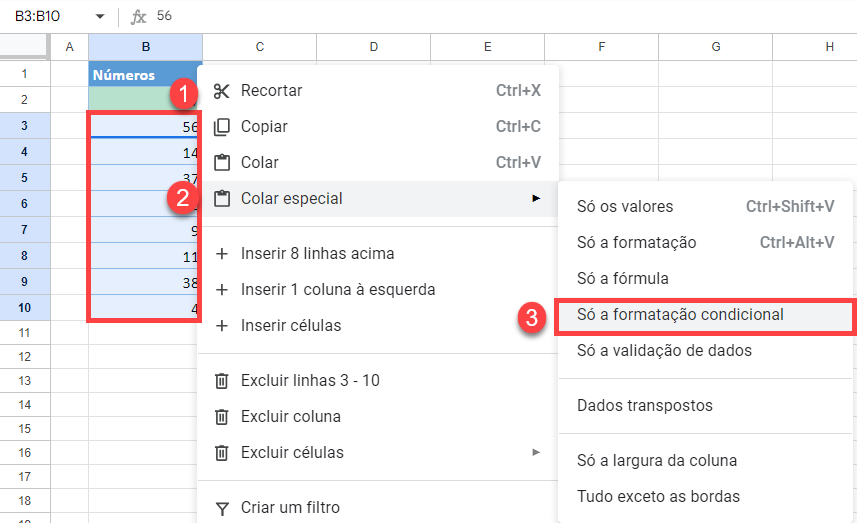
Como resultado, a regra de formatação é aplicada a todo o intervalo de dados na coluna B (B2:B10).
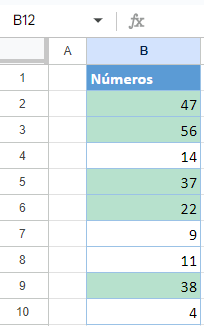
Editar Regras de Formatação Condicional
Assim como no Excel, você também pode editar a regra existente para expandir o intervalo formatado.
- Selecione uma célula com formatação condicional (B2) e, no Menu, vá para Formatar > Formatação condicional.
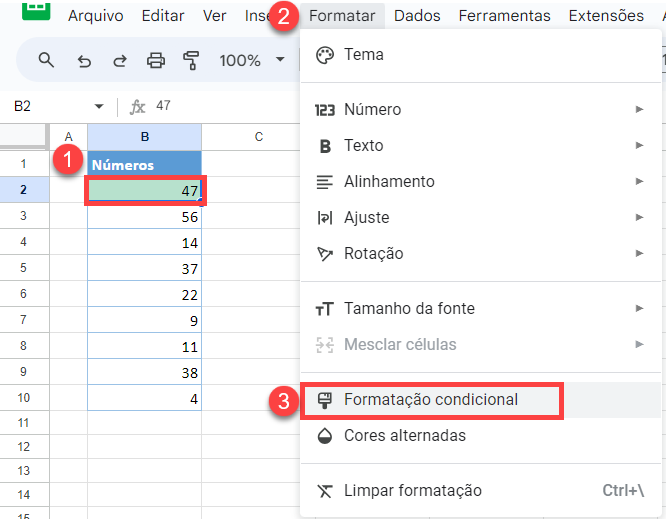
- No lado direito do navegador, a janela de formatação condicional é exibida, mostrando as regras atribuídas à célula selecionada. Clique na regra para editá-la.
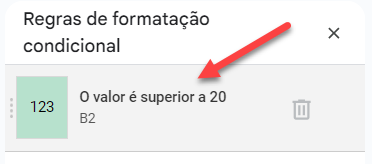
- Defina o intervalo como B2:B10 e clique em Concluído.
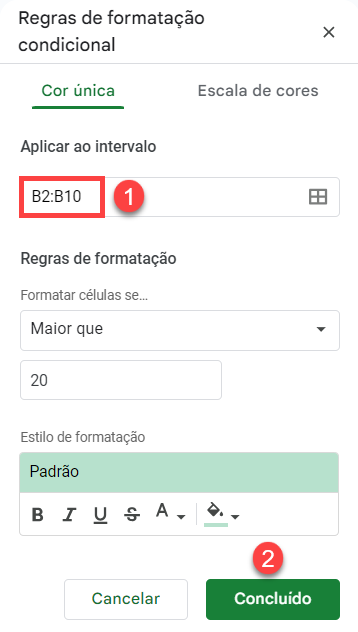
Novamente, a regra agora é aplicada a todo o intervalo.

