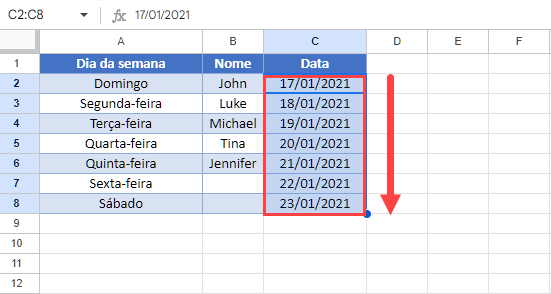Como Preencher Automaticamente Datas ou Meses no Excel e no Planilhas Google
Este tutorial demonstra como preencher automaticamente uma série de datas no Excel e no Planilhas Google.
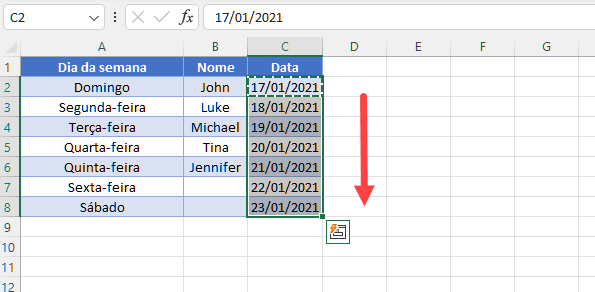
Série de Datas
Há várias opções para criar automaticamente uma série de datas ou meses no Excel. Com a data inicial na primeira célula, você pode arrastar ou clicar duas vezes na alça de preenchimento no canto inferior direito da célula ou usar o comando Preencher na Faixa de Opções.
Arrastar a Alça de Preenchimento para Preencher Dias
A primeira opção é arrastar a alça de preenchimento da célula inicial. Digamos que você queira preencher as datas de 1/21/2020 a 1/30/2020 na Coluna A, começando na célula A1.
- Primeiro, digite 1/21/2020 na célula inicial (A1) e posicione o cursor no canto inferior direito da célula. Quando você fizer isso, a alça de preenchimento será exibida.
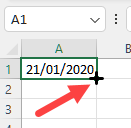
- Em seguida, arraste a alça de preenchimento para baixo, dependendo de quantas datas você deseja preencher (nesse caso, 10).
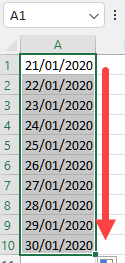
Como você pode ver, o Excel reconhece uma data na célula A1 e preenche automaticamente cada célula com o dia seguinte, com base na data inicial.
Outros Intervalos de Datas
Se você quiser preencher automaticamente um padrão de data diferente, insira a primeira data na célula A1 e a segunda na célula A2. Em seguida, selecione as duas células e arraste a alça de preenchimento para baixo até a Linha 10.
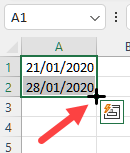
Nesse caso, o Preenchimento automático reconhece o padrão (todo sétimo dia) e preenche as células com as datas de terça-feira.
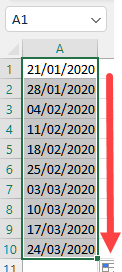
Clique Duas Vezes na Alça de Preenchimento
Outra opção para o preenchimento automático de datas no Excel é clicar duas vezes na alça de preenchimento. Quando você faz isso, o Excel preenche as células com base nas colunas adjacentes (colunas não vazias à esquerda e à direita da coluna selecionada).
Por exemplo, na coluna A abaixo, você tem dados até a linha 8 e, na coluna B, até a linha 6. E você deseja preencher automaticamente as datas a partir da célula C2. Nesse caso, o Excel preenche as datas até C8, porque a coluna A é preenchida até a linha 8. Selecione C2 e clique duas vezes na alça de preenchimento no canto inferior direito.
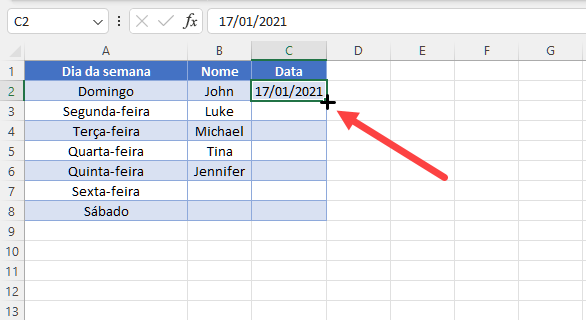
O Excel reconhece automaticamente uma data na célula C2 e preenche as datas consecutivas até a Linha 8.
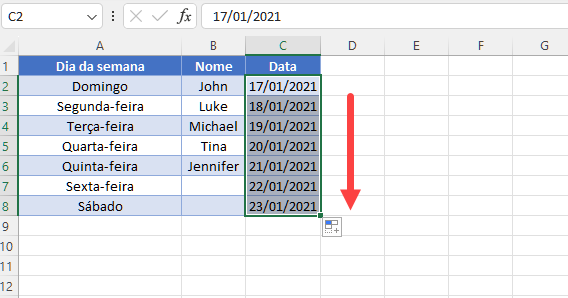
Comando Preencher na Faixa de Opções
O exemplo acima também pode ser obtido usando o comando Preencher na Faixa de Opções do Excel.
- Selecione o intervalo de células – incluindo o valor inicial – onde você deseja que as datas sejam preenchidas (C2:C8). Em seguida, na Faixa de Opções, vá para Página Inicial > Preencher > Série.
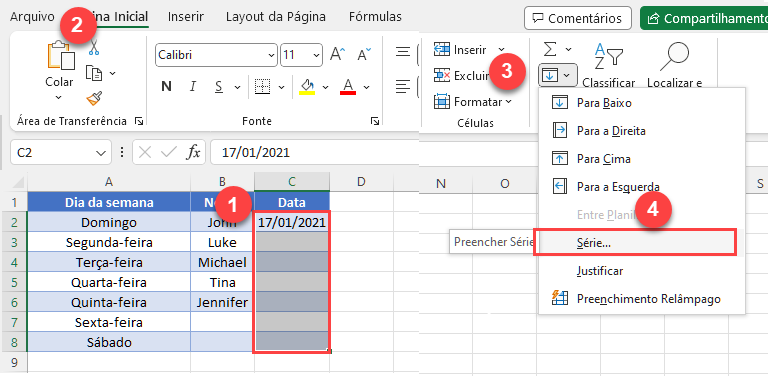
- Na tela pop-up, deixe os valores padrão, pois você precisa que a coluna seja preenchida. O valor da etapa é 1 (1 dia).
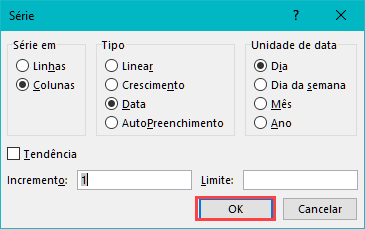
Dessa forma, você obtém o mesmo resultado que com um clique duplo: As datas 17/1/2021-23/1/2021 são preenchidas nas células C2:C8.
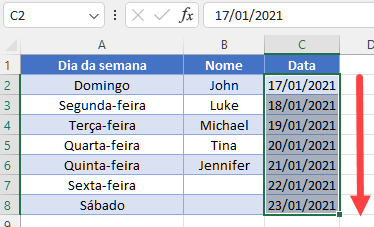
Meses de preenchimento automático
Alça de preenchimento
Como mostrado nos exemplos anteriores, o Excel pode reconhecer datas e preencher dias consecutivos. Além disso, quando o Excel reconhece uma data, ele pode preencher automaticamente séries de semanas, meses ou anos com base no valor inicial. Se você quiser preencher automaticamente uma determinada data de cada mês com base em uma data inicial, poderá usar a alça de preenchimento do tipo arrastar e soltar. Por exemplo, você deseja que o dia 21 de cada mês em um ano seja preenchido na coluna A. Vamos começar com 21/1/2020 na célula A1.
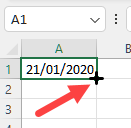
Em seguida, arraste a alça de preenchimento até a Linha 12 para preencher todos os 12 meses de um ano.
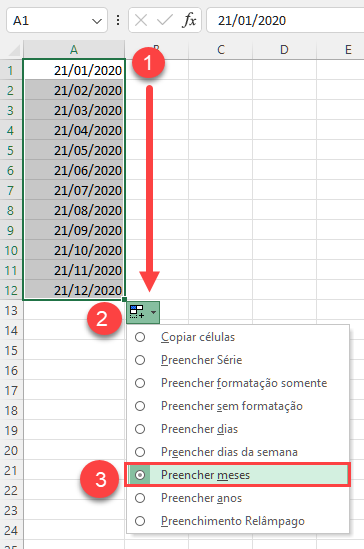
Da mesma forma, você pode preencher automaticamente os nomes dos meses de janeiro a dezembro, já que os nomes dos meses são uma lista personalizada padrão no Excel. Digite Janeiro na célula A1 e arraste a alça de preenchimento para baixo até a Linha 12.
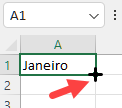
O Excel reconhece automaticamente os nomes dos meses e preenche as células de acordo com eles.
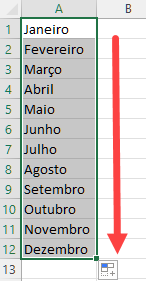
Comando Preencher
Você também pode usar o comando de preenchimento na Faixa de Opções para preencher uma lista de meses. Selecione o intervalo em que você deseja que os meses sejam preenchidos (C2:C9). Em seguida, na Faixa de Opções, vá para Página Inicial > Preenchimento > Série.
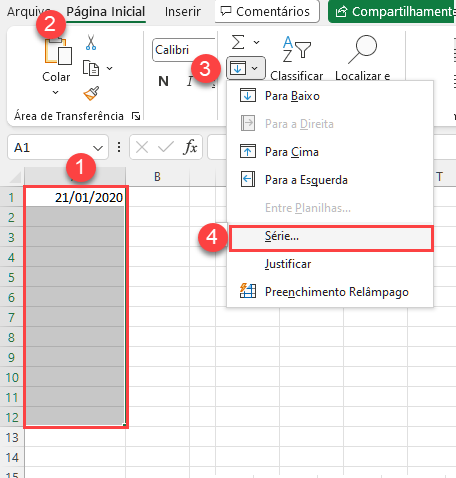
Na tela pop-up, o Excel reconhece automaticamente o tipo de unidade como datas, selecione Mês na unidade Data e clique em OK.
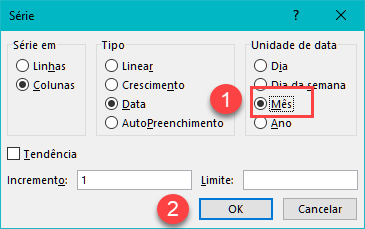
Dessa forma, você obtém o mesmo resultado que com um clique duplo: O dia 21 de cada mês é preenchido nas células A1:A12.
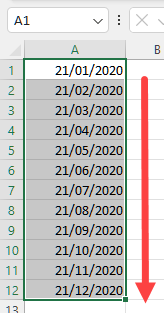
Preenchimento automático de datas no Planilhas Google
A funcionalidade de preenchimento automático está disponível no Planilhas Google, mas tem algumas limitações em comparação com o Excel:
- Não há comando Preencher na Faixa de Opções do Planilhas Google, portanto, você precisará usar a alça de preenchimento.
- No Planilhas Google, se você clicar duas vezes na alça de preenchimento, as linhas serão preenchidas com base no número de linhas da primeira coluna à esquerda. (Se você estiver usando o Preenchimento automático na primeira coluna, ele examinará a primeira coluna à direita).
Vamos usar o mesmo exemplo acima. Digite 1/27/2021 na célula C2. Em seguida, selecione essa célula e a alça de preenchimento aparecerá no canto inferior direito.
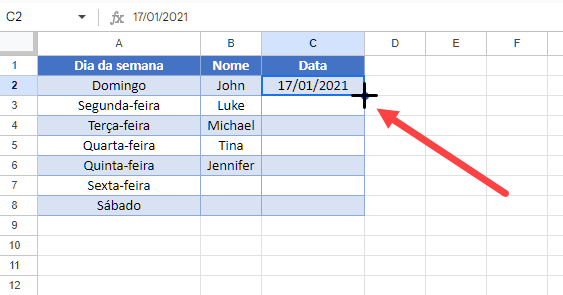
Agora, clique duas vezes na alça de preenchimento ou arraste-a para baixo. Quando você clica duas vezes, o Preenchimento automático preenche até C6, portanto, se quiser preencher até a Linha 8, terá de arrastá-la para baixo até o fim.