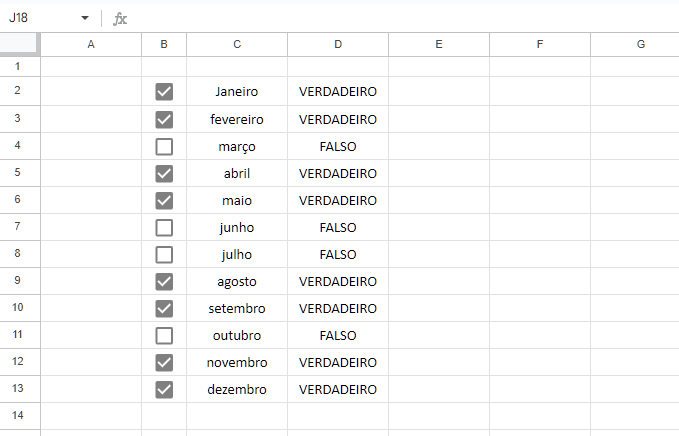Como Inserir Várias Caixas de Seleção no Excel e no Planilhas Google
Este tutorial demonstra como inserir caixas de seleção no Excel e no Planilhas Google.
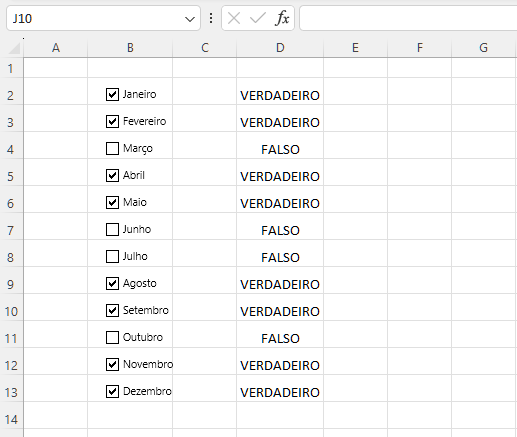
Adicionar a Guia Desenvolvedor à Faixa de Opções
No Excel, as caixas de seleção são criadas usando Controles de Formulário na guia Desenvolvedor. Se você ainda não tiver a guia Desenvolvedor visível na faixa de opções, será necessário adicioná-la para trabalhar com caixas de seleção.
- Clique com o botão direito do mouse em qualquer nome de guia na Faixa de Opções e escolha Personalizar a Faixa de Opções.
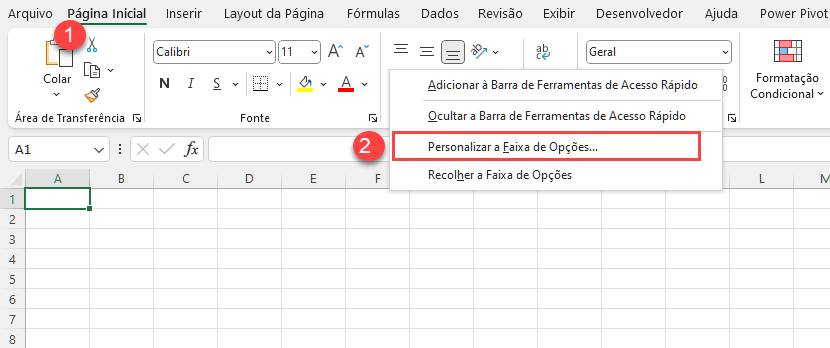
- À direita da tela pop-up, em Guias Principais, marque Desenvolvedor e clique em OK.
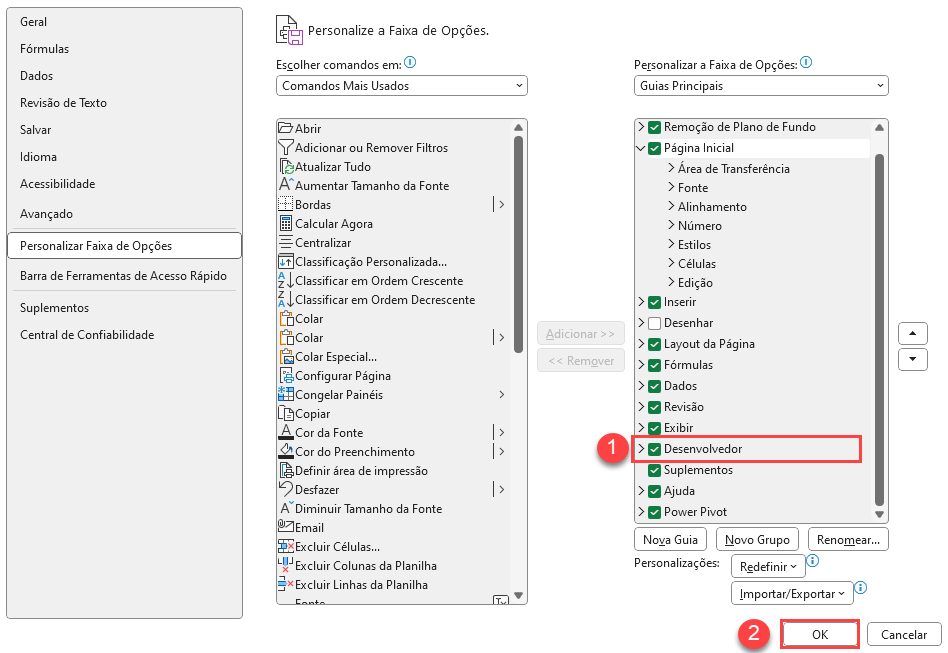
Agora a guia Desenvolvedor está visível na Faixa de Opções, com várias opções disponíveis, inclusive a capacidade de adicionar caixas de seleção.
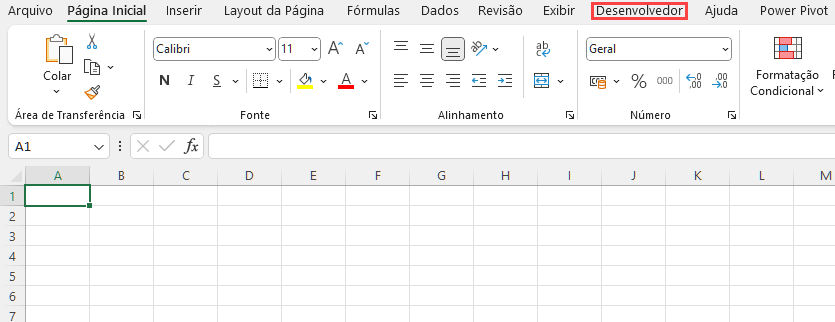
Inserir uma Caixa de Seleção Individual
Vamos primeiro mostrar como adicionar uma caixa de seleção no Excel; depois, você a duplicará para criar várias caixas de seleção.
- Clique na guia Desenvolvedor na Faixa de Opções, vá para Inserir e escolha Caixa de Seleção em Controles de Formulário.
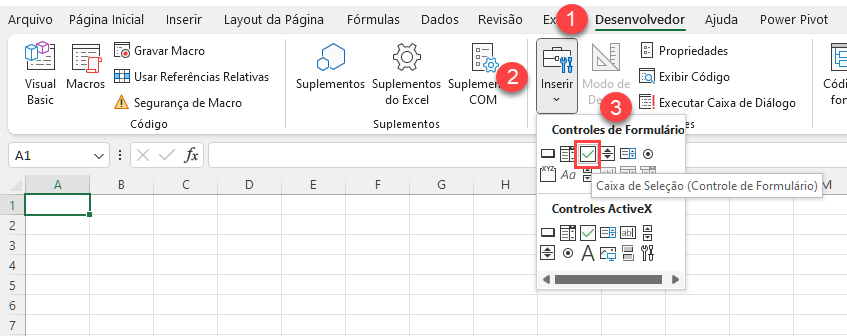
- Use o cursor para inserir a caixa de seleção onde quer que você clique na planilha.
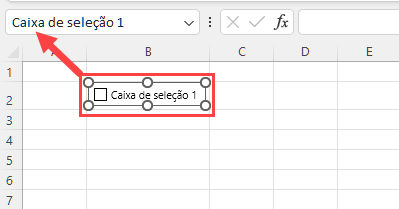
Ao inserir a caixa de seleção, você pode posicioná-la usando as setas do teclado ou simplesmente arrastando-a para a posição desejada. Para selecionar a caixa de seleção, basta clicar nela com o botão direito do mouse.
Alterar o Texto Exibido pela Caixa de Seleção
Se quiser alterar o texto exibido, clique com o botão direito do mouse na caixa de seleção, selecione Editar texto e digite o texto.
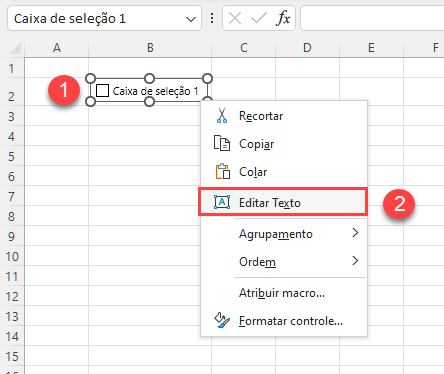
O texto na caixa de seleção agora é Janeiro, mas o texto na caixa de nome permanece o mesmo: Caixa de Seleção 1. Esse nome é como o Excel reconhece o objeto, enquanto Janeiro é apenas o texto de exibição mostrado ao lado da caixa de seleção.
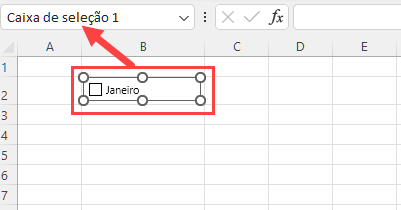
Vincular o Valor da Caixa de Seleção a uma Célula
Com a caixa de seleção na planilha, você precisa de uma maneira de determinar se ela está marcada ou não. Para fazer isso, vincule a caixa de seleção a uma determinada célula. Em seguida, o Excel preencherá essa célula com VERDADEIRO (se a caixa de seleção estiver marcada) ou FALSO (se estiver desmarcada).
- Clique com o botão direito do mouse na caixa de seleção e selecione Formatar Controle.
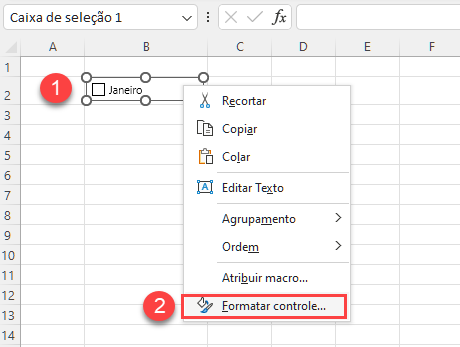
- Na guia Controle da tela pop-up, insira uma referência de célula na caixa Link de célula e pressione F4 no teclado para fixar a célula (aqui, célula D2).
Você também pode especificar se deseja que a caixa de seleção seja marcada ou desmarcada por padrão quando a pasta de trabalho for aberta. Nesse caso, ela deve ser marcada, portanto, selecione Marcada e clique em OK.
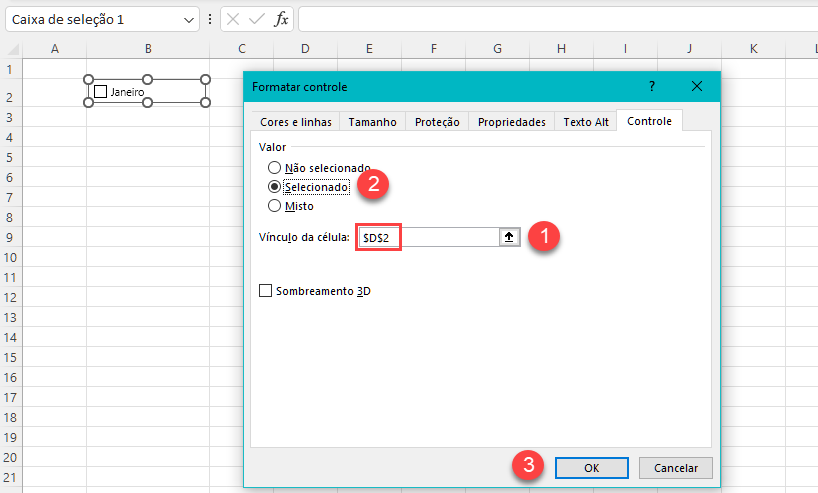
A caixa de seleção está marcada e o valor da célula D2 é VERDADEIRO. Como você pode ver na figura abaixo, se você marcar a caixa de seleção, $D$2 será exibido na barra de fórmulas. Isso significa que a caixa de seleção está vinculada à célula D2.
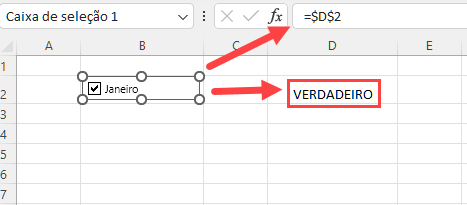
Se você desmarcar a caixa de seleção, o valor em D2 será alterado para FALSO.
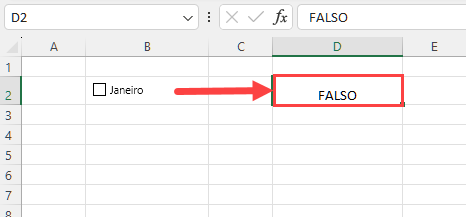
Inserir Várias Caixas de Seleção
Você pode inserir facilmente caixas de seleção adicionais usando a primeira. Se, por exemplo, você quiser ter uma caixa de seleção para cada mês em um ano, precisará adicionar mais onze.
- Posicione a caixa de seleção em uma célula. Nesse caso, posicione a caixa de seleção de Janeiro na célula B2.
- Agora, selecione a célula B2, clique na alça de preenchimento no canto inferior direito da célula e arraste-a para baixo até a Linha 13.
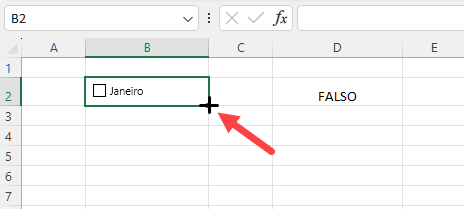
Você obterá mais onze caixas de seleção (nas células B3:B13) com o mesmo texto ( Janeiro).
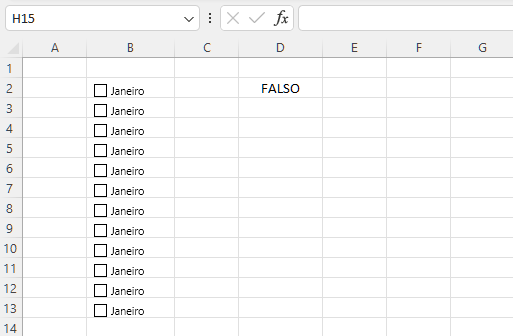
Essas novas caixas de seleção são cópias da caixa inicial na célula B2 e, portanto, têm as mesmas configurações que a original, exceto pelo nome. Os nomes das novas caixas de seleção são gerados automaticamente como Caixa de seleção 2, Caixa de seleção 3, etc. Vamos selecionar a segunda caixa de seleção e ver como ela fica.
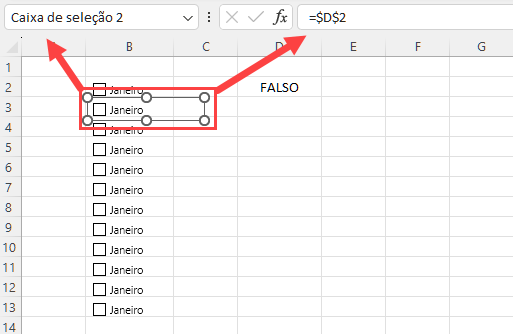
Como você pode ver na figura acima, o nome na caixa de nome é novo (caixa de seleção 2) e o texto de exibição é o mesmo (janeiro). A célula vinculada também não foi alterada (D2). Isso é o mesmo para todas as outras caixas de seleção. Veja o que acontece se você marcar a segunda caixa de seleção:
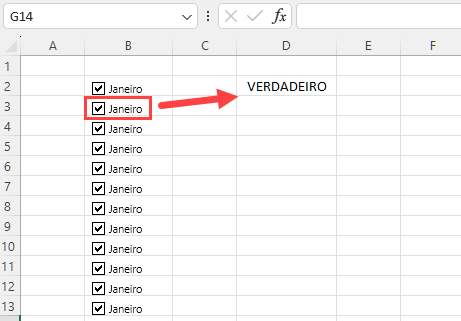
Se você alterar qualquer uma das novas caixas de seleção, o valor de D2 mudará para TRUE e todas as outras caixas de seleção serão marcadas, pois todas elas estão vinculadas a D2.
- Agora, altere o link para a célula (D3, D4 etc.) correspondente a cada caixa de seleção. Quando você fizer isso para todas as onze caixas de seleção, a planilha terá a seguinte aparência:
Cada caixa de seleção está vinculada a uma célula separada, e você pode ver um valor para cada caixa.
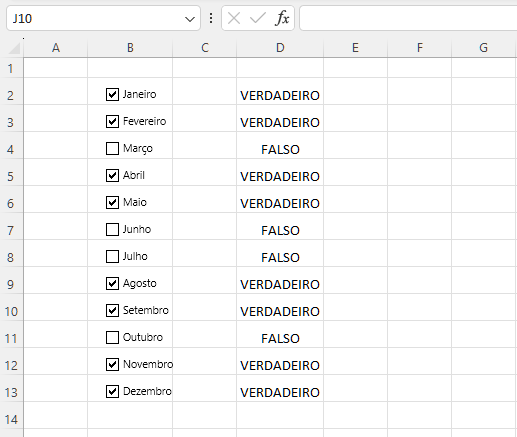
Aqui, Março, Junho, Julho e Outubro estão desmarcados, portanto, suas células correspondentes são FALSAS.
Inserir Caixa de Sseleção no Planilhas Google
A adição de uma caixa de seleção no Planilhas Google é feita de forma diferente, portanto, vamos examinar um exemplo semelhante para ver como funciona. Primeiro, Selecione a Célula em que você deseja inserir uma caixa de seleção (B2). Em seguida, vá para Inserir no menu e clique em Caixa de Seleção.
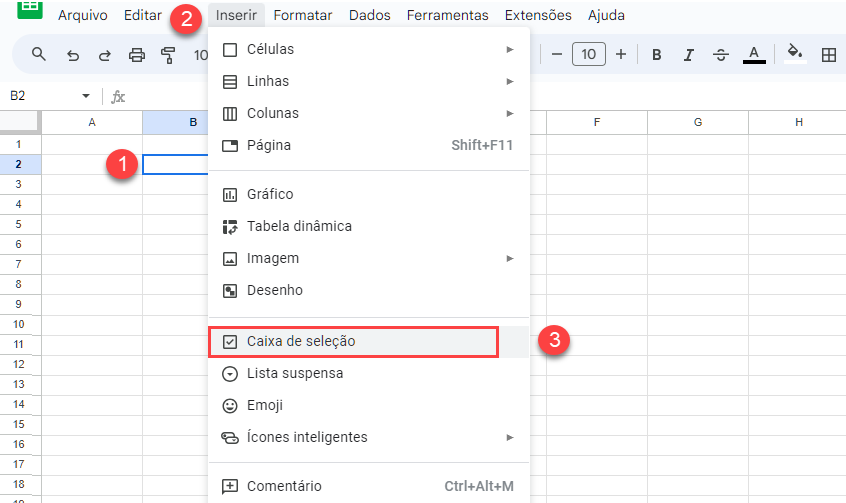
Uma caixa de seleção é inserida na célula B2. A célula não contém texto, portanto, o valor da célula é VERDADEIRO se a caixa de seleção estiver marcada, ou FALSO, se estiver desmarcada. Agora, o valor de B2 é FALSO, pois a caixa de seleção está desmarcada por padrão.
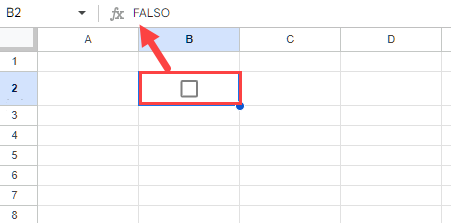
Isso significa que você pode usar células com caixas de seleção em fórmulas, pois elas contêm valores VERDADEIROS ou FALSOS. Também é necessário inserir o texto do rótulo em uma coluna separada. Digite Janeiro na célula C2. Na célula D3, mostre o valor da célula B2 para confirmar que ela pode ser usada para recuperar o valor da caixa de seleção.
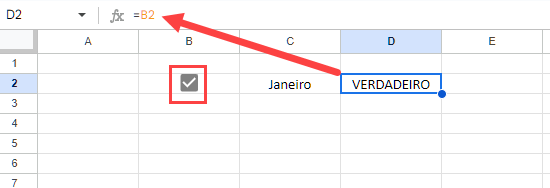
Portanto, se você marcar a caixa de seleção de Janeiro, o valor de B2 (juntamente com D2) será alterado para VERDADEIRO.
Inserção de Várias Caixas de Seleção – Planilhas Google
Como no Excel, você pode usar a alça de preenchimento para copiar uma caixa de seleção na coluna.
- Primeiro, selecione a célula B2. Em seguida, clique na alça de preenchimento no canto inferior direito da célula e arraste-a para baixo até a Linha 13.
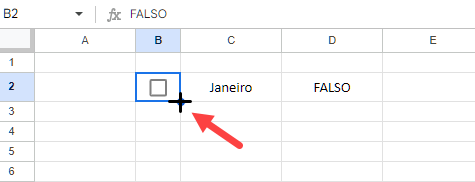
Você obtém mais onze caixas de seleção inseridas (nas células B3:B13), com o mesmo texto: Janeiro. Ao contrário do Excel, todas as caixas de seleção são separadas e têm seus próprios valores.
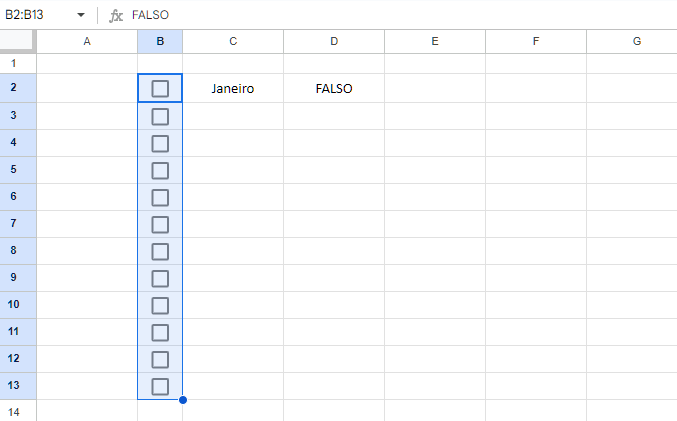
- Você também precisa preencher as Colunas C e D (Mês e Valor) até a Linha 13 da mesma forma.
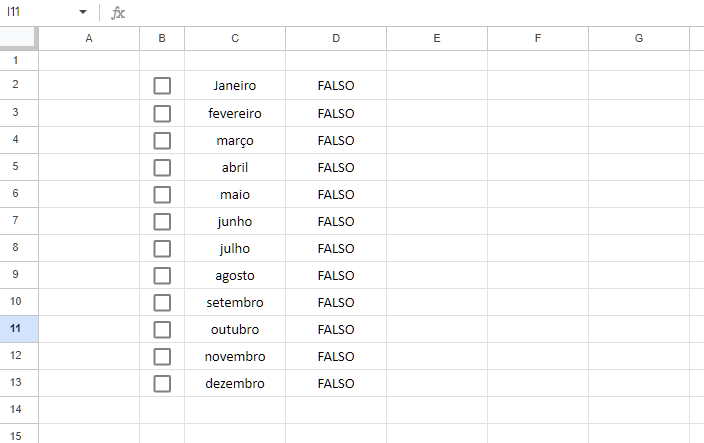
Como você pode ver acima, o Planilhas Google reconheceu os meses e os preencheu. Na coluna D, você tem o valor da caixa de seleção correspondente. Agora você pode marcar alguns meses e, como pode ver na figura abaixo, os valores da coluna D serão atualizados de acordo.