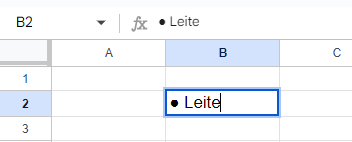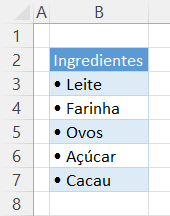Como Adicionar Marcadores no Excel e no Google Planilhas
Este tutorial demonstra como adicionar marcadores a uma célula no Excel e no Google Planilhas
Inserir Marcadores com a Tecla Alt
O Excel tem algumas opções para inserir marcadores. A primeira é usar um atalho
- Posicione o ponteiro da célula onde você deseja que o marcador fique.
- Mantenha pressionada a tecla Alt e pressione 7 (ALT + 7).
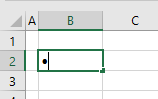
- Pressione a barra de espaço e digite o restante do texto.
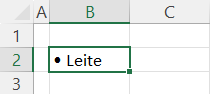
Inserir Marcadores Usando Símbolos
Você também pode inserir um marcador por meio do recurso Símbolos
- Na faixa de opções, selecione Inserir > Símbolos > Símbolo.
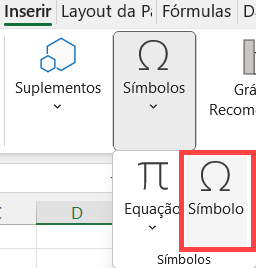
- A caixa Símbolo é exibida. Você pode redimensionar a caixa se quiser ver mais símbolos, arrastando o canto inferior direito da caixa.
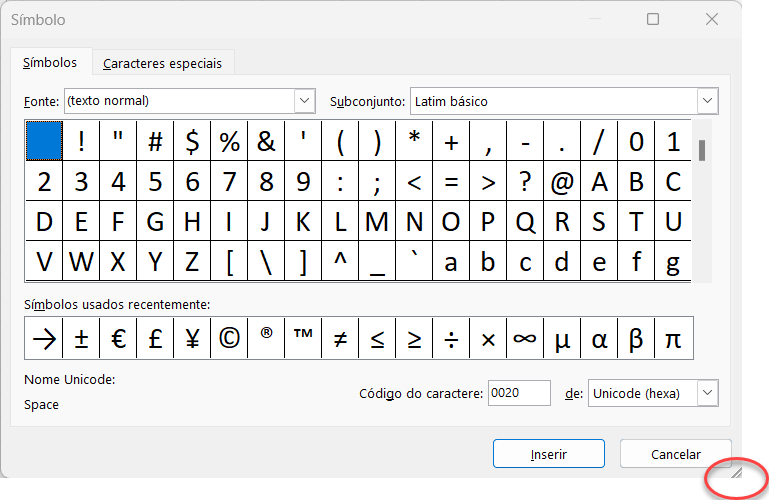
- Com a Fonte selecionada como (texto normal), use a lista suspensa à direita para alterar o Subconjunto de Latim básico para Pontuação geral.
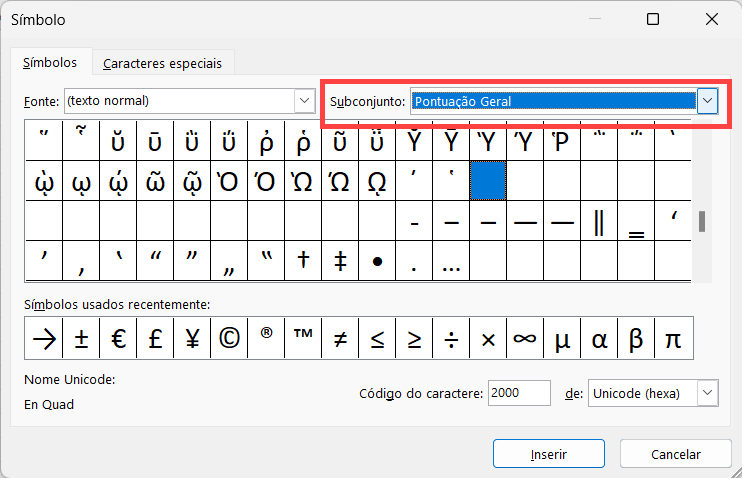
- Selecione o marcador e clique em Inserir.
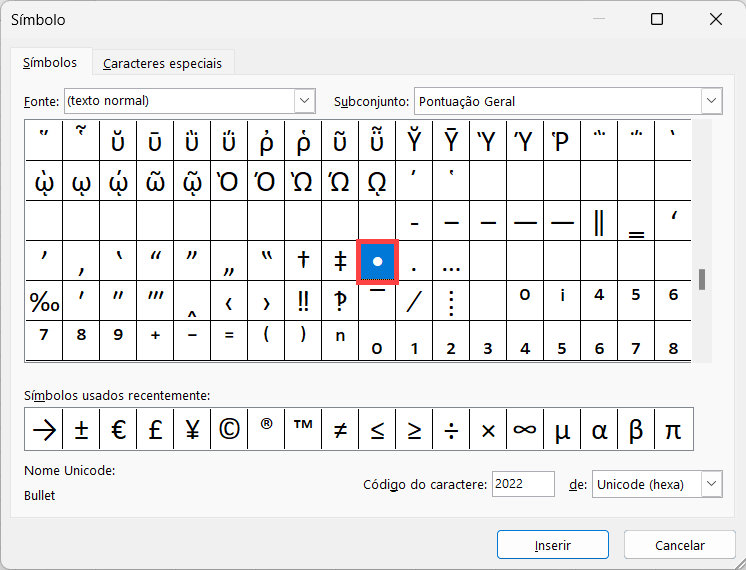
- Clique para Fechar a caixa Símbolo.
- Clique à direita do marcador inserido na célula selecionada e digite o texto necessário.
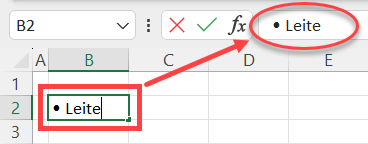
- Repita o procedimento para cada item com marcador necessário.
Inserção de Marcadores com uma Função
Você também pode inserir marcadores no Excel usando a função CARACT
- Selecione a célula em que deseja inserir o texto com marcadores e digite a função CARACT com o número do caractere desejado (149 para um marcador).
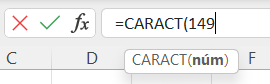
- Feche o parêntese e use o E comercial (&) para concatenar o texto necessário.
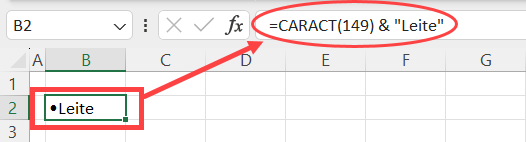
Inserir Marcadores no Google Planilhas
Inserir um Marcador Usando o Código Alt
O Planilhas Google tem os mesmos códigos Alt do Excel
- Para inserir um marcador no Google Planilhas, selecione a célula onde o marcador precisa ser colocado.
- Pressione F2 para entrar no modo Editar.
- Pressione ALT + 7 para inserir um marcador na célula.
- Digite o restante do texto na célula.
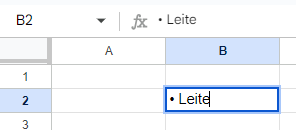
Inserir Marcadores Usando Caracteres Especiais
O Planilhas Google não tem uma função de símbolo. Entretanto, o Google Documents tem. Se você deseja inserir símbolos como marcadores no Planilhas Google, abra um documento do Google e copie e cole desse documento na planilha do Google
- No Google Drive, selecione Novo > Documento.
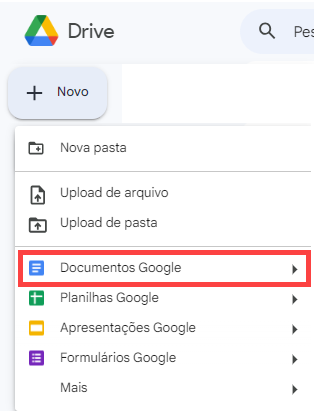
Uma nova guia será aberta no navegador mostrando um novo documento do Google.
- Vá para Inserir > Caracteres especiais.
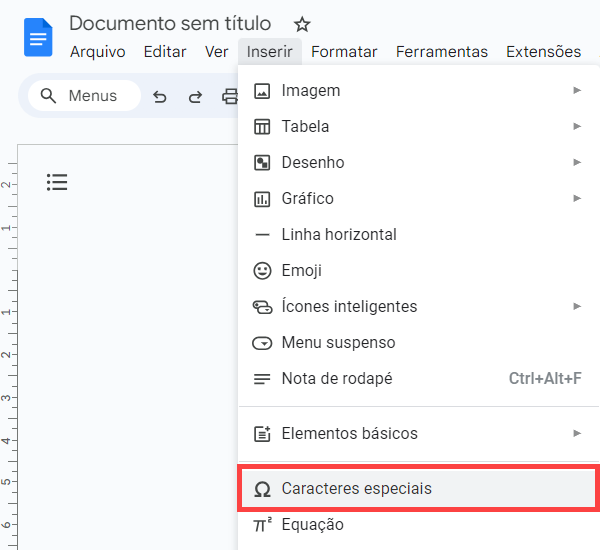
Você pode selecionar uma variedade de categorias na caixa suspensa à esquerda, como Símbolo, Emoji, Pontuação etc.
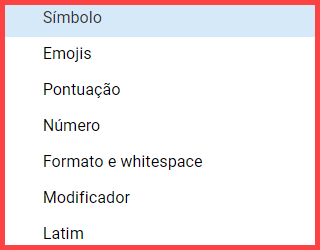
- Selecione Símbolo na caixa suspensa à esquerda e, em seguida, selecione Formas geométricas na caixa à direita.
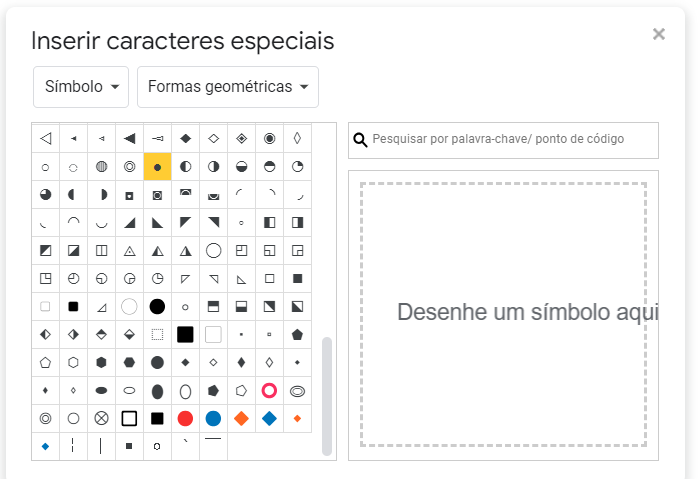
- Clique no símbolo do Círculo pequeno para inserir o símbolo no documento do Google.
- Clique no botão Fechar para fechar a caixa Caracteres especiais.
- Destaque o símbolo com o mouse e pressione CTRL + C para copiar o símbolo.
- Volte para a planilha do Google e pressione CTRL + V para colar o símbolo.