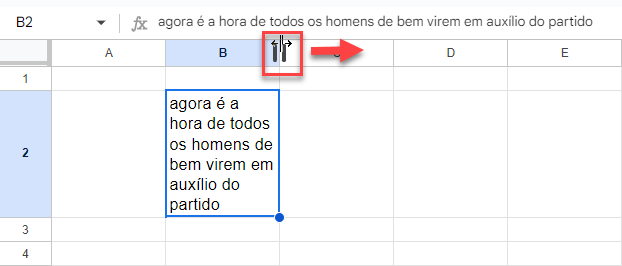Aumentar as Células para Ajuste do Texto no Excel e no Google Planilhas
Este tutorial demonstra como dimensionar automaticamente as células para ajustar o texto no Excel e no Google Planilhas.
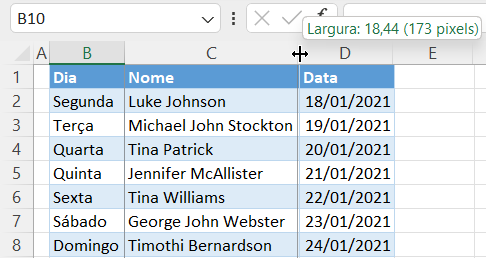
In this Article
Às vezes, no Excel, você precisa redimensionar a largura ou a altura de uma célula para que todo o texto caiba na célula. Você pode fazer isso manualmente, definindo a largura e a altura, ou usar as opções de Auto ajuste no Excel. Há duas maneiras de ajustar automaticamente a largura ou a altura para exibir totalmente o texto. A primeira opção é clicar duas vezes e a segunda é usar as opções de AutoAjuste da Faixa de Opções
Ajuste Automático
O ajuste automático é um recurso do Excel que ajusta a largura de uma coluna ou de uma linha para se ajustar ao seu conteúdo. Por exemplo, você pode ter um intervalo de células em que os dados não se ajustam, de modo que o conteúdo das células não é exibido totalmente em uma coluna
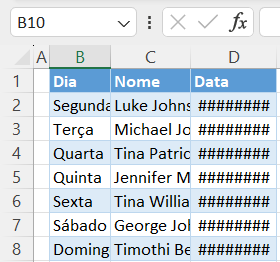
Como você pode ver, os dados nas colunas B, C e D não são exibidos totalmente. As colunas não são largas o suficiente
- Para ajustar automaticamente a Coluna C(Nome), primeiro posicione o cursor entre os cabeçalhos das Colunas C e D.
- Quando o cursor mudar para uma seta de dois lados, clique duas vezes.
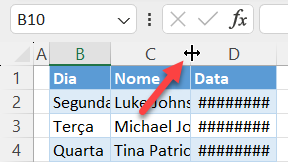
Como resultado, a coluna C será expandida de forma que o texto mais longo da coluna caiba na célula. Nesse caso, a largura é baseada na célula C3
Observação: Quando os números não cabem em uma célula, eles são exibidos como símbolos de jogo da velha (#)
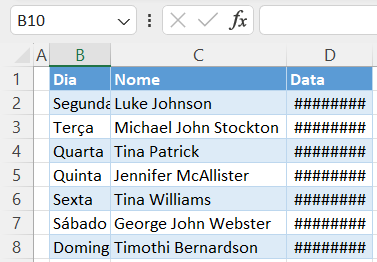
Ajuste Automático de Várias Colunas
Da mesma forma que no exemplo anterior, você pode ajustar automaticamente várias colunas de uma só vez
- Selecione a (s) coluna(s) inteira( s) a ser(em) expandida(s) (B, C e D) e, em seguida, posicione o cursor entre qualquer um dos cabeçalhos das colunas selecionadas (por exemplo, entre B e C).
- Quando o cursor mudar para uma seta de dois lados, clique duas vezes.
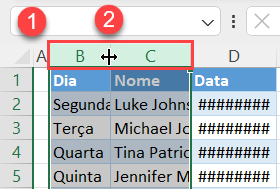
Como resultado, todas as colunas selecionadas serão expandidas para o texto de ajuste automático, com base no texto mais longo da coluna
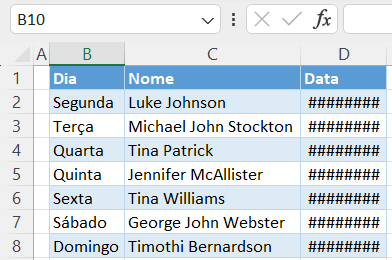
OBSERVAÇÃO: Você também tem a opção, em vez de aumentar automaticamente o tamanho da célula, de reduzir automaticamente o texto
Altura da Linha de Ajuste Automático
Da mesma forma, você também pode ajustar automaticamente a altura de uma ou várias linhas. Digamos que você queira ajustar automaticamente a altura da Linha 1, pois ela é muito alta para o conteúdo
- Primeiro, posicione o cursor entre os cabeçalhos das linhas 1 e 2.
- Quando o cursor de seta de dois lados aparecer, clique duas vezes.
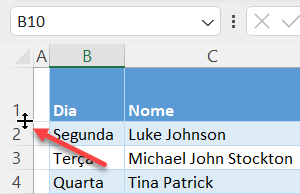
Como resultado, a altura da Linha 1 é reduzida, de modo que o texto se ajusta
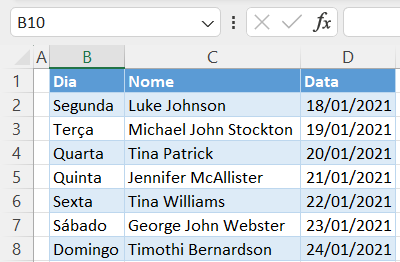
AutoAjuste na Faixa de Opções
Outra maneira de ajustar automaticamente a largura da coluna é usar o AutoAjuste da faixa de opções
- Selecione a (s) coluna(s) inteira( s) a ser(em) ajustada(s) automaticamente (B, C e D).
- Em seguida, na faixa de opções, vá para Página Inicial > Formatar > AutoAjuste da Largura da Coluna.
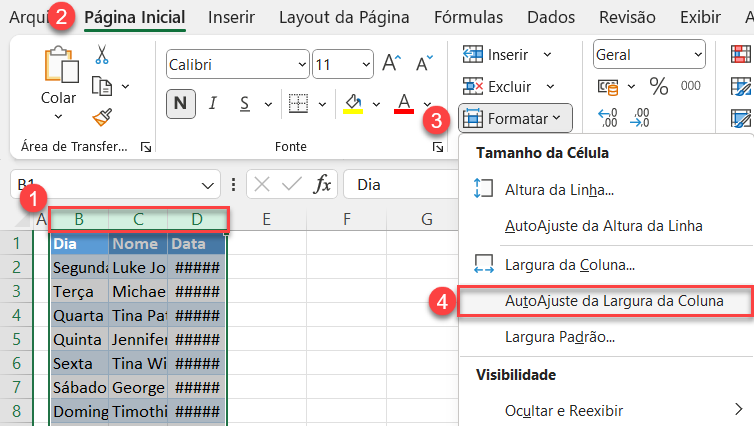
O resultado é o mesmo que o do método de clique duplo: Todas as três colunas são expandidas para se ajustarem ao texto.
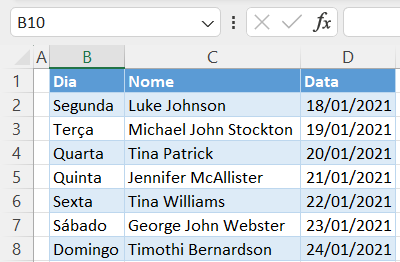
- Da mesma forma, você também pode ajustar automaticamente a altura de uma ou várias linhas. Digamos que você queira ajustar automaticamente a altura da Linha 1, pois ela é muito alta para o conteúdo.
Primeiro, selecione a linha em que você deseja ajustar automaticamente a altura. Em seguida, na faixa de opções, vá para Home > Format > AutoFit Row Height.
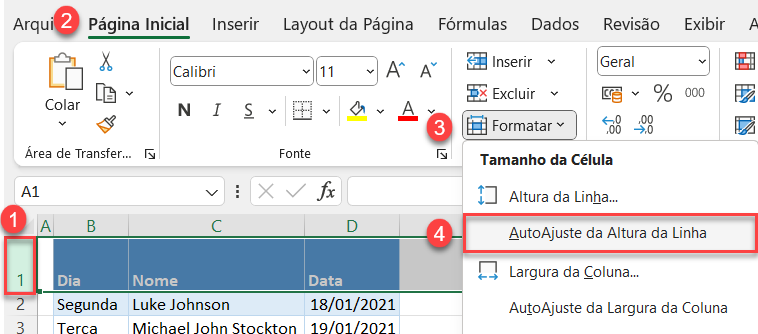
Como resultado, a altura da Linha 1 é reduzida, de modo que o texto se ajusta
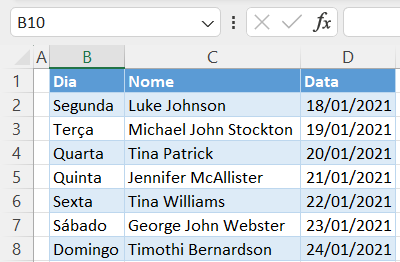
Quebrar o Texto e Ajustar o Tamanho da Célula
Considere o texto a seguir que foi digitado em uma célula, mas que flui para várias colunas

- Na faixa de opções, vá para Página Inicial> Alinhamento > Quebrar Texto Automaticamente.
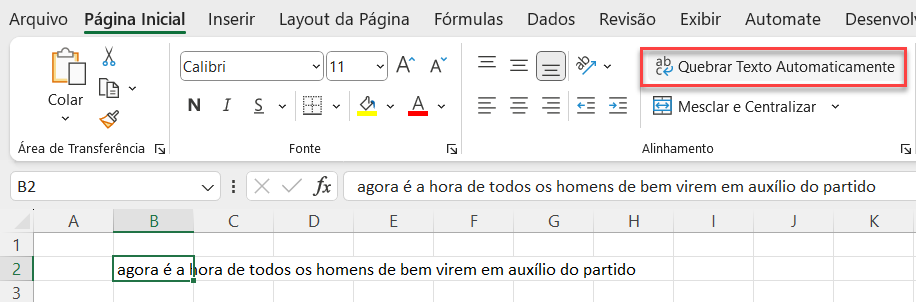
O texto é envolvido em uma coluna e a altura da linha é ajustada automaticamente.
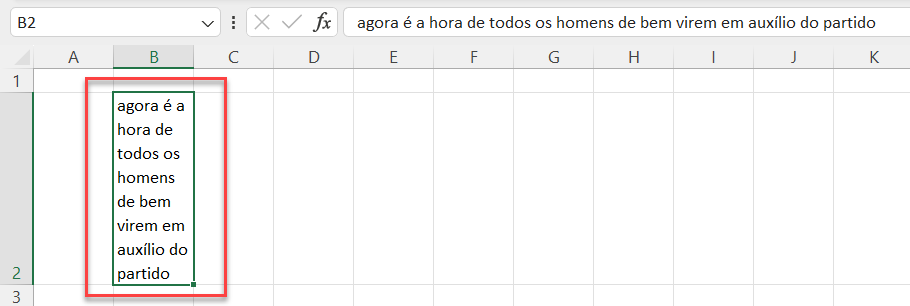
- Para aumentar manualmente a largura da coluna, arraste o cabeçalho da coluna no lado direito da célula para a direita.
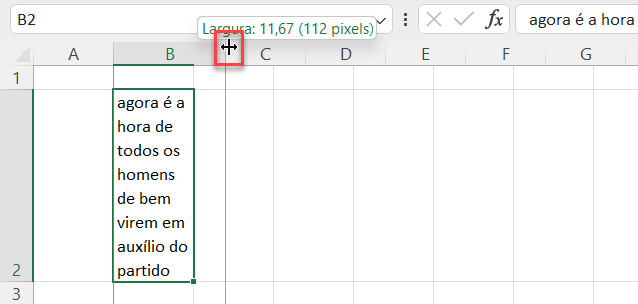
- Da mesma forma, para ajustar manualmente a altura da linha, arraste o cabeçalho da linha inferior para cima ou para baixo.
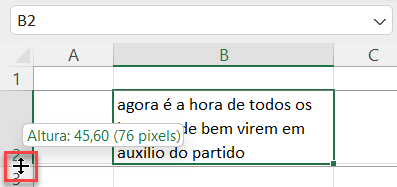
Ajuste Manual da Altura da Linha e da Largura da Coluna
Em vez de usar o AutoAjuste, você pode ajustar manualmente a altura da linha e da coluna das células com as opções de Formato da Faixa de Opções
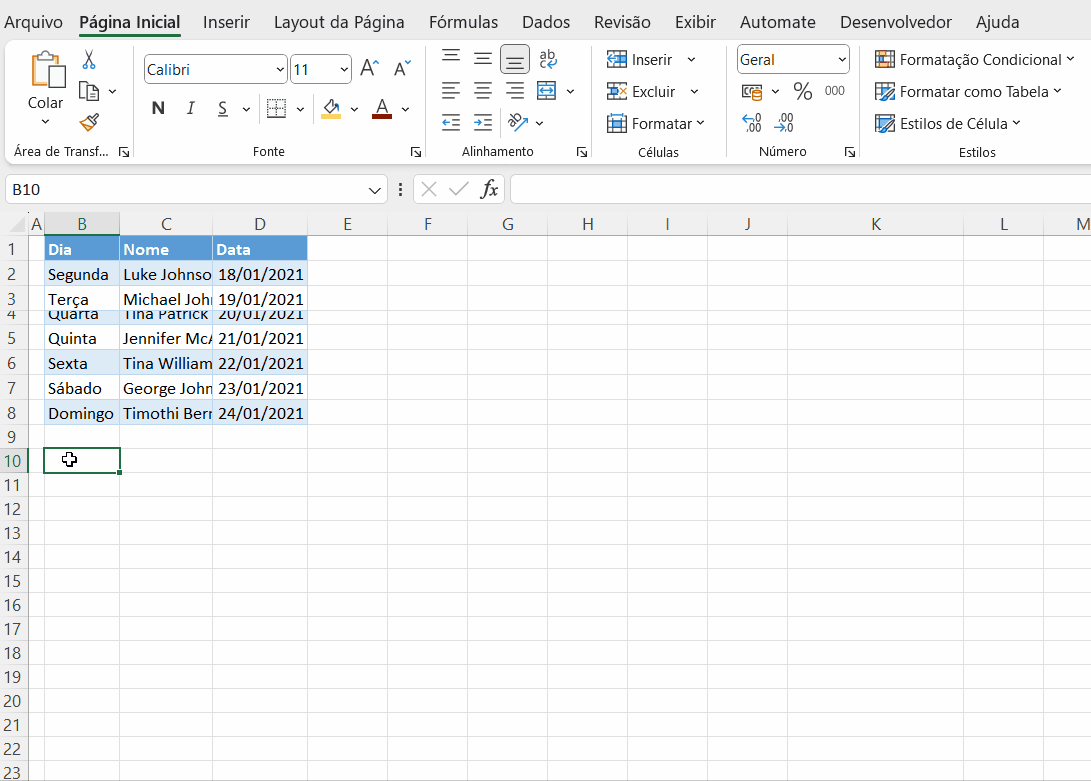
Aumentar o Tamanho das Células para Ajustar o Texto no Google Planilhas
Você pode ajustar automaticamente o texto nas células do Google Planilhas clicando duas vezes ou envolvendo o texto
► O clique duplo funciona exatamente da mesma forma que no Excel para linhas ou colunas únicas ou múltiplas
- Para quebrar o texto, clique na célula e, em seguida, no Menu, vá para Formatar > Ajuste> Ajustar.
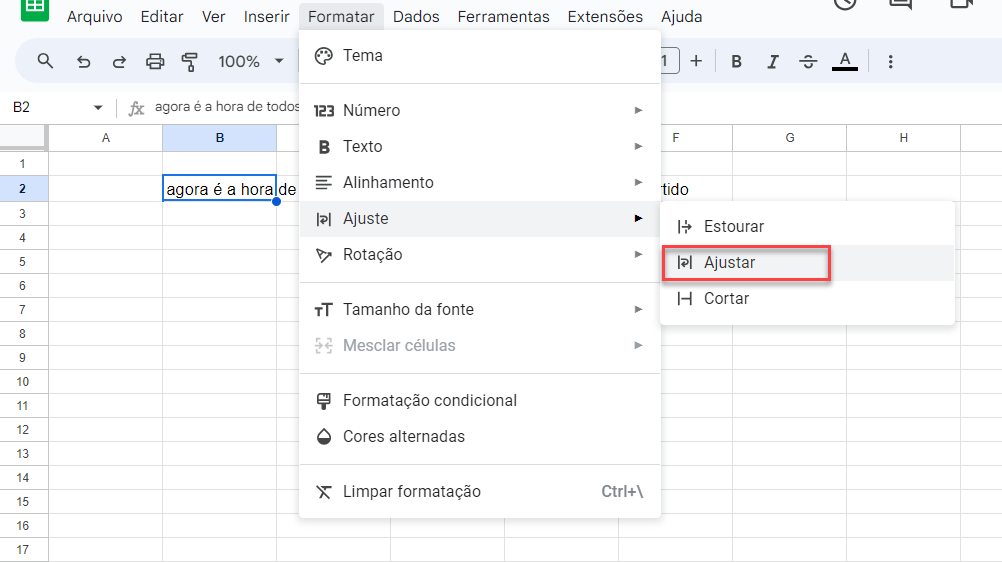
O texto é envolvido na célula, mantendo a largura original da coluna, mas aumentando a altura da linha.
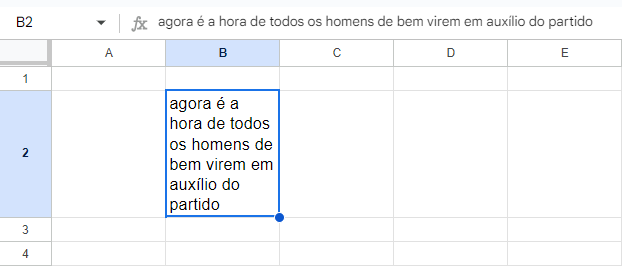
- Ajuste a largura da coluna conforme necessário, arrastando a borda da célula para a direita.