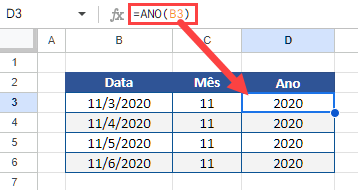Como Converter Data em Mês e Ano no Excel e no Planilhas Google
Este tutorial demonstra como converter datas em mês e ano no Excel e no Planilhas Google.
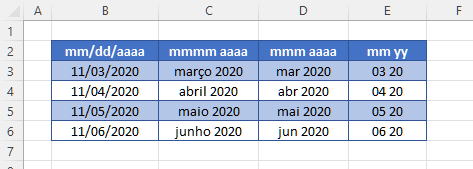
Formatação de Números – Mostrar aApenas Mês e Ano
É possível exibir uma data na tela como apenas o mês e o ano usando a formatação de números personalizados no Excel.
- Destaque as células que você deseja formatar.
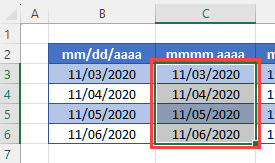
- Na Faixa de Opções, selecione Página Inicial > Número e clique na seta para baixo da caixa suspensa Formato do número.
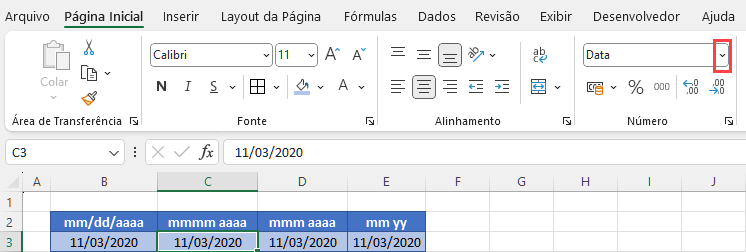
- Selecione Mais Formatos de Número…
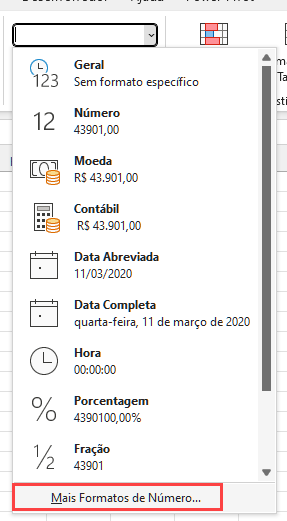
OU
Selecione a seta pequena no canto inferior direito do grupo Número para abrir a caixa de diálogo de formatação de números.

- Em seguida, selecione Personalizado na parte inferior da lista. Na caixa Tipo, digite mmmm aaaa. Por fim, clique em OK para aplicar o formato às células.
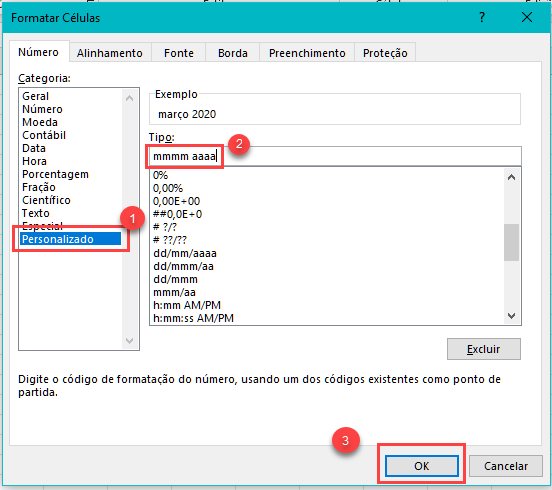
O valor da célula permanece o mesmo, mas o número é exibido como Novembro de 2020 em vez de dd/11/2020.
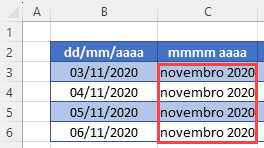
Experimente mmm aaaa e mm aa para criar mais formatos de números personalizados.
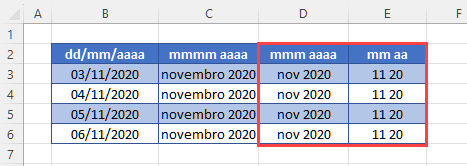
Função TEXTO
Você também pode usar a Função TEXTO para extrair o mês e o ano de uma data.
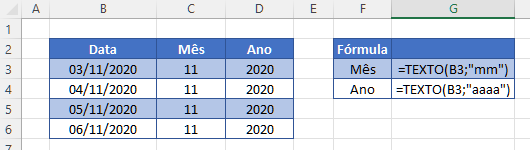
- Clique na célula C3
- Digite a seguinte fórmula.
=TEXTO(B3; "mm")
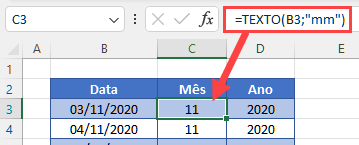
- Clique na célula D3.
- Digite a seguinte fórmula.
=TEXTO(B3; "aaaa")
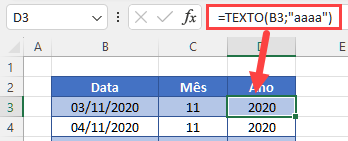
A fórmula TEXTO retorna os valores ao Excel como texto alinhado à esquerda.
Assim como na formatação personalizada de números, você pode usar diversas variações de mm e aaaa – como mmm, mmmm, aa – para retornar o mês e o ano em diferentes formatos.
Funções MÊS e ANO
Para extrair o mês e o ano de uma data, você pode usar as Funções MÊS e ANO.
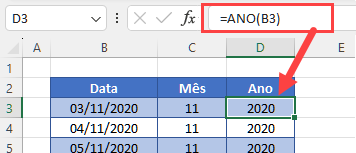
- Clique na célula C3.
- Digite a seguinte fórmula.
=MÊS(B3)
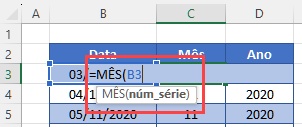
A célula mostrará somente o mês relevante.
- Clique na célula D3.
- Digite a seguinte fórmula.
=ANO(B3)
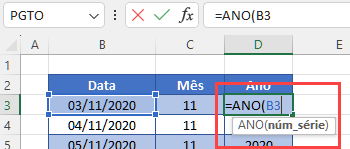
A célula mostra o ano relevante.
As funções MÊS e ANO retornam os dados para números alinhados à direita no Excel.
Formatação de Números no Planilhas Google
Você também pode usar a formatação personalizada de números no Planilhas Google para exibir uma data como mmmm aaaa.
- Destaque as células que você deseja formatar.
- Clique na lista suspensa 123 na barra de ferramentas do Planilhas Google.
- Selecione Data e hora personalizadas.
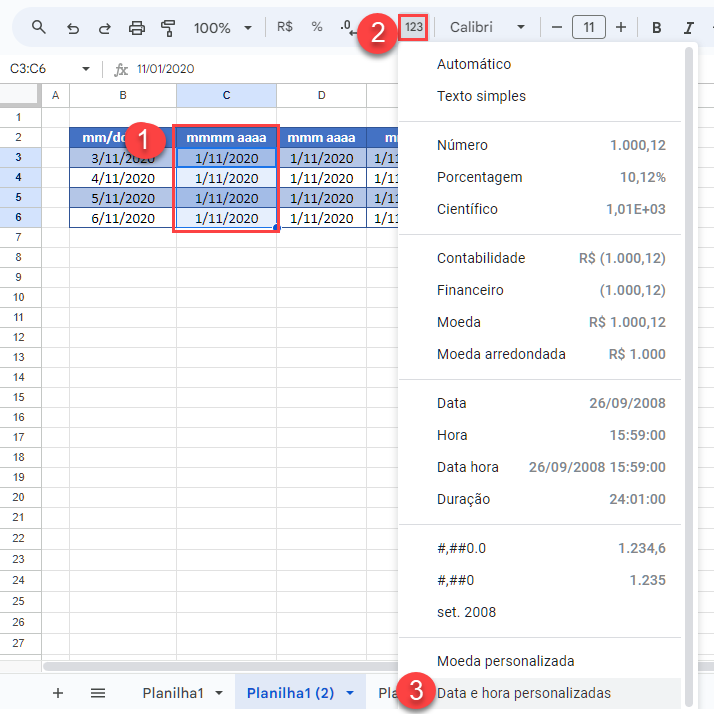
O formato que você tem atualmente é mostrado na caixa de formato. Você pode adicionar e remover formatos conforme necessário ou selecionar um formato apropriado.
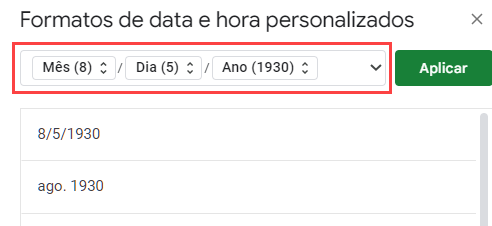
- Clique nas pequenas setas à direita da caixa Mês para selecionar o formato de mês de que você precisa.
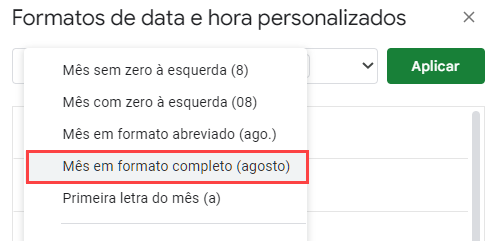
- Exclua o formato Dia da caixa de formato personalizado.
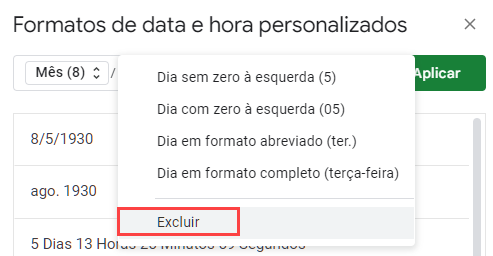
- Clique nas pequenas setas à direita da caixa Ano para selecionar o formato correto para o ano.
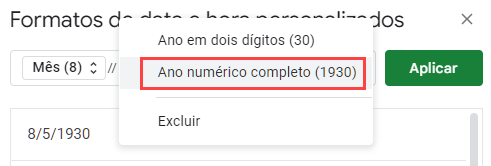
- Remova os separadores extras entre o mês e o ano e certifique-se de que haja um espaço entre os formatos de mês e ano.
![]()
- Clique em Aplicar para aplicar o formato à planilha.
![]()
Suas células selecionadas agora estão formatadas de acordo.
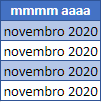
Experimente mmm aaaa e mm aa para criar mais formatos de números personalizados.
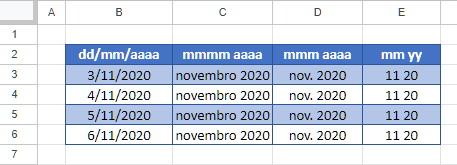
Funções de MÊS e ANO no Planilhas Google
Para extrair o mês e o ano de uma data, você pode usar as funções MÊS e ANO.
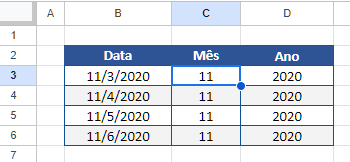
- Clique na célula C3.
- Digite a seguinte fórmula.
=MÊS(B3)
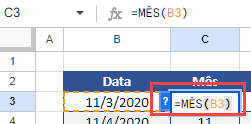
A célula mostra apenas o mês relevante.
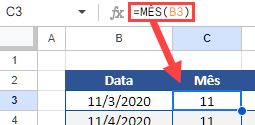
- Clique na célula D3.
- Digite a seguinte fórmula.
=ANO(B3)
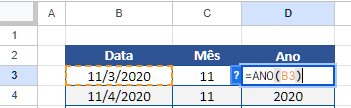
A célula mostra o ano em questão.