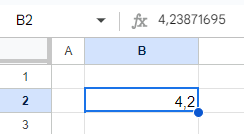Limitar Casas Decimais (Algarismos Significativos) no Excel e no Google Planilhas
Este tutorial demonstra como limitar as casas decimais (definir o número de algarismos significativos) de um valor no Excel e no Planilhas Google.
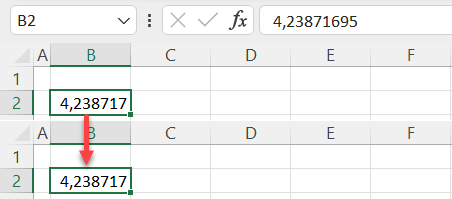
Você pode usar a função ARRED para limitar as casas decimais no Excel ou pode usar a formatação de célula para limitar o número de casas decimais exibidas. A função ARRED altera o valor original; o uso da formatação de célula mantém o valor original exato.
Função ARRED
A função ARRED é uma das poucas funções do Excel que permite limitar o número de casas decimais em uma célula.
- Selecione a célula à direita da célula que você deseja alterar.
Neste exemplo, o número original está na célula B2.
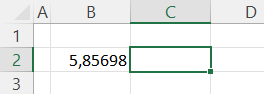
- Digite a seguinte fórmula:
=ARRED(B2;2)
Seus dados serão arredondados para 2 casas decimais.
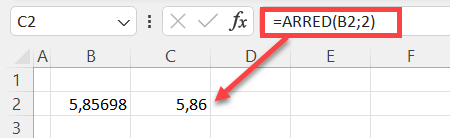
Se houver uma coluna de dados para arredondar, copie a fórmula para baixo.
Você também pode usar as funções MARRED, ARREDONDAR.PARA.BAIXO, ARREDMULTB, ARREDONDAR.PARA.CIMA, TETO, INT e TRUNCAR para arredondar dados numéricos no Excel.
Limite de Casas Decimais
Se você digitar um número decimal em uma célula sem qualquer formatação de célula (formato Geral), o Excel exibirá tantas casas decimais quanto a largura da célula permitir. Para este exemplo, considere um número com 8 casas decimais, como mostrado abaixo.
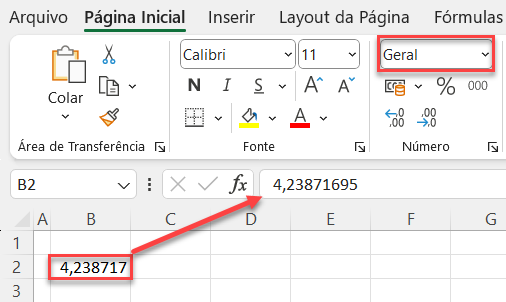
A coluna B tem a largura padrão, portanto, exibe 6 casas decimais. Embora você não tenha formatado explicitamente a célula como um número, o Excel o reconhece como um número e o arredonda para cima (4,23871695 → 4,238717). Observe que o valor armazenado é exatamente o mesmo.
Teoricamente, você pode limitar o número de casas decimais reduzindo a largura da célula, mas essa não é uma boa opção. Por um lado, a largura às vezes pode mudar automaticamente se mais dados forem inseridos na coluna.
Na Faixa de Opções
Para diminuir o número de casas decimais, selecione a célula com um número (aqui, B2) e, na faixa de opções, vá para Página Inicial > Diminuir decimal.
Um clique diminui o número de casas decimais em uma unidade.
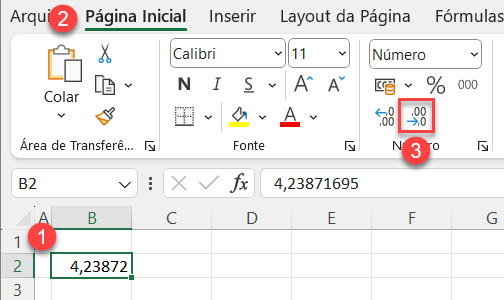
Conforme mostrado na figura acima, o número de casas decimais na célula B2 é reduzido para 5. Além disso, o formato da célula muda automaticamente de Geral para Número.
Formatação de Números
Você também pode limitar as casas decimais usando a formatação de números.
- Selecione a célula com um número (B2) e, na faixa de opções, vá para Página Inicial > Formato do Número.
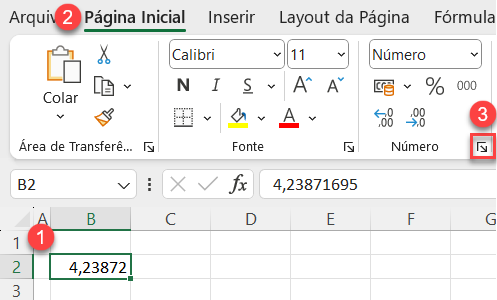
- Na janela Formatar células, digite o número de casas decimais (por exemplo, 3) e clique em OK. Você pode ver imediatamente como o número será exibido na caixa Amostra.
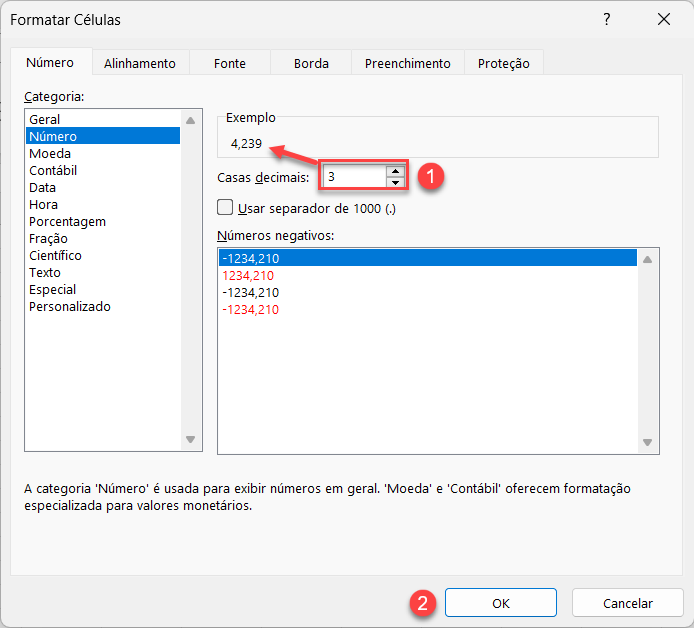
Como resultado, o número na célula B2 é arredondado para 3 casas decimais.
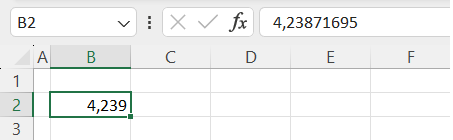
Observação: Se você formatar a célula como um número, o Excel exibirá 2 casas decimais por padrão.
Veja também..
Limitar Casas Decimais no Google Planilhas
Função ARRED
As funções ARRED funcionam da mesma forma no Planilhas Google e no Excel.
Formato dos Números
No Google Planilhas, os números decimais também são exibidos dependendo da largura da coluna. Ao contrário do Excel, o Planilhas Google não exibe automaticamente valores arredondados. Portanto, se você reduzir a largura da coluna, ele não arredondará o número, apenas cortará as casas decimais extras.
Quando você formata a célula como um número, ela é arredondada para 2 casas decimais. Siga estas etapas para reduzir o número de casas decimais exibidas para uma:
- Primeiro, formate a célula como um número. Selecione a célula (B2) e, no Menu, vá para Formatar > Número > Número.
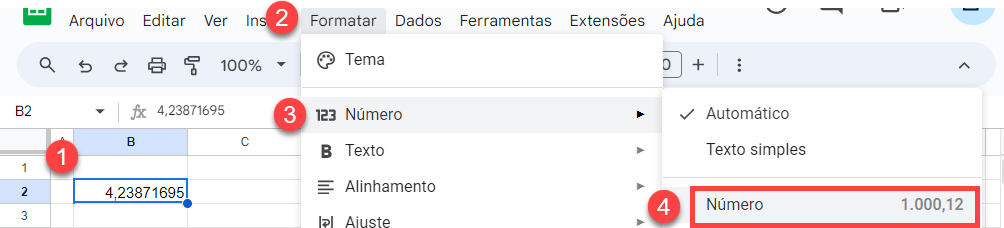
Agora a célula B2 está formatada como um número com – por padrão – 2 casas decimais.
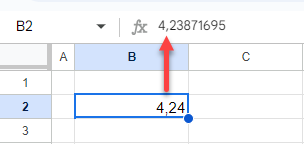
- Agora você pode limitar as casas decimais. Selecione a célula de número e, no Menu, vá para Formatar > Número > Formato de número personalizado.
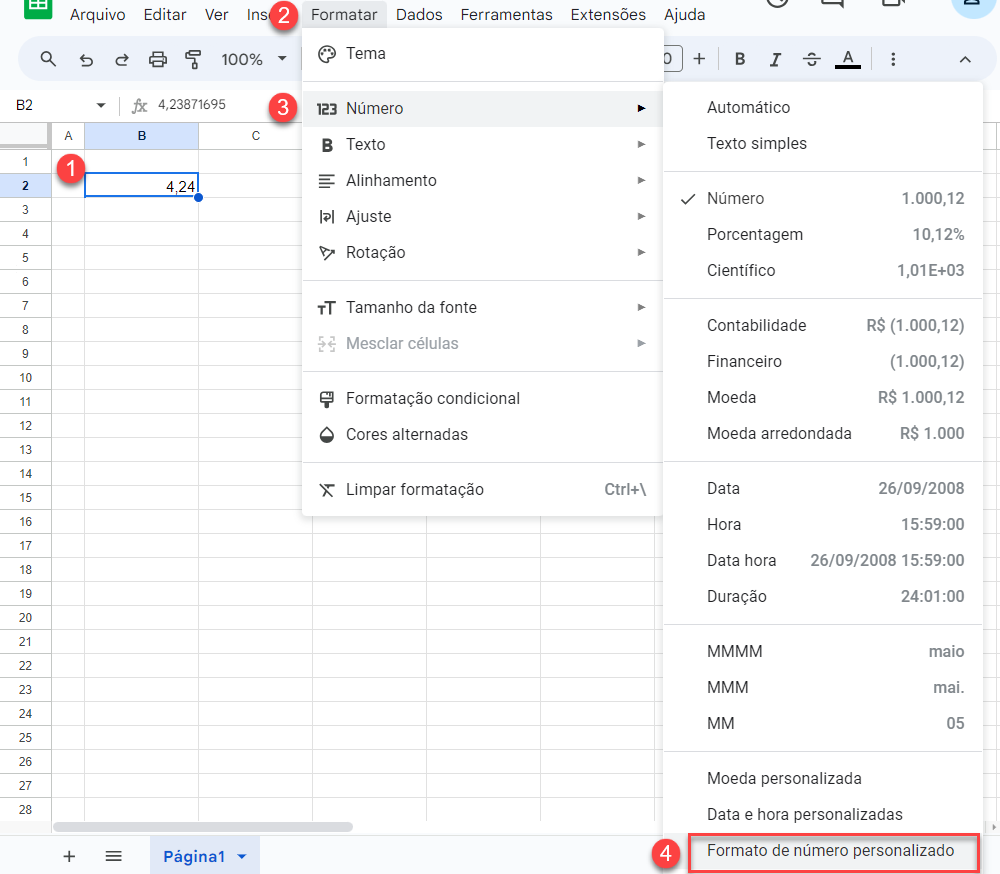
- Na janela Formatos de números personalizados, digite #,##0.0 e clique em Aplicar. Os zeros após o ponto decimal representam o número de casas decimais que serão exibidas.
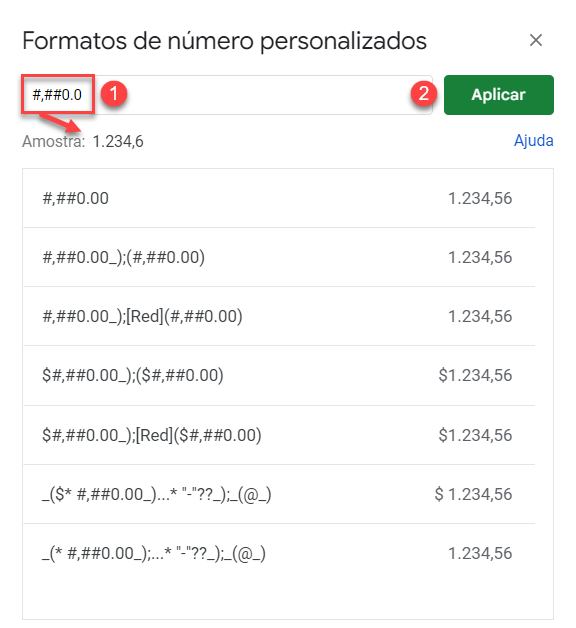
Finalmente, o número na célula B2, conforme exibido, está limitado a 1 casa decimal.