Como Ordenar por Número no Excel e no Google Planilhas
Neste tutorial, você vai aprender a ordenar por número no Excel e no Planilhas Google.
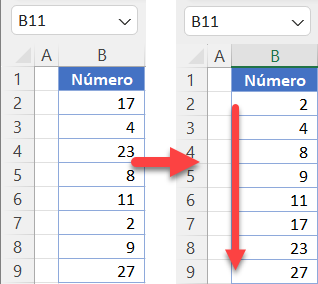
Classificar por número
Vamos usar os dados a seguir para explicar como ordenar por número. Na coluna B, você tem números que precisam ser classificados em ordem crescente.
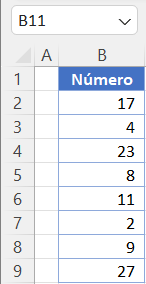
Para fazer isso usando o recurso Classificar no Excel, selecione a coluna a ser classificada e, na faixa de opções, vá para Página Inicial > Classificar e filtrar > Classificar do Menor para o Maior.
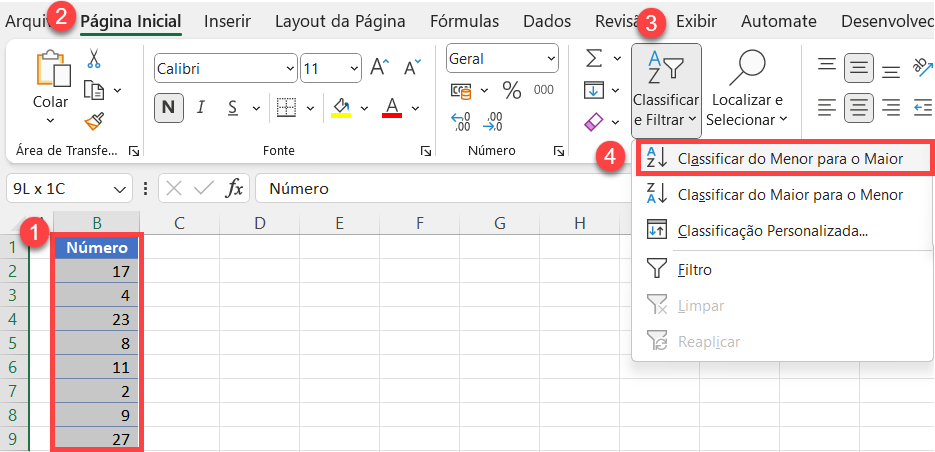
Como resultado, os números da coluna B são classificados em ordem crescente.
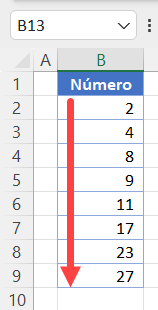
Filtrar e Depois Classificar por Número
Você também pode classificar os números aplicando primeiro um filtro à coluna.
- Clique em qualquer célula de uma coluna que deseja classificar e, na faixa de opções, vá para Página Inicial> Classificar e Filtrar> Filtro.
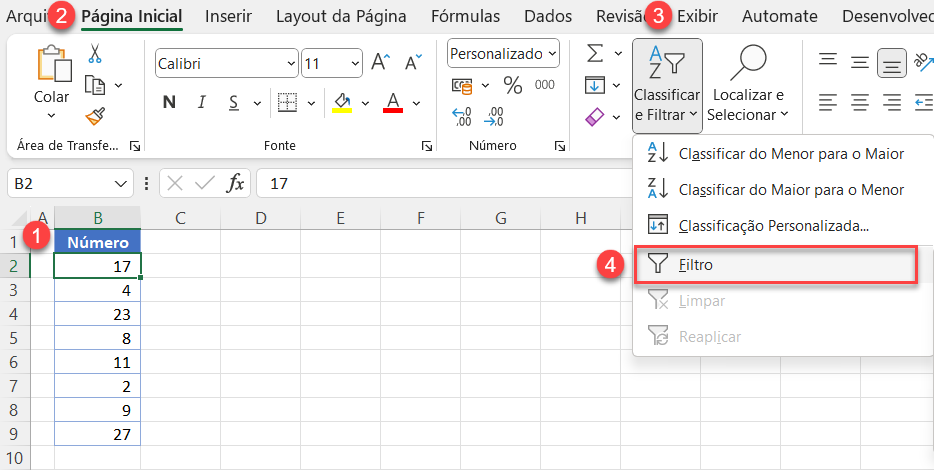
- Clique no botão de filtro, que apareceu na célula B1, e escolha Classificar do menor para o maior.
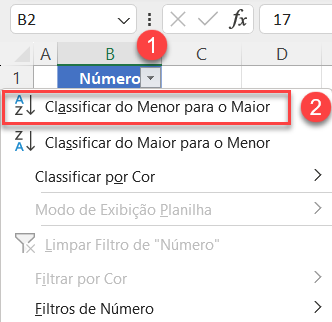
O resultado é o mesmo que o do uso do recurso Classificar.
Possíveis problemas durante a classificação
Se algum número da sua lista estiver armazenado como texto (devido a formatação incorreta, espaços à esquerda ou qualquer outra coisa), esse valor não será classificado corretamente. Digamos que o valor na célula B6 tenha um espaço à esquerda e você classifique pela coluna B.
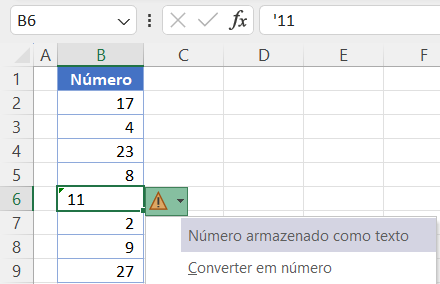
Como você pode ver, essa célula tem um aviso de que o número está armazenado como texto. Com exceção desse valor, todas as outras células estão classificadas corretamente.
Para resolver esse problema, (1) clique no ícone de aviso ao lado da célula e (2) selecione Converter em número.
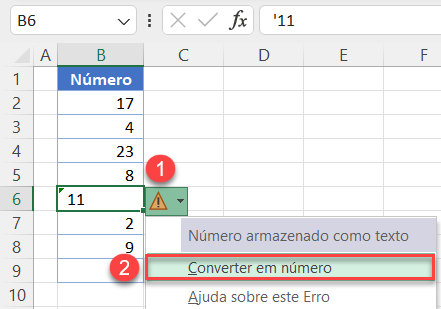
Agora, se você classificar os dados novamente, o valor será classificado com os outros.
Classificar por Número no Google Planilhas
Se você quiser fazer a mesma coisa no Google Planilhas, selecione o intervalo a ser classificado (B2:B9) e, no Menu, vá para Dados > Classificar intervalo > Classificar intervalo pela coluna B (A a Z).
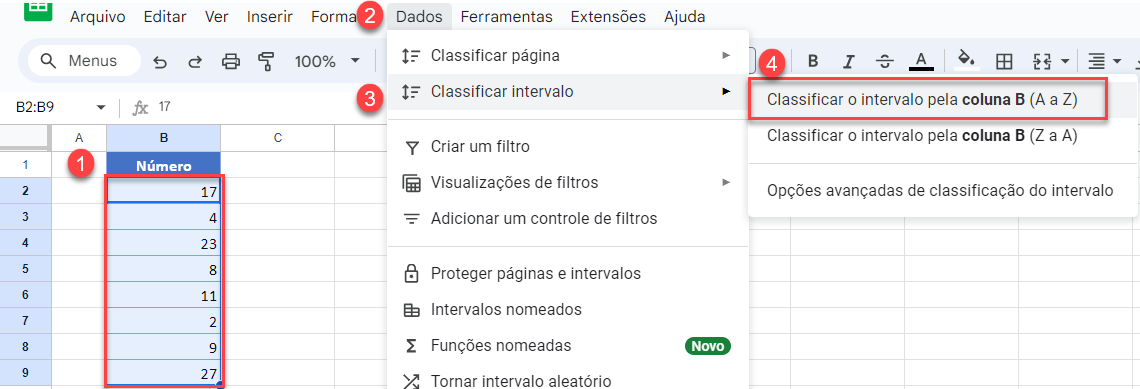
O resultado é o mesmo que no Excel: A coluna B é classificada do menor valor para o maior.
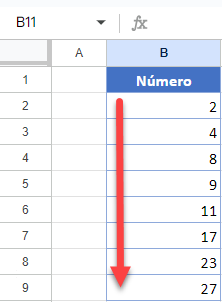
Opções de coluna
Você também pode classificar uma coluna usando as opções de coluna.
Para fazer isso, posicione o mouse sobre uma letra da coluna e clique na seta quando ela aparecer ao lado da letra. Em seguida, clique em Sort sheet A → Z.
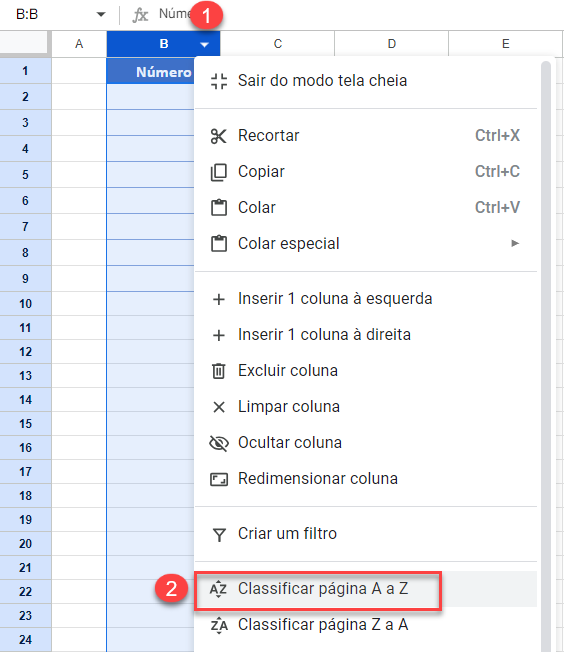
Novamente, como nas seções acima, você obtém números na coluna B classificados em ordem crescente.

