How to Install (or Uninstall) a VBA add-in (.xlam file) for Microsoft Excel
Written by
Reviewed by
In this Article
How to Install an Excel add-in
This tutorial will teach you how to install or uninstall a .xlam add-in for Excel.
1. Save Add-in to Computer
Make sure to download and save the add-in (.XLAM file) to your computer. Pick a folder that’s easy to find (ex. My Documents)
2. Unblock the File
- After saving the file, locate the file in the Windows Explorer.
- Right-click the file and select Properties
- Make sure the box Unblock is checked near the bottom of General Tab.
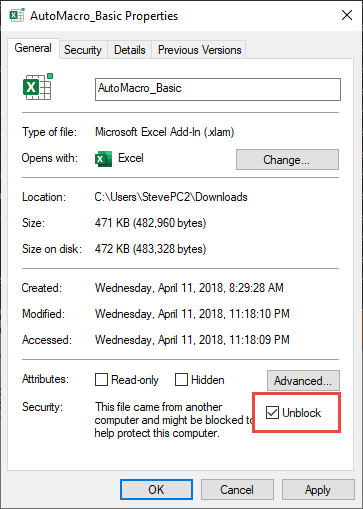
3. Trust the File Location
In July 2016, Microsoft added a security update that requires you to add the .XLAM file location as a Trusted Location in order for the add-in to work.
Go to File > Options > Trust Center > Trust Center Settings… > Trusted Locations > Add New Location
3a. File > Options
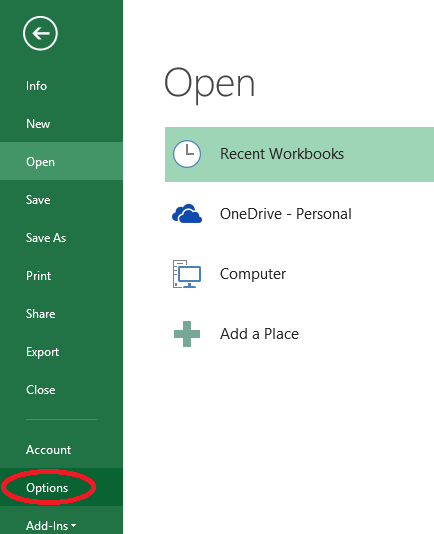
3b. Trust Center > Trust Center Settings…
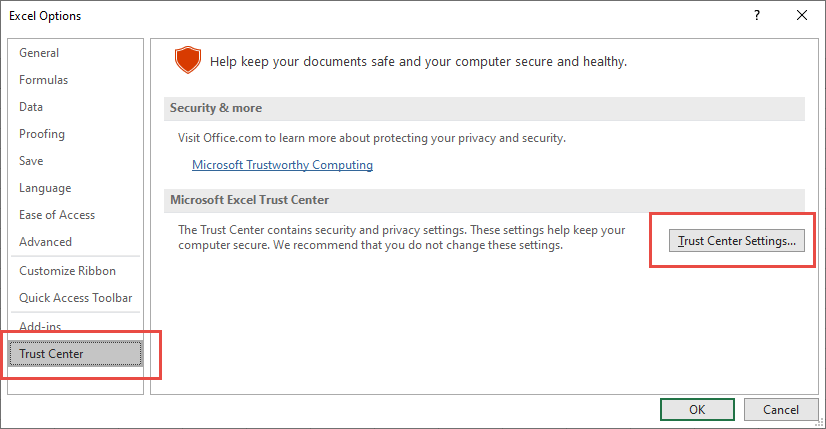
3c. Trusted Locations > Add New Location
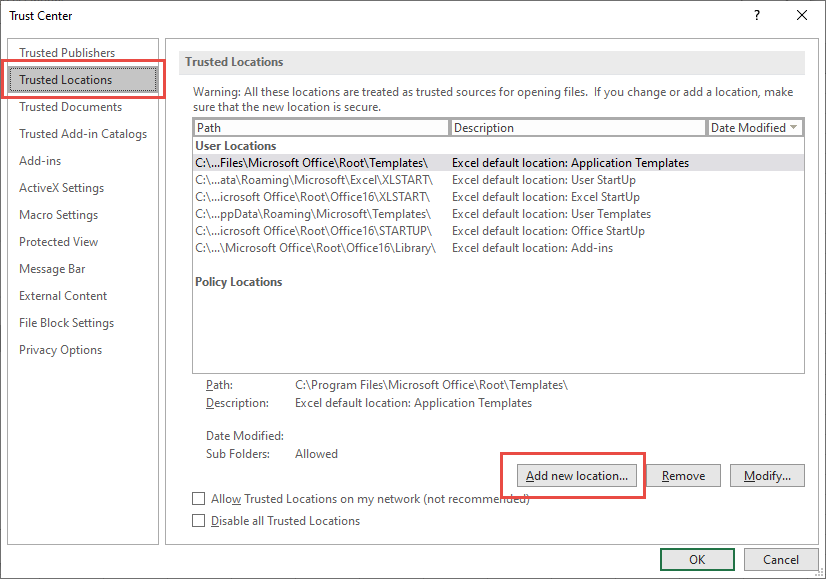
3d. Add New Location: Browse to the file location containing your add-in
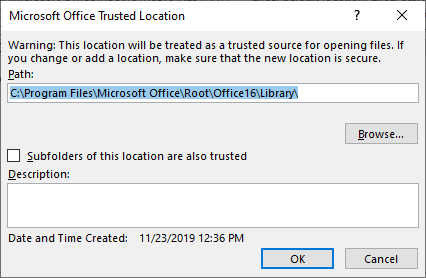
3e. Alternatively, you can move your add-in to one of the existing Trusted Locations listed in the previous step!
4. Make Sure the Developer Tab is Visible
If you don’t see the Developer tab then follow these instructions: Add Developer Ribbon.
5. Browse For File
Go to Developer > Excel Add-ins > Browse and select your file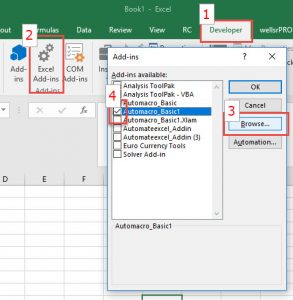
Make sure the add-in has a check mark next to it and click OK.
Your add-in is now installed!
5. Allow Programmatic Access
If you install one of our VBA add-ins, you’ll also need to allow Programmatic Access for the add-in to work. If you don’t you may see this error message:
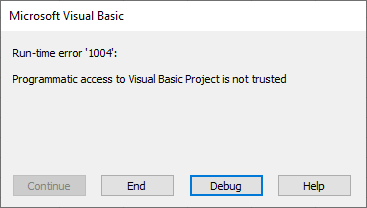
To allow access, follow this steps:
In the upper-left corner of Excel, click File > Options. Then Trust Center > Trust Center Settings….
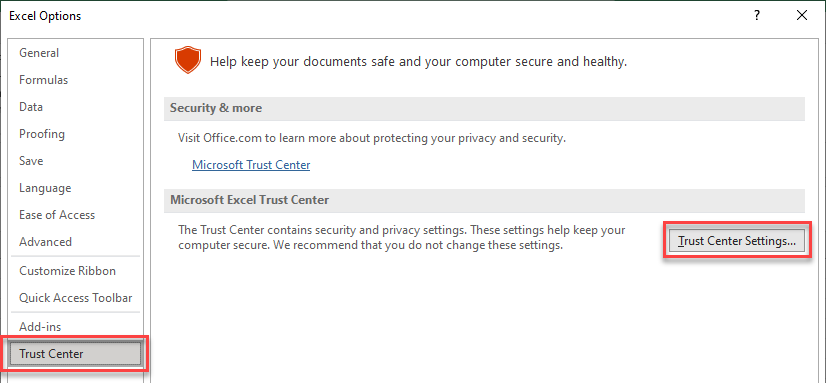
Then click Macro Settings and make sure Trust Access to the VBA project object model is checked.
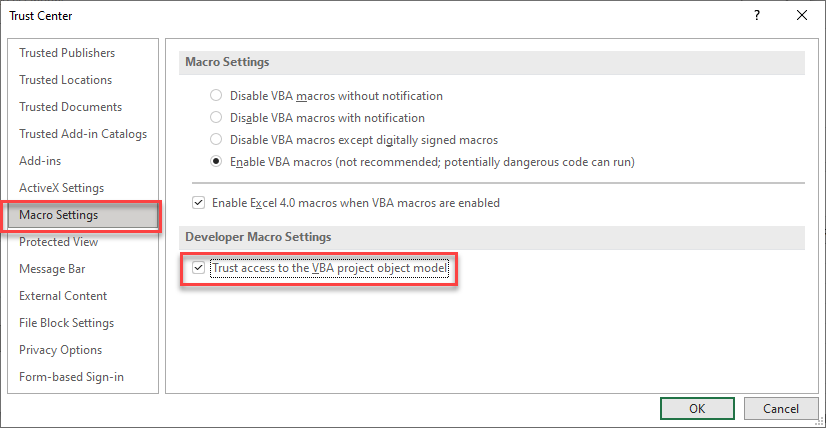
Unloading an Add-in
To unload an add-in simply navigate to the Add-ins dialog box (see “Browse For File” above) and uncheck the add-in.
You can also delete the .XLAM or .XLA file from your hard drive.
FAQs
What is a .XLAM File?
A .XLAM file is an Excel add-in file. Excel Add-ins are hidden workbooks then open each time Excel is opened. The add-ins can contain VBA code (Macros) and other calculations that you can use when working in other workbooks.
How to Install an Excel Add-in (.xlam file)?
Open the Developer Tab. Click Excel Add-ins > Browse and select your add-in file. Note: There may be additional steps you need to take to show the Developer Tab and to tell Excel to “trust” the add-in.
How to uninstall an Excel Add-in (.xlam file)?
Open the Developer Tab. Click Excel Add-ins > Browse and deselect the desired add-in. Or you can delete the add-in file from your computer.



