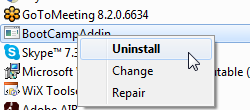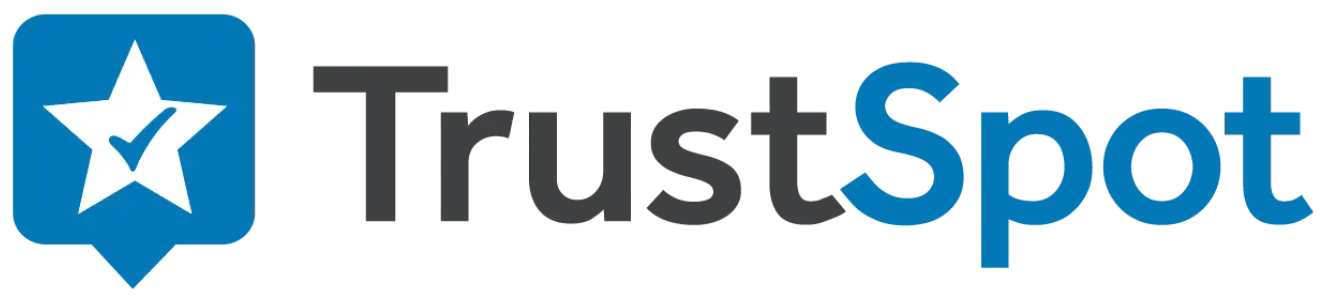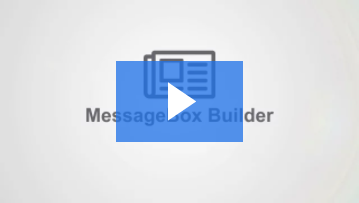Installation
To install the software follow these steps:
1. Close All Microsoft Office Programs (Excel, PowerPoint, Word, Outlook, etc.)
2. Click the AutoMacro downloaded file in your browser (see image below) or navigate to your download folder and double-click the MSI file. (Click here to download)
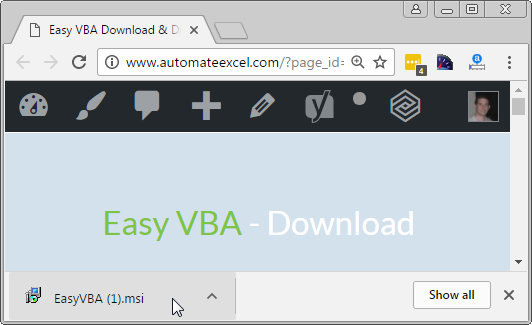
You may see a warning message. This is a standard Windows warning message that appears when trying to install software from smaller software publishers. You can ignore it and click "run" or "install". If you are running Windows 10 (or possibly other versions), you may need to click "show more" before the "run" option appears.
3. Open Excel and go to the Visual Basic Editor (shortcut ALT + F11)
4. You will be prompted to enter a license code. If you purchased a full license, you will receive an email from Shareit.com with the license code.
Troubleshooting
'AutoMacro' could not be loaded
Do you see this error message when attempting to load the VBA Editor?
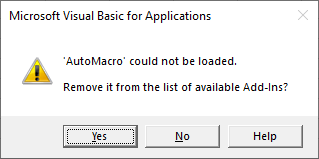
1. You most likely did not install the correct version of AutoMacro. Please verify you installed the correction version.
2. If you did install the correct version, close all Office programs (Excel, PowerPoint, etc.). Uninstall AutoMacro (directions below). Re-download AutoMacro and re-run the installer. (It's possible the installer was damaged during download).
3. If problems persist, then restart your computer, and right-click on the installer to "repair" the installation.
4. If the previous steps don’t work. There might be an issue with your Office Installation.
If you’re able to re-install Office, please do so (This has resolved the issue for a couple users who couldn’t resolve the issue any other way).
5. Contact support@toolfivesoftware.com . We can provide a file that may fix the issue or an alternate installer.
AutoMacro Is Not Visible
If you open the VBA Editor and don't see AutoMacro's toolbars. Click Add-ins > Add-in Manager. Do you see AutoMacro Listed?
If not, Excel might be running as Administrator, preventing the add-in from loading.
To check if Excel is running as Administrator, follow the steps here.
To set Excel to not run as Administrator, follow the steps at the bottom of this page.
Enable / Disable
Once you install the software, you can easily enable or disable it from the Visual Basic Editor (VBE).
1. Open the VBE

You can use the shortcut ALT + F11 to open the VBE or navigate to the Developer Ribbon Tab and click "Visual Basic" (If you don't see the Developer Ribbon Tab follow these directions).
1. Open the Add-in Manager from the VBE Toolbar

2. Select the AutoMacro add-in and choose your desired settings.
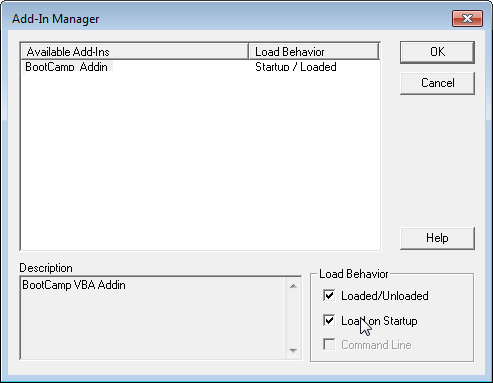
If 'Loaded/Unloaded' is checked, the add-in is active. If you uncheck it, then the add-in is disabled. If 'Load on Startup' is selected, then the add-in will automatically load on startup. For the add-in to function properly, make sure both checkboxes are checked.
Uninstall
It's easy to completely uninstall AutoMacro from your computer.
1. Go to Windows > Control Panel
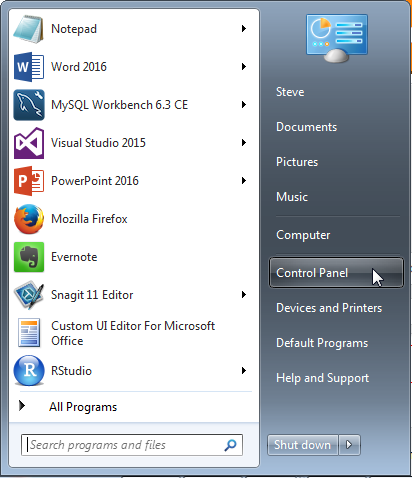
2. Go to 'Uninstall a Program'
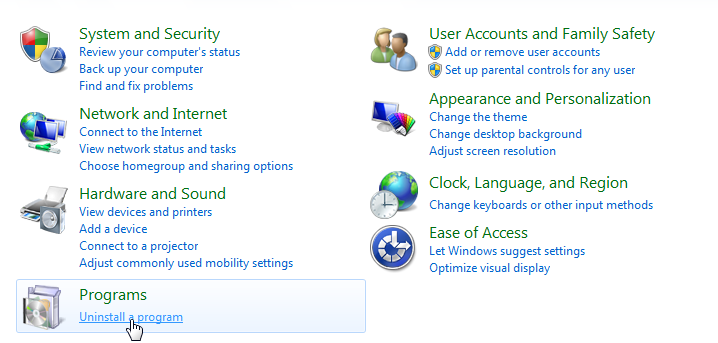
3. Find 'AutoMacro', right-click on it, and choose uninstall.