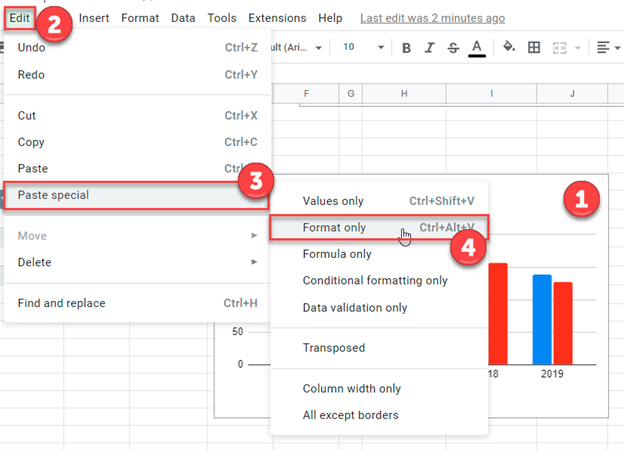Copy Chart Format – Excel & Google Sheets
Written by
Reviewed by
Last updated on October 30, 2023
Copy Chart Format – Excel
Starting with the Graph
In this tutorial, we’ll show how to copy and paste a chart format. Below you’ll see two charts for the same information for different graphs. Let’s say you want to copy the format from the second graph to the first graph.
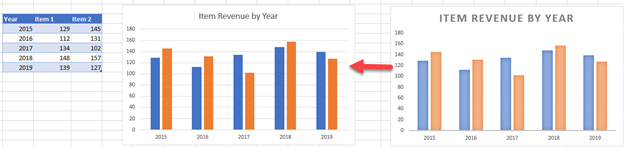
Copy your Graph
Click on the graph and select Copy (Ctrl + C)
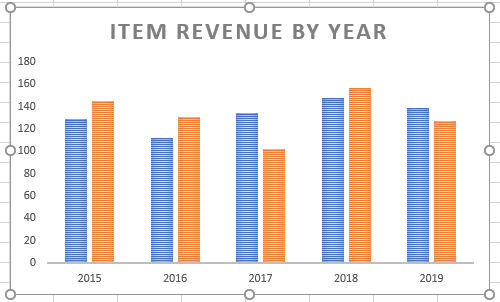
Paste Graph Format
- Click on the other graph
- Select Home
- Select Arrow under Paste
- Select Paste Special
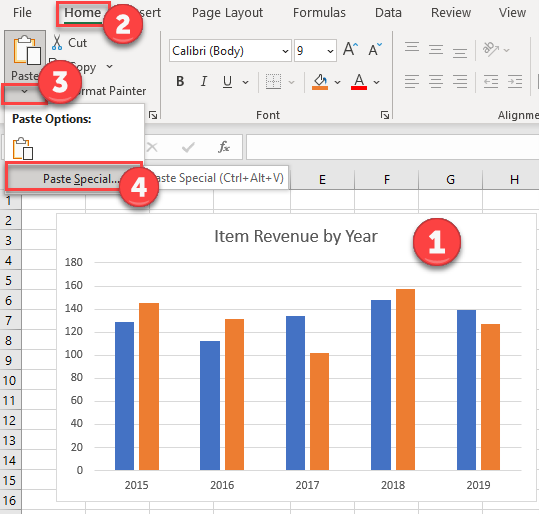
5. Select Formats
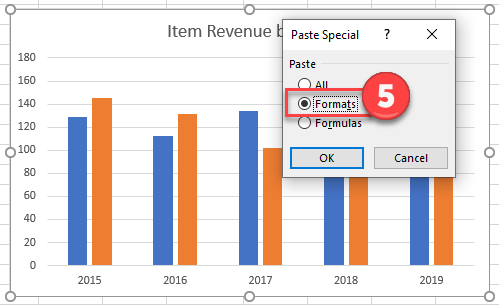
Copy Chart Format – Google Sheets
Starting with your Graph
In this scenario, we want to copy the format of the second graph and paste it to the first graph.
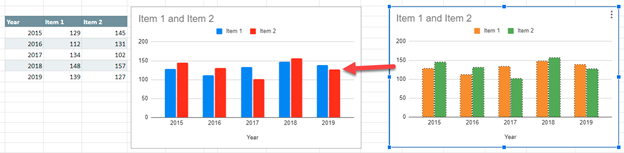
Copy your Graph
Click on the graph you want to copy format and click copy (Ctrl + C)
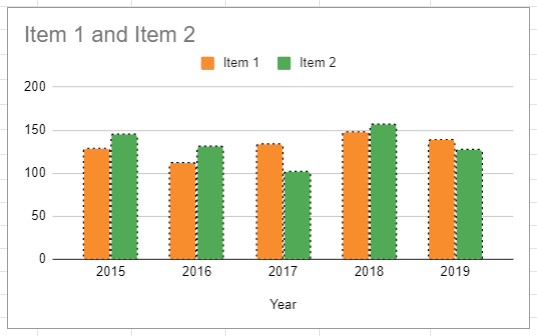
Paste Graph Format
- Click on your Graph
- Select Edit
- Click Paste Special
- Select Format Only