Stufendiagramm in Excel erstellen
In diesem Tutorial zeigen wir Ihnen, wie Sie ein Stufendiagramm in allen Excel-Versionen erstellen können (2007, 2010, 2013, 2016 und 2019).
Stufendiagramm – Kostenlose Vorlage zum Herunterladen
Laden Sie unsere kostenlose Stufendiagrammvorlage für Excel herunter.
In this Article
- Stufendiagramm – Kostenlose Vorlage zum Herunterladen
- Erste Schritte
- Schritt 1: Die ursprüngliche Datentabelle klonen.
- Schritt 2: Alle Werte in der geklonten Tabelle duplizieren.
- Schritt 3: Die Tabelle nach der Datumsspalte vom ältesten zum neuesten Datum sortieren.
- Schritt Nr. 4: Die Kostenwerte um eine Zelle nach unten verschieben.
- Schritt Nr. 5: Die erste und die letzte Zeile der duplizierten Tabelle entfernen.
- Schritt Nr. 6: Benutzerdefinierte Datenbeschriftungen erstellen.
- Schritt 7: Ein Liniendiagramm erstellen.
- Schritt 8: Datenbeschriftungen hinzufügen.
- Schritt 9: Die benutzerdefinierten Datenbeschriftungen hinzufügen und die Standardbeschriftungswerte entfernen.
- Schritt 10: Die Beschriftungen über die Diagrammlinie verschieben.
- Schritt 11: Die Beschriftungen, die die Kostenrückgänge anzeigen, unter die Diagrammlinie verschieben.
- Stufendiagrammvorlage herunterladen
Stufendiagramme, die häufig zur Analyse von Kursschwankungen verwendet werden und aus dem gleichen Stoff wie Liniendiagramme geschnitten sind, sind die Rettung, wenn Sie regelmäßige oder sporadische quantitative Sprünge in Werten, Preisen, Zinssätzen usw. übersichtlich darstellen müssen.
Da das Diagramm in Excel jedoch nicht unterstützt wird, müssen Sie es selbst mühsam erstellen. Um Ihnen Zeit zu sparen, haben wir das Diagrammgenerator-Add-in entwickelt, ein benutzerfreundliches Tool, mit dem Sie in Sekundenschnelle fortgeschrittene Excel-Diagramme erstellen können.
In diesem Tutorial lernen Sie Schritt für Schritt, wie Sie ein einfaches Stufendiagramm in Excel von Grund auf erstellen:

Erste Schritte
Nehmen wir zur Veranschaulichung an, Sie stehen kurz vor dem Start einer umfangreichen Marketingkampagne für Ihre Marke und müssen herausfinden, wo Sie Ihr Werbebudget im Jahr 2020 einsetzen wollen.
Während Sie verschiedene Marketingkanäle auf der Suche nach der leistungsstärksten Option durchgehen, erstellen Sie ein Stufendiagramm, das Ihre E-Mail-Marketing-Kundengewinnungskosten (KGK) aus dem Jahr 2019 anzeigt. Diese ist die entscheidende Kennzahl, die die zur Gewinnung eines neuen Kunden erforderlichen Marketingmaßnahmenkosten misst.
Im Folgenden finden Sie eine Beispieltabelle, die die Leistung des Marketingkanals im Jahr 2019 zusammenfasst:
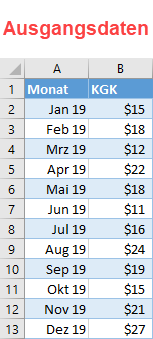
Im Geschäftsleben ist Zeit Geld, also fangen wir an.
Schritt 1: Die ursprüngliche Datentabelle klonen.
Da die Erstellung eines Stufendiagramms mit einer Vielzahl von Datenmanipulationen verbunden ist, sollten Sie eine Kopie der Tabelle mit den Originaldaten erstellen, um für mehr Ordnung zu sorgen.
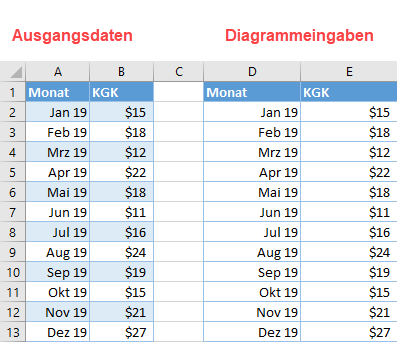
Schritt 2: Alle Werte in der geklonten Tabelle duplizieren.
Als Abhilfe für die Umwandlung eines Liniendiagramms in ein Stufendiagramm können Sie in der neu erstellten Tabelle zwei identische Datensätze mit denselben Werten erstellen.
Markieren Sie dazu alle Werte in der zweiten Tabelle und drücken Sie Strg + C, um die ausgewählten Zellen zu kopieren. Markieren Sie dann die erste leere Zelle unterhalb der Tabelle (in unserem Fall D14) und drücken Sie Strg + V, um die Daten einzufügen.
So sieht es in der Praxis aus:
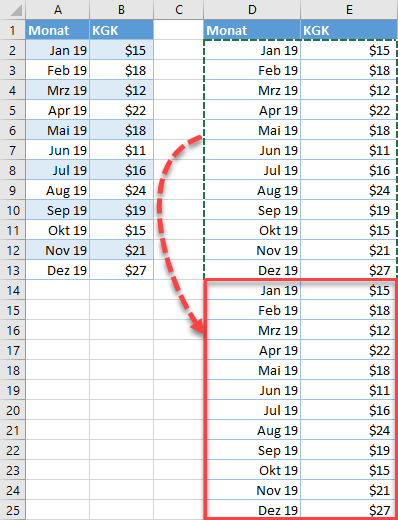
Schritt 3: Die Tabelle nach der Datumsspalte vom ältesten zum neuesten Datum sortieren.
Jetzt ist es an der Zeit, die Grundlage für die benutzerdefinierten Datenbeschriftungen, die Sie später erstellen werden, zu schaffen.
- Markieren Sie die gesamte geklonte Tabelle (D1:E25).
- Wechseln Sie auf die Hauptregisterkarte Daten.
- Wählen Sie in der Gruppe “ Sortieren & Filtern “ die Schaltfläche „Sortieren„.
- Sortieren Sie in jedem Dropdown-Menü nach den folgenden Kriterien:
- Wählen Sie für „Spalte“ die Option „Monat„(Spalte D).
- Wählen Sie für „Sortieren nach“ die Option „Zellenwerte“.
- Wählen Sie für „Reihenfolge“ die Option „Nach Alter (absteigend)“.
- Klicken Sie auf OK, um das Dialogfeld zu schließen.
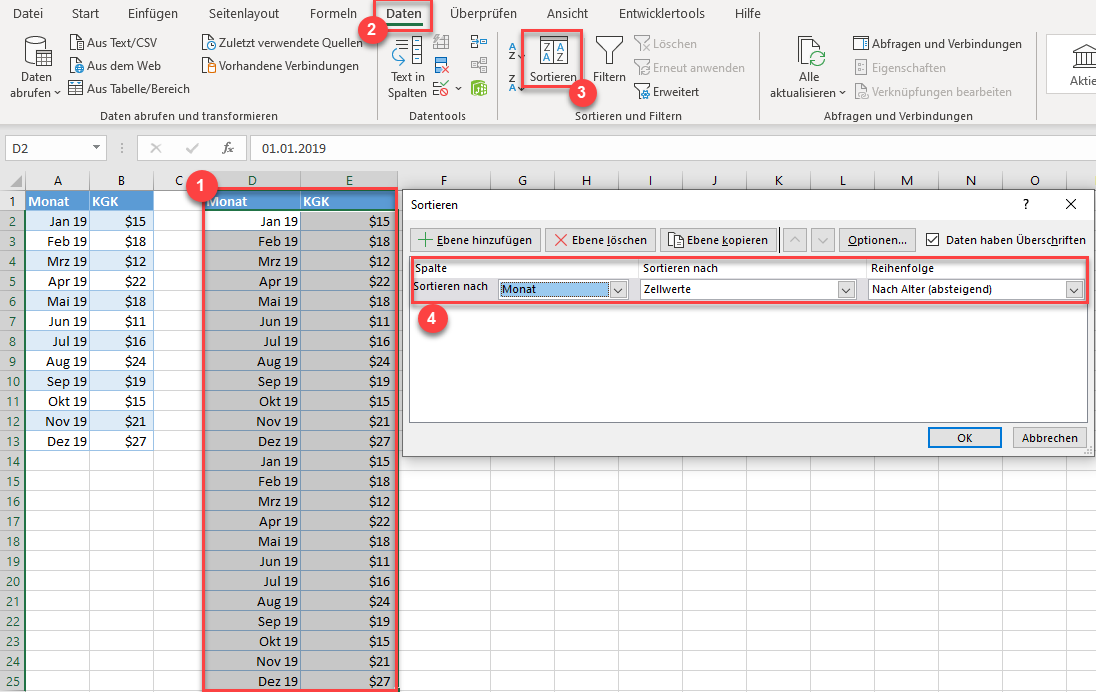
Schritt Nr. 4: Die Kostenwerte um eine Zelle nach unten verschieben.
Diese einfache Technik erspart Ihnen die manuelle Eingabe der Werte für jedes Datum.
Markieren Sie alle Werte der Spalte KGK (Spalte E) in der duplizierten Tabelle. Verschieben Sie dann alles um eine Zelle nach unten, indem Sie Strg + X drücken, um die Daten auszuschneiden und dann Strg + V in der nächstniedrigeren Zelle (E3), um sie an ihrer neuen Position einzufügen.
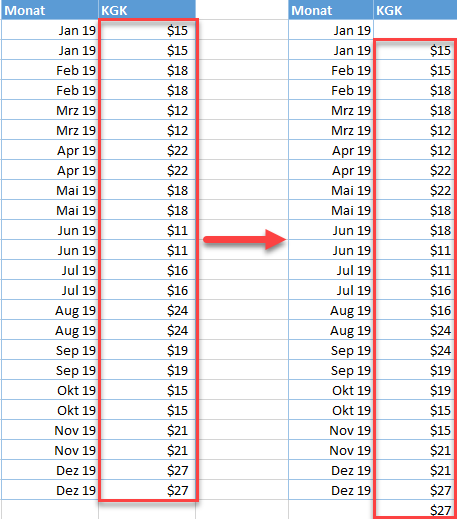
Schritt Nr. 5: Die erste und die letzte Zeile der duplizierten Tabelle entfernen.
Anschließend entfernen Sie die erste und letzte Zeile der zweiten Tabelle und verschieben die verbleibenden Daten unter die Spaltenüberschriften, so dass die Spalten wieder gleichmäßig angeordnet sind.
Markieren Sie die Zellen D2 und E2, dann klicken Sie mit der rechten Maustaste und wählen Sie Löschen. Wählen Sie im Dialogfenster Zellen nach oben verschieben. Machen Sie dasselbe für die Zelle E25.
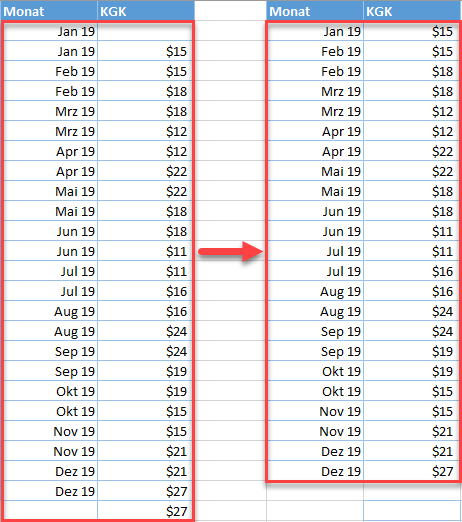
Schritt Nr. 6: Benutzerdefinierte Datenbeschriftungen erstellen.
Der nächste Schritt besteht darin, die benutzerdefinierten Datenbeschriftungen nur für die Werte, die die Originaldaten widerspiegeln, im Diagramm zu entwerfen, während die Hilfsdatenpunkte, die das Ganze zusammenhalten, weggelassen werden.
Richten Sie zunächst eine neue Datenkategorie namens „Beschriftung“ in der Spalte neben der zweiten Tabelle ein (in unserem Fall Spalte F).
Um dann die Beschriftungen mit den Datumsangaben und den entsprechenden Werten zu erstellen, müssen Sie die Funktionen WENN, ZEICHEN und TEXT nutzen. Dieser spezielle Cocktail von Excel-Funktionen wird uns helfen, die Aufgabe zu lösen:
=WENN(E2<>E1; TEXT(E2;"$#.##")&ZEICHEN(10)&TEXT(D2; "mmm"); "")Hier kommt die entschlüsselte Version der Formel für die Uneingeweihten:
=WENN({Kosten in Zelle E2}<>{Kosten in Zelle E1}; TEXT({Kosten in Zelle E2};"{Als Währung formatieren}")&ZEICHEN(10)&TEXT({Datum in Zelle D2};"{Wert im Monatsformat formatieren}"); "")Im Klartext: Die Formel vergleicht die Werte E1 und E2 miteinander und wenn sie nicht übereinstimmen, wird Zelle F2 mit der benutzerdefinierten Beschriftung, die sowohl den entsprechenden Monat als auch die Kosten anzeigt, gefüllt. Die Funktion ZEICHEN(10) bleibt eine Konstante und steht für einen Zeilenumbruch. Andernfalls gibt die Formel einen leeren Wert zurück.
So sieht das Ganze aus, wenn es in die Praxis umgesetzt wird:
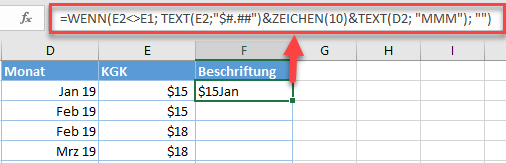
Ziehen Sie nun das Ausfüllsymbol in der rechten unteren Ecke der ausgewählten Zelle ganz nach unten in Spalte F, um die Formel für die übrigen Zellen (F3:F24) auszuführen.
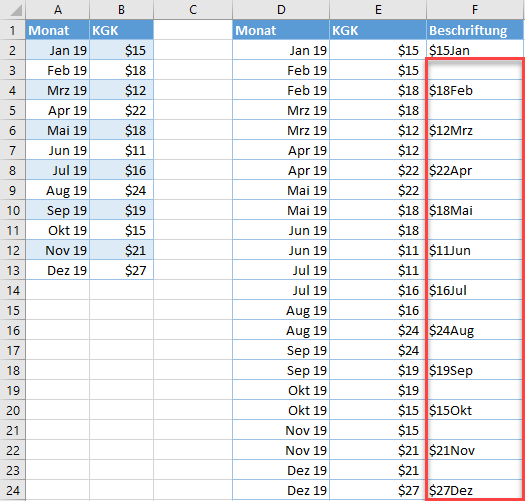
Schritt 7: Ein Liniendiagramm erstellen.
Alle Hindernisse sind nun beseitigt. Es ist nun an der Zeit, ein einfaches Liniendiagramm zu erstellen und zu sehen, was passiert.
- Markieren Sie alle Zellen, die die Datums- und Kostenwerte enthalten (D2:E24).
- Wechseln Sie auf die Hauptregisterkarte Einfügen.
- Klicken Sie auf das Symbol „Linien- oder Flächendiagramm einfügen„.
- Wählen Sie „Linie„
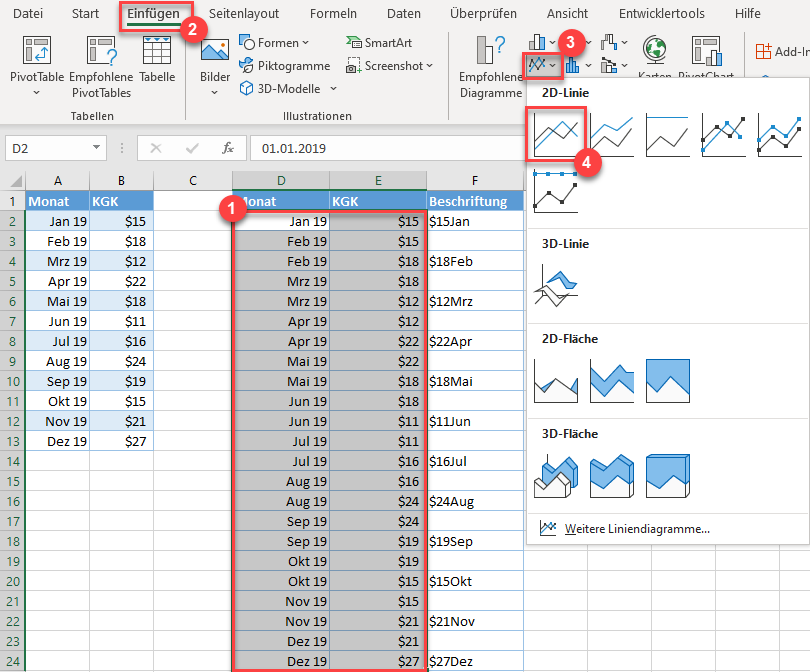
Wie durch ein Wunder erscheint ein Stufendiagramm! Eine Besonderheit ist jedoch erwähnenswert. Angenommen, Sie wollen die Leistung des E-Mail-Marketings nur über einen Zeitraum von drei Monaten analysieren:

Wie Sie vielleicht schon bemerkt haben, sieht die horizontale Achse ziemlich unordentlich aus. Glücklicherweise ist das Problem so einfach zu beheben wie das Schälen von Erbsen. Klicken Sie zunächst mit der rechten Maustaste auf die horizontale Achse (die Beschriftungen am unteren Rand) und wählen Sie „Achse formatieren“
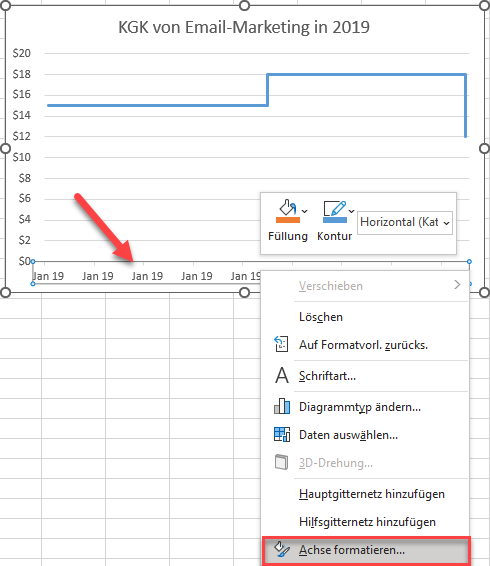
Führen Sie in dem daraufhin angezeigten Aufgabenfenster die folgenden Schritte aus:
- Wechseln Sie auf die Registerkarte “ Achsenoptionen „.
- Wählen Sie unter Achsentyp das Optionsfeld „Datumsachse„.
- Stellen Sie unter Einheiten den Basiswert je nach Ihren tatsächlichen Daten auf „Tage/Monate/Jahre“ ein.
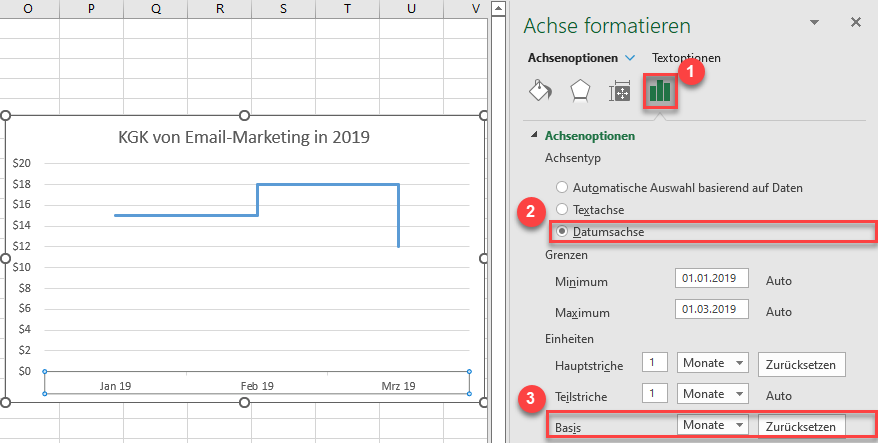
Nun zurück zu unserem Stufendiagramm.
Schritt 8: Datenbeschriftungen hinzufügen.
Als nächstes müssen wir dem Stufendiagramm die benutzerdefinierten Datenbeschriftungen, die Sie zuvor erstellt haben, hinzufügen.
Klicken Sie mit der rechten Maustaste auf die Linie, die die Kostenschwankungen darstellt, und wählen Sie „Datenbeschriftungen hinzufügen“
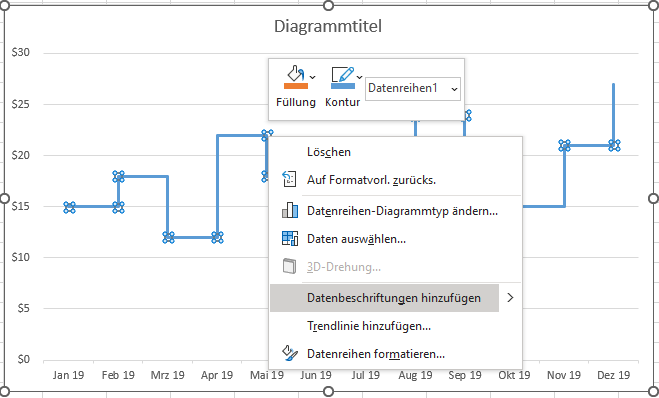
Schritt 9: Die benutzerdefinierten Datenbeschriftungen hinzufügen und die Standardbeschriftungswerte entfernen.
Klicken Sie mit der rechten Maustaste auf eine der Beschriftungen im Diagramm und wählen Sie „Datenbeschriftungen formatieren“
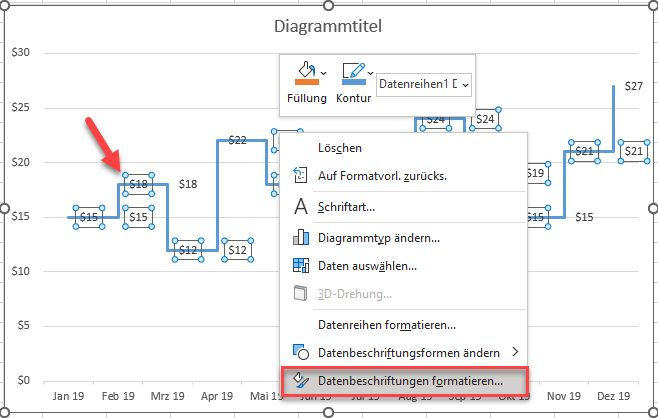
Sobald das Aufgabenfenster erscheint, gehen Sie folgendermaßen vor:
- Wechseln Sie zur Registerkarte Beschriftungsoptionen.
- Aktivieren Sie das Kontrollkästchen „Wert aus Zellen“.
- Markieren Sie alle Werte der Spalte „Beschriftung“ (F2:F24).
- Klicken Sie auf „OK„, um das Dialogfenster zu schließen.
- Deaktivieren Sie das Kontrollkästchen „Wert“, um die Standardbeschriftungen zu entfernen.
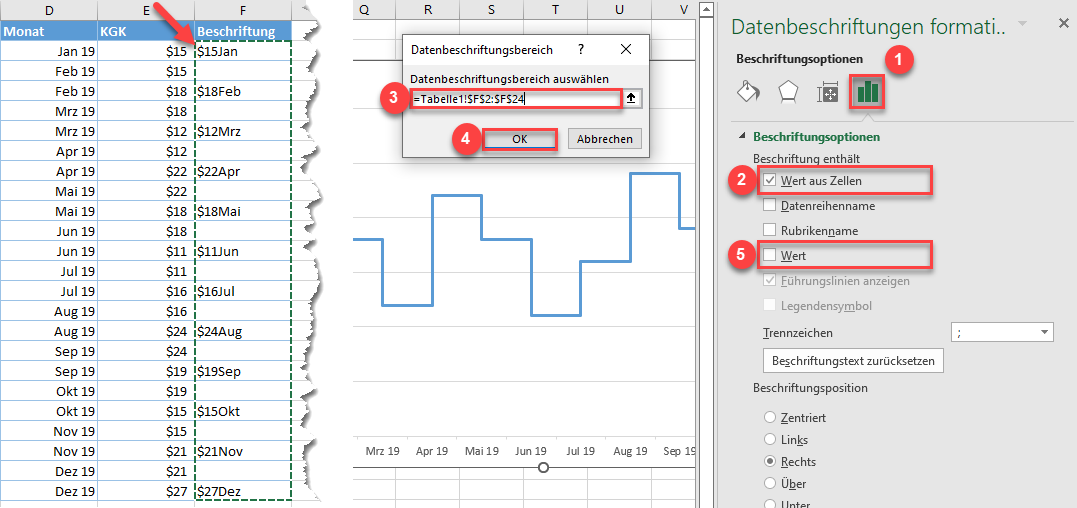
Schritt 10: Die Beschriftungen über die Diagrammlinie verschieben.
Wir sind fast fertig! Zum Schluss müssen Sie die Beschriftungen noch an den richtigen Stellen anordnen. Die Beschriftungen, die Kostenzumahmen darstellen, werden oberhalb der Linie platziert. Umgekehrt werden die Beschriftungen, die Kostenrückgänge anzeigen, unter die Linie geschoben.
Scrollen Sie im Aufgabenfenster Datenbeschriftungen formatieren auf der Registerkarte Beschriftungsoptionen nach unten zu Beschriftungsposition und wählen Sie die Option „Über“.
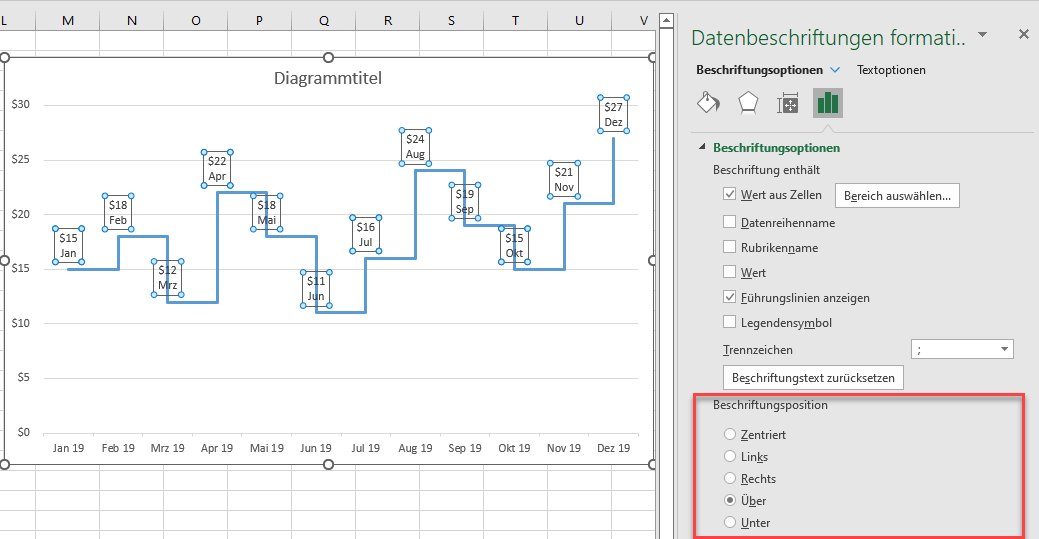
Schritt 11: Die Beschriftungen, die die Kostenrückgänge anzeigen, unter die Diagrammlinie verschieben.
Wählen Sie schließlich die Beschriftungen, die den Rückgang der KGK anzeigen, nacheinander aus und setzen Sie den Wert für die Beschriftungsposition für jede Beschriftung auf „Unter“
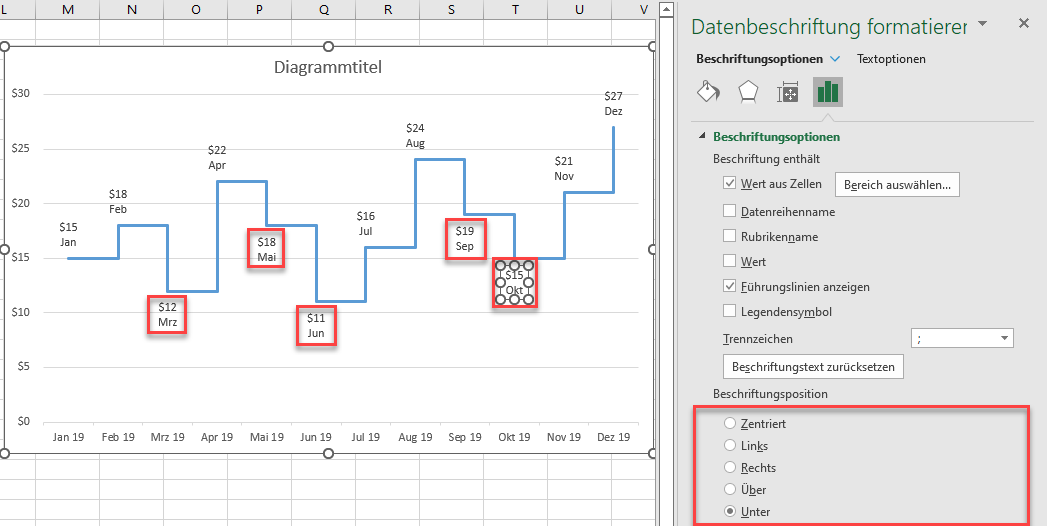
Als letzte Anpassung machen Sie die Beschriftungen fett (Registerkarte Start > Schriftart) und ändern den Diagrammtitel. Ihr Stufendiagramm ist nun fertig.
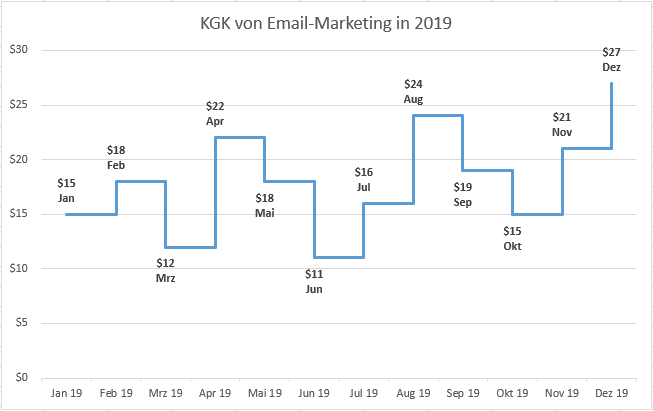
Da haben Sie es! Mehr Informationen, die zu besseren Entscheidungen führen und das alles dank Ihres Stufendiagramms!
Stufendiagrammvorlage herunterladen
Laden Sie unsere kostenlose Stufendiagrammvorlage für Excel herunter.

